Mit Bild
Einige der folgenden Abbildungen stammen aus vorangegangenen WordPress-Versionen. Sie können deswegen optisch (Farbgebung, kleine Design-Details u. ä.) leicht abweichen, sind aber inhaltlich identisch mit der aktuellen Version.
Mit Bild
Allgemeine Einstellungen
So, das war jetzt für das Erste eine Übersicht über die Struktur des Admin-Bereiches. Bevor Sie gleich Ihre erste Seite oder Ihren ersten Artikel veröffentlichen, werde ich Ihnen zeigen, wie Sie die WordPress-Installation im Bereich "Einstellungen" konfigurieren. Auch wenn einige Konfigurationsmöglichkeiten lediglich für Blogger interessant sind, werde ich sie dennoch aus Gründen der Vollständigkeit erwähnen. Es könnte sein, dass Sie neben der Website auch ein Weblog mit WordPress betreiben möchten oder Sie entscheiden sich nach ein paar Wochen die Website, die bereits mit WordPress betrieben wird, um die Blog-Komponente zu erweitern.
Mit Bild
Wenn Sie den Menüpunkt "Einstellungen" aufrufen, gelangen Sie automatisch zum Unterpunkt "Allgemein" und bekommen dort zuerst folgendes zu sehen:
Mit Bild

Illustration 11: Allgemeine Einstellungen
Mit Bild
Hier können Sie den Seitentitel und den Untertitel der Website anpassen. Beide erscheinen bei dem Standard-Theme im Kopfbereich der Website. Der Titel erscheint auch noch zusätzlich in der Kopf- bzw. Titelleiste des Browsers und ist daher sehr wichtig. Er sollte aussagekräftig sein, aber auch nicht zu lang: Der Weblog-Titel dient auch als Überschrift für die Lesezeichen und bei der Auflistung in den Suchmaschinen.
Mit Bild
Dann haben Sie die Möglichkeit, die Adressen der WordPress-Installation und des Weblogs anzugeben. Im Normalfall brauchen Sie hier nichts zu ändern, WordPress erkennt automatisch die richtigen Adressen. Eine Änderung müssen Sie nur vornehmen, wenn sich WordPress in einem anderen Ordner befindet als die eigentliche Ausgabe des Blogs.
Mit Bild
Zudem haben Sie die Möglichkeit, die E-Mail-Adresse zu ändern, und zwar die Adresse, mit der Sie sich als Administrator während des Installationsvorgangs registriert haben. Darunter befindet sich eine Checkbox. Hier können Sie aktivieren, dass jeder Besucher sich registrieren kann. Und direkt darunter haben Sie die Möglichkeit zu bestimmen, welche Standardrolle ein neu registrierter Benutzer bekommen soll. Standardmäßig ist dies der Abonnent.
Darunter befinden sich die Einstellungen zur Zeitzone. Geben Sie hier Ihren Standort ein. Nach der Aktualisierung dieser Seite (Button: "Änderungen übernehmen") stellt WordPress dann die Uhr. Gleichzeitig müssen Sie sich auch bei der Umstellung von Winter- auf Sommerzeit oder umgekehrt keine Sorgen machen, WordPress erledigt dies seit der Version 2.8 automatisch für Sie.
In den Bereichen Datums- und Zeitformat können Sie einstellen, wie die Datumsausgabe und wie die Zeitausgabe gestaltet wird. Sie können jeweils ein vorgegebenes Format wählen oder sich ein Format individuell anpassen. Hilfe zur Individualisierung und zur "Übersetzung" der PHP-Funktionen finden Sie bei dem aufgeführten Link PHP-Funktion date() .
Im Auswahlfeld ganz unten können Sie entscheiden an welchem Tag die Woche beginnen soll. Für den deutschsprachigen Raum ist Montag die sinnvolle Wahl.
Mit Bild
Aufgabe: Fragen zur Selbstprüfung:
1. Unter welchem Menüpunkt kann man den Blog-Slogan anpassen?
2. Wie müssen Sie die Datumsangabe einstellen, wenn Sie folgendes Datumsformat angezeigt bekommen möchten: Montag, 10. März 2014 ?
Mit Bild
Die Schreib-Einstellungen
Mit Bild
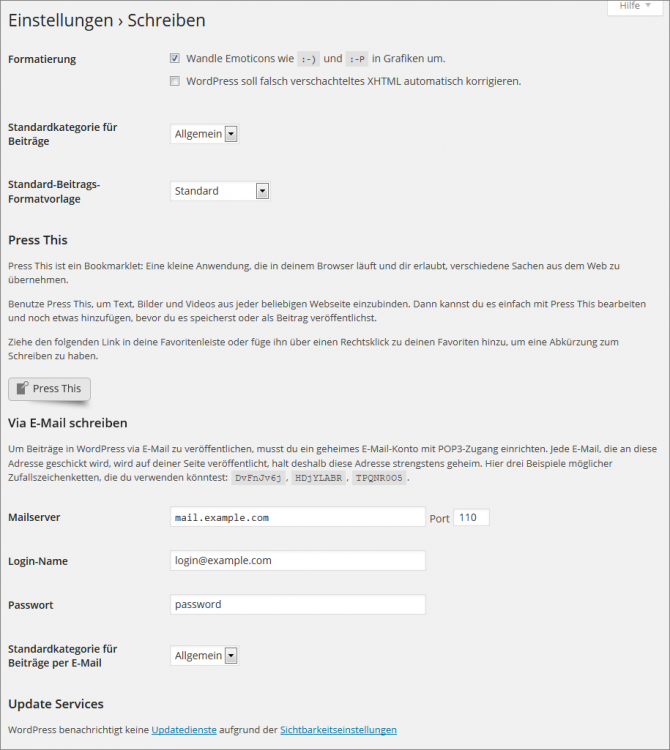
Illustration 12: Die Schreib-Einstellungen
Mit Bild
In dem oberen Teil dieses Unterbereichs geht es um Formatierungs-Einstellungen für Ihre Artikel und Seiten. Die erste Checkbox bestimmt, ob aus Zeichen wie :-) und ;-) ein Smiley wird. Die zweite Checkbox ist für Sie nur relevant, wenn Sie den grafischen bzw. den WYSIWYG-Editor deaktivieren und im Textmodus die Artikel verfassen. In diesem Fall würde ich empfehlen, diese Checkbox zu aktivieren.
Die Auswahllisten darunter bestimmen die Standardkategorien für Ihre Blog-Beiträge sowie die Standard-Beitrags-Formatvorlage. Das heißt, wenn Sie einen Beitrag verfassen und keine Kategorie auswählen, wird der Beitrag in dieser Kategorie mit dieser Formatvorlage veröffentlicht.
An dieser Stelle finden Sie auch das Bookmarklet "Press This". Um es zu aktivieren können Sie den Button "Press This" über Klicken und Ziehen in Ihre Lesezeichen- bzw. Favoritenleiste befördern. Er ermöglicht Ihnen das Verfassen von Artikeln während Sie im Internet unterwegs sind.
Wie Sie in der oberen Abbildung sehen, können Sie bei WordPress auch via E-Mail Ihre Artikel veröffentlichen. Dafür müssen Sie ein E-Mail-Konto einrichten, das nur Sie kennen, denn alle E-Mails, die Sie an diese Adresse schicken, werden als Weblog-Artikel veröffentlicht. Ich würde Ihnen empfehlen, ein exotisches Präfix für die Adresse einzusetzen.
Ein gutes Beispiel wäre bl274brghl-7azrq@perun.net und ein schlechtes wäre kontakt@perun.net oder info@perun.net . Der Grund ist ganz einfach, dass Spammer die Adressen mit Hilfe von Wörterbüchern und den bekannten Domains zusammensetzen, und Alltagswörter wie Info, Kontakt und Ähnliches kommen dann schnell auf die Verteilerliste der Spammer.
Um diese Funktion zu nutzen, müssen Sie den Mail-Server, die Portnummer, den Loginnamen, das Passwort und die Weblog-Kategorie, in der die Mail-Artikel veröffentlicht werden, angeben.
Sie werden sich jetzt zu Recht fragen, wofür das überhaupt gut sein soll. Mit dieser Funktion haben Sie die Möglichkeit, von einem modernen Handy oder von einem PDA aus einen Artikel in Ihrem Weblog zu veröffentlichen. Vielleicht haben Sie gerade einen Schnappschuss gemacht und wollen diesen Ihren Lesern auch von unterwegs präsentieren.
Im unteren Teil dieses Unterbereichs haben Sie zudem die Möglichkeit, die Update-Services zu verwalten. Hierbei benachrichtigt Ihr Weblog einen bestimmten Dienst bzw. eine Website, dass es auf Ihrem Weblog etwas Neues gibt.
Mit Bild
Aufgabe: Frage zur Selbstprüfung:
1. In welcher Kategorie landen veröffentlichte Beiträge, bei denen Sie vergessen haben, eine Kategorie auszuwählen?
Mit Bild
Die Lese-Einstellungen
Mit Bild

Illustration 13: Die Lese-Einstellungen
Mit Bild
In diesem Bereich gab es seit der Version 2.1 einige sehr nützliche Änderungen. Es ist mittlerweile möglich, ohne Hilfe von Plugins zu bestimmen, ob als Startseite des ganzen Projekts die letzten Beiträge oder eine bestimmte Seite (Pages) dienen soll. In der Auswahlliste darunter kann man dann auch noch zusätzlich bestimmen, wo die Blog-Beiträge ausgegeben werden.
Mit Bild
Diese beiden Einstellungen – die Bestimmung der Start- und der Artikel-Seite – waren ein weiterer wichtiger Schritt in Richtung WordPress als "klassisches" CMS.
Mit Bild
Darunter können Sie bestimmen, wie viele Beiträge auf der Startseite angezeigt werden. Standardmäßig werden die letzten zehn Beiträge angezeigt. Sie können diesen Wert entweder erhöhen oder verringern. Tragen Sie aber keine allzu hohe Zahl ein, denn dann vergrößert sich das Ladevolumen der Startseite und nicht jeder Besucher verfügt über eine schnelle Internetverbindung.
Darunter können Sie die Feedeinstellungen anpassen: die Anzahl der aktuellen Beiträge, die im Newsfeed angezeigt werden und ob Sie die Beiträge im Newsfeed vollständig oder auszugsweise ausgeben wollen. Ich würde Ihnen empfehlen, die Beiträge komplett auszugeben. Der Leser kann dann in seinem Feedreader selbst einstellen, ob er Ihren Newsfeed komplett, auszugsweise oder nur die Überschriften lesen will.
Sie können an dieser Stelle auch die Suchmaschinen-Sichtbarkeit festlegen bzw. Ihr Weblog für Suchmaschinen unsichtbar machen. Wenn Sie das Weblog ganz, also auch für Besucher, unsichtbar machen wollen, müssen Sie allerdings einen serverseitigen Passwortschutz einrichten.
Diese „Unsichtbarkeit“ wird allerdings nicht garantiert, wie der Hinweis-Satz beschreibt!
Mit Bild
Aufgabe: Frage zur Selbstprüfung:
Warum kann es sinnvoll sein, seine WordPress-Installation "unsichtbar" zu machen?
Mit Bild
Die Diskussionseinstellungen
Mit Bild

Illustration 14: Die Diskussionseinstellungen
Mit Bild
In diesem Unterbereich haben Sie die Möglichkeit, Einstellungen festzulegen, die sich vor allem auf die Kommentare beziehen. Im ersten Teilbereich ("Standardeinstellungen für Artikel") können Sie einstellen, ob Sie die verlinkten Weblogs benachrichtigen wollen, ob Sie Pingbacks und Trackbacks von anderen Weblogs empfangen wollen und ob Besucher Kommentare abgeben dürfen. Diese Einstellungen sind global, können aber bei den einzelnen Artikeln, je nach Bedarf, angepasst werden.
Der zweite Bereich ("Weitere Kommentareinstellungen") der Diskussionseinstellungen ist mit der Version 2.7 neu hinzugekommen. Hier können Sie verschiedene Einstellungen machen, die die Kommentarfunktion Ihres Blogs beeinflussen: Welche Angaben muss ein Besucher machen, der kommentieren möchte? Wie lange sollen Kommentare möglich sein? Wie tief darf die Kommentarverschachtelung gehen? Wie viele Kommentare sollen auf einer Seite gezeigt werden und sollen die Kommentare auch in umgekehrt chronologischer Reihenfolge angezeigt werden?
Der dritte Punkt betrifft die E-Mail-Einstellungen. Hier können Sie einstellen, ob Sie eine E-Mail bekommen, wenn jemand einen Kommentar abgibt und ob Sie eine E-Mail bekommen, wenn ein Kommentar auf die Freischaltung wartet.
Beim vierten Punkt können Sie einstellen, ob ein Kommentar erst erscheint, wenn er vom Admin freigegeben wird, ob der Kommentator Name und E-Mail-Adresse angeben muss und ob der Kommentar erst erscheint, wenn der Kommentator bereits einen Kommentar abgegeben hat, der freigegeben wurde.
Im unteren Teil haben Sie die Möglichkeit, die Kommentarmoderation zu bestimmen sowie eine "graue" und "schwarze Liste" zu erstellen. Als Erstes können Sie eingeben, wie viele Verweise ein Kommentar maximal haben darf, bevor er in die Moderation geschoben wird. Das ist wichtig, weil Blogspammer meistens Kommentare mit vielen Links abschicken.
Darunter befindet sich ein Textfeld, in dem Sie Wörter, Adressen und Zahlenkombinationen eintragen können (nur ein Eintrag pro Zeile), die auf einen verdächtigen Kommentar schließen lassen. Dies könnte man auch als "graue Liste" bezeichnen. Alle Kommentare, die eines dieser verdächtigen Wörter enthalten, kommen in die Warteschleife.
Darunter befindet sich die Kommentar-Blacklist oder auf Deutsch die "schwarze Liste". Genau wie bei der "grauen Liste" können Sie auch hier Wörter, Adressen und Zahlenkombinationen eintragen. Wenn ein Kommentar einen Begriff beinhaltet, der mit einem Begriff auf der "schwarzen Liste" übereinstimmt, wird er direkt gelöscht. Seien Sie also vorsichtig mit den Begriffen, die Sie hier eintragen.
Seit der Version 2.5 ist in diesem Bereich eine weitere Funktion hinzugekommen. Sie können entscheiden, ob bei den Kommentaren auch die Gravatare angezeigt werden. Gravatare sind kleine, personalisierte Grafiken, die den Kommentaren eine persönliche Note geben. Bei dem Dienst Gravatar.com kann sich jeder registrieren, eine Grafik hinterlegen und diese Grafik mit der eigenen E-Mail-Adresse "verknüpfen". Schreibt man jetzt einen Kommentar in einem Weblog, welches Gravatare anzeigt, und wird diese E-Mail-Adresse im entsprechenden Feld eingegeben, erscheint die individuelle Grafik. Hier ein Beispiel aus meinem Weblog :
Mit Bild
Illustration 15: Gravatare im Einsatz
Mit Bild
Seit der Version 2.6 kann man auch bestimmen, welche Grafik angezeigt werden soll, wenn ein Kommentator keinen Gravatar hat.
Mit Bild
Aufgabe: Frage zur Selbstprüfung:
1. Was ist der Unterschied zwischen der grauen und der schwarzen Liste?
Mit Bild
Die Medieneinstellungen
Die Einstellungen, die Bilder betreffen, haben in der Version 2.7 einen eigenen Menüpunkt erhalten.
Mit Bild

Illustration 16: Mediathek-Einstellungen
Mit Bild
Sie haben hier die Möglichkeit, die Größe eingebundener Bilder zu bestimmen. Wenn Sie ein Bild in WordPress hochladen und einbinden, bietet WordPress Ihnen die Möglichkeit das Bild in voller Größe einzubauen oder auf eine der drei Vorschau-Größen auszuweichen, wenn das Bild zu groß ist.
Die Anpassungen bezüglich der Größe der Vorschaubilder überlasse ich Ihnen bzw. den Gegebenheiten, die ihr Projekt mit sich bringt.
Hier haben Sie zudem die Möglichkeit, den Ordner zu bestimmen, in dem die hochgeladenen Dateien abgelegt werden sollen. Standardmäßig ist dies der Ordner wp-content/uploads . Darunter befindet sich eine Checkbox, mit der Sie bestimmen, ob WordPress die Uploads in Jahres- und Monatsordnern einsortiert.
Es befinden sich also alle Dokumente, die Sie im März 2014 hochladen, im Ordner /wp-content/uploads/2014/03/ und alle Bilder, die Sie im Januar 2015 hochladen, im Ordner /wp-content/uploads/2015/01/ .
Doch um diese komfortable Struktur zu erreichen, müssen Sie vorher noch einmal Ihr FTP-Programm bemühen. Der Ordner uploads existiert noch gar nicht und daher müssen Sie entweder dem übergeordneten Ordner wp-content 777er-Dateiattribute zuweisen, so dass WordPress innerhalb dieses Ordners schreiben und neue Unterordner erstellen kann, oder Sie erstellen manuell den uploads -Ordner und weisen nur diesem Ordner die vollen Schreibrechte zu (CHMOD 777). Das Ergebnis ist im Endeffekt gleich, mit dem Unterschied, dass der Ordner wp-content "geschützt" bleibt. Nach dem ersten Upload gibt es in beiden Fällen einen uploads -Ordner mit den entsprechenden Jahres- und Monatsordnern.
Mit Bild
Wie Sie die Rechte einer Datei oder eines Ordners (CHMOD 666 und 777) mit Filezilla ändern, haben Sie erfahren.
Mit Bild
Aufgabe: Frage zur Selbstprüfung:
1. Was muss man beachten, wenn man Dateien via WordPress (z. B. Bilder und PDFs) hochladen möchte?
Mit Bild
Die Konfiguration der Permalinks
Mit Bild
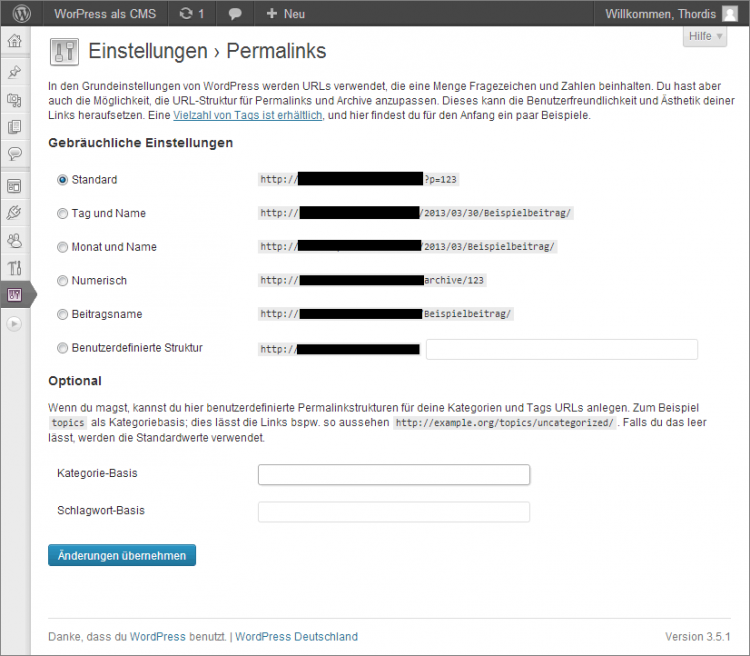
Illustration 17: Die Permalink-Struktur anpassen
Mit Bild
Ich sehe schon, wie sich die Suchmaschinenoptimierer (SEO) unter uns bei dem Anblick der oberen Abbildung die Hände reiben. Die Einstellungsmöglichkeiten sind vielfältig. Hier können Sie "sprechende URLs" erzeugen und somit den Permalinks Ihres Weblogs aussagefähige Adressen zu geben. Allerdings muss auf dem Apache-Webserver das Modul mod_rewrite aktiv sein und Sie müssen die Möglichkeit haben, eine .htaccess-Datei hochzuladen und diese auch zu beschreiben. Die Konfiguration der Permalinks ist nicht nur wichtig, wenn Sie WordPress für Weblogs einsetzen möchten, sondern auch wenn Sie WordPress als "klassisches" CMS betreiben möchten.
Mit Bild
Die .htaccess-Datei ist eine Textdatei, die Sie in jedem Texteditor erstellen können. Nutzen Sie (wie bei der Bearbeitung der wp-config.php ) kein Textverarbeitungsprogramm.
Mit dieser Datei haben Sie die Möglichkeit, das Verhalten des Apache-Webservers zu beeinflussen oder auf bestimmte Funktionen zuzugreifen: "sprechende" URLs, Passwortschutz etc.
Wenn Sie die Datei auf einem Windows-System erstellen, müssen Sie die Datei zuerst z. B. a.htacess benennen und dann auf den Server hochladen und dort in .htaccess umbenennen, da Windows sich weigert, Dateien ohne einen Dateinamen zu erstellen.
Mit Bild
Die .htaccess-Datei hochladen und beschreibbar machen
Nach dem Sie die a.htaccess in den Hauptordner Ihrer WordPress-Installation hochgeladen und auf dem Server in .htaccess umbenannt haben, müssen Sie diese beschreibbar machen. Das bedeutet, dass Anwendungen auf dem Server – in unserem Fall WordPress – auf diese Datei zugreifen und auch beschreiben können. Dafür muss diese Datei CHMOD 666 bekommen:
Mit Bild
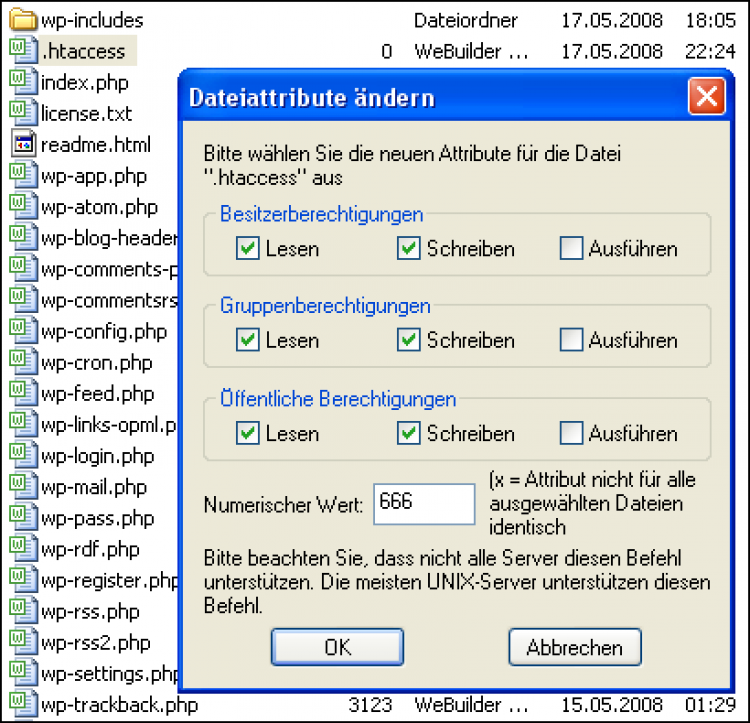
Illustration 18: Eine Datei beschreibbar machen
Mit Bild
Die Vorgehensweise ist in Filezilla sehr einfach: Auf die entsprechende Datei mit der rechten Maustaste klicken, " Dateiattribute… " auswählen und wie in der oberen Abbildung entweder den Wert 666 eintippen oder die entsprechenden Berechtigungsoptionen anklicken. Möchten Sie einen Ordner beschreibbar machen bzw. dem System erlauben dort Dateien hochzuladen und abzulegen, dann müssen Sie diesem CHMOD 777 zuweisen.
Mit Bild
Tipp:
Wie die Erstellung einer .htaccess-Datei sowie deren Umbenennung und die Rechtevergabe aussehen, können Sie sich in diesem Screencast ansehen.
Mit Bild
Die Anpassung der Permalink-Struktur
Standardmäßig ist die Funktion der "sprechenden" URLs deaktiviert und die URLs zu den einzelnen Artikeln und Seiten sind folgendermaßen aufgebaut:
www.perun.net/?p=123
www.perun.net /?page_id=2
Falls Sie sich für sprechende URLs entscheiden, haben Sie die Wahl zwischen einem Permalink, der das Datum und den Namen des jeweiligen Artikels wiedergibt, eine Einstellung die der ersten ähnelt, wo aber nur Monat und das Jahr ausgegeben werden und einer numerischen Einordnung Ihres Artikels oder sie wählen lediglich den Beitrags- bzw. Artikelnamen:
www.perun.net/2013/09/14/artikel-name/
www.perun.net/2013/09/artikel-name/
www.perun.net/archives/123
www.perun.net/artikel-name/
Mit Bild
Tipp:
Welchen Vorteil haben die "sprechenden" URLs? Der erste und der wichtigste Vorteil dieser URLs liegt darin, dass der Mensch, also der Besucher der Website, mit solchen Adressen viel mehr anfangen kann, als mit Adressen, die aus einer Nummernkombination bestehen. Der andere Vorteil liegt in der Optimierung der Website für die Suchmaschinen. Dadurch, dass in der URL die Überschrift und somit die Keywords ausgegeben werden, kann die Suchmaschine solche Unterseiten besser "sortieren" und über kurz oder lang rentiert sich so eine Permalink-Struktur durch eine bessere Positionierung in den Suchmaschinen: Dies ist für Weblogs wie für "klassische" Websites von Interesse.
Mit Bild
Sie können den Aufbau der Permalink-Struktur in Ihrer WordPress-Installation aber auch ganz individuell gestalten. In der offiziellen Dokumentation finden Sie jede Menge Tags, mit denen Sie die Permalink-Struktur individualisieren können. Hier ein Beispiel:
/%postname%/
Dieser Permalink-Tag würde bewirken, dass in der URL lediglich der Name (Titel) der Seite bzw. des Blog-Artikels auftaucht, zum Beispiel:
www.perun.net/wordpress-kurs/
Mit Bild
Wenn Sie also WordPress als "klassisches" CMS betreiben, dann reicht es, wenn Sie als Permalink-Struktur die benutzerdefinierte Variante wählen und dort den Tag /%postname%/ eintragen. Obwohl Sie auch die ersten beiden vorgegebenen Varianten mit Datum wählen können, denn WordPress zeigt das Datum nur bei den Blog-Artikeln und nicht bei den Seiten (Pages). Im Klartext: Auch wenn Sie die Datumsvariante wählen, macht WordPress aus der Adresse Ihres Impressums www.deine-domain.de/impressum/ und nicht www.deine-domain.de/2008/05/01/impressum/ . Also Jacke wie Hose.
Mit Bild
Unter "Optional" haben Sie zudem die Möglichkeit, die Kategoriebasis in der URL anzupassen. Üblicherweise – nachdem sprechende URLs erzeugt wurden – ist eine Kategorieadresse so aufgebaut:
www.perun.net/category/allgemein/
Das Wort category können Sie zum Beispiel durch kategorie , thema oder ordner ersetzen. Dafür müssen Sie in dem entsprechenden Textfeld z. B. kategorie eintragen, wenn Sie category durch kategorie ersetzen wollen.
Analog zu der Anpassung der Kategoriebasis können Sie auch die Basis-Adresse der Schlagwörter (Tags) anpassen. Wenn Sie sich für die "sprechenden URLs" entschieden haben, schaut die URL für das Schlagwort kirschkuchen folgendermaßen aus:
www.perun.net/tag/kirschkuchen/
Auch hier können Sie das Wort tag durch eines Ihrer Wahl ersetzen, einfach in dem entsprechenden Textfeld wunschwort eintragen.
Wenn Sie vorher eine leere .htaccess-Datei hochgeladen und beschreibbar (CHMOD 666) gemacht haben, übernimmt WordPress die Änderungen automatisch. Wenn die Datei nicht beschreibbar ist, müssen Sie den Code, den WordPress dann generiert, kopieren, in die .htaccess-Datei einfügen und diese dann hochladen. Die .htaccess-Datei laden Sie bitte auf die gleiche Ebene, auf der sich auch die Datei wp-config.php befindet.
Mit Bild
Aufgabe: Frage zur Selbstprüfung:
Was bewirkt der Permalink-Tag %post_id% ?
