Mit Bild
Ein paar grundlegende Informationen zu WordPress
Mit Bild

Illustration 1: WordPress-Logo
Mit Bild
Die Entstehung von WordPress geht zurück in das Jahr 2001 und ist nach Angaben der Entwickler der offizielle Nachfolger von b2/cafelog. Die Software basiert auf der serverseitigen Skriptsprache PHP , der Datenbank MySQL und ist unter einer GPL (Open Source) lizenziert. Einer der Hauptpunkte, auf die sich die Entwickler konzentrieren, ist die Einhaltung von Webstandards. WordPress produziert einen validen bzw. gültigen XHTML -Code. Hier einige Fähigkeiten (Features), die WordPress bietet:
Mit Bild
Volle Einhaltung der Webstandards – WordPress produziert Code, der die Empfehlungen des W3C befolgt.
Kommentare – Die Besucher können Kommentare hinterlassen und der Betreiber die Trackback- und Pingback-Funktion nutzen.
Linkmanager – WordPress ermöglicht die Erstellung und Pflege von diversen Linkkategorien über die Admin-Oberfläche.
Feeds – Die Artikel werden automatisch auch in RSS (0.92, 1.9, 2.0) und Atom (1.0) veröffentlicht.
Passwortgeschützte Artikel – Es ist möglich, Artikel zu erstellen, die für die Öffentlichkeit unzugänglich sind.
Importtools – Momentan gibt es Importtools u. a. für Movable Type, Textpattern, Blogger, Dotclear und RSS. An Importtools für weitere Formate wird gearbeitet.
Typographie – WordPress nutzt die Texturize-Engine, um den Text und die Sonderzeichen in korrektes XHTML umzuwandeln.
Intelligente Textformatierung – WordPress formatiert den Text so, wie man es will. Es fügt z. B. tatsächlich Absätze ( <p></p> ) ein und erreicht dies nicht durch das Einfügen mehrerer Zeilenumbrüche ( <br /> ).
Multi-Autoren – WordPress beherrscht standardmäßig fünf verschiedene Benutzerstufen mit verschiedenen Einstellungen und Privilegien.
Themes – Themes sind fertige Layouts für WordPress. Dank des einfachen Systems ist es möglich, so ziemlich jedes Layout in WordPress umzusetzen.
Pages – Pages (Seiten) sind im Gegensatz zu den Artikeln für den statischen Inhalt zuständig, wie für das Impressum oder eine "Über uns"-Seite. Damit ist es möglich, WordPress auch als "klassisches" CMS einzusetzen.
Mit einer Vielzahl an Plugins kann man die Funktionalität von WordPress erweitern.
Mit Bild
Für den Einsatz von WordPress gibt es also gute Argumente. Zum einen ist die Software Open Source. Hierbei ist die Offenheit des Codes wichtiger, als die Tatsache, dass die Software kostenlos ist. Dadurch, dass der Code offen ist, können externe Entwickler viel einfacher Erweiterungen für diese Software entwickeln.
Mit Bild
Die große Anzahl an Plugins, Infos und Themes für WordPress ist unter anderem das Ergebnis dieser Offenheit. Und dieses Ergebnis ist einer der Gründe, warum WordPress so populär ist. Zum jetzigen Zeitpunkt gibt es in den offiziellen Verzeichnissen fast 30.000 Plugins und über 2.000 Themes (Layouts) zum freien bzw. kostenlosen Download.
Mit Bild
Die Community (Gemeinschaft) ist sehr aktiv, man findet daher sehr schnell Hilfe, Lösungsansätze und Inspiration. WordPress läuft auf den meisten Webhosting-Plattformen: LAMP (Linux, Apache, MySQL und PHP) gehören mittlerweile zum Standardangebot der meisten Anbieter und solche Pakete sind inzwischen günstig zu haben.
Mit Bild
Was sind Themes und Plugins?
In den oberen Absätzen haben Sie die Begriffe Plugins und Themes mehrfach gelesen. Hier nun eine kurze Beschreibung für diese zwei wichtigen WordPress-Begriffe:
Plugins sind Erweiterungen, die von der Community (Gemeinschaft) beigesteuert werden. Die Plugins erweitern die Funktionalität von WordPress und werden als separate Dateien von diversen Autoren angeboten. In den meisten Fällen kann man diese Plugins aus dem Backend heraus installieren. Diese Möglichkeit bietet WordPress seit der Version 2.7. Bis dahin musste man die Datei in den Plugin-Ordner ( /wp-content/plugins/ ) hochladen und innerhalb der Admin-Oberfläche unter Plugins aktivieren.
Themes sind fertige Layouts für WordPress. Bei anderen Programmen nennt man so etwas auch Skins oder Templates. Einfach das jeweilige Theme in den Theme-Ordner ( /wp-content/themes/ ) hochladen, innerhalb der Admin-Oberfläche unter Themes aktivieren und schon sieht Ihr Weblog ganz anders aus. Seit der Version 2.8 kann man auch Themes, die sich im offiziellen Verzeichnis finden, aus dem Backend heraus installieren.
Mit Bild
Welche Voraussetzungen auf dem Server benötigt WordPress?
Für die Installation von WordPress 3.9 benötigt man PHP ab der Version 5.2.4 und MySQL ab der Version 5.0.
Um die volle Funktionalität der Software nutzen zu können, wird Apache als Webserver gewählt und sein Modul mod_rewrite (Stichwort: "sprechende" URLs; dazu komme ich später noch) sollte aktiv sein, allerdings läuft WordPress auch unter anderen Webservern, z. B. unter IIS von der Firma Microsoft. Allerdings sind dann einige Funktionen eingeschränkt (z. B. Permalink-Optionen). Im weiteren Verlauf des Kurses wird davon ausgegangen, dass Sie WordPress auf einem Linux- bzw. Unix-Server betreiben, der dann auf die stark verbreitete und sehr populäre Kombination aus Apache als Webserver, MySQL als Datenbank und PHP als serverbasierte Skriptsprache setzt. Hierbei spricht man dann auch von LAMP (Linux, Apache, MySQL, PHP).
Darüber hinaus ist es notwendig, dass Sie den Zugriff auf die .htaccess -Dateien haben, um die Permalink-Struktur anpassen zu können. Hierbei handelt es sich um einfache Textdateien, mit denen Sie die Funktionen oder Einstellungen des Apache ansprechen bzw. steuern können.
Mit Bild
Die Vorbereitung für die Installation
Bevor Sie mit der Installation anfangen, sollten Sie sich vergewissern, ob Sie alles haben, was für eine erfolgreiche WordPress-Installation notwendig ist. Gehen Sie bitte folgende Checkliste für Ihren Server bzw. Webspace durch:
Webspace, am besten mit Apache als Webserver
PHP ab der Version 5.2.4 und MySQL-Datenbank ab der Version 5.0.
Ist die Datenbank installiert und kennen Sie die Zugangsdaten?
Haben Sie einen FTP-Zugang und kennen Sie dessen Zugangsdaten?
Haben Sie ein FTP-Programm, einen Texteditor und ein Entpack-Programm zur Verfügung?
Optional: Haben Sie Zugriff auf die .htaccess-Datei?
Optional: Wird Apache als Webserver eingesetzt und ist sein Modul mod_rewrite aktiv?
Wenn Sie alle Punkte mit Ja beantwortet haben, können Sie loslegen. Die Informationen zu den einzelnen Punkten bezüglich des Servers in der Checkliste kann Ihnen Ihr Provider (Anbieter) geben.
Mit Bild
WordPress herunterladen
Die aktuelle Version von WordPress können Sie von mehreren Stellen beziehen: von der offiziellen Seite oder von der inoffiziellen deutschsprachigen Seite (DE-Edition). Im Gegensatz zu dem offiziellen Paket beinhaltet das deutschsprachige Paket zusätzliche Plugins und die deutsche Sprachdatei, die nicht nur das Backend (die Admin-Oberfläche) sondern auch die Texte in der Installationsroutine übersetzt. In diesem Kurs werden wir mit der DE-Edition arbeiten.
Nachdem Sie das gezippte Paket heruntergeladen haben, müssen Sie es entpacken. Um einen gezippten Ordner zu entpacken gibt es viele Anwendungen, ich persönlich setze das Open-Source-Programm 7-Zip ein. Wenn Sie das Paket entpackt bzw. entzippt haben, sollte es folgendermaßen ausschauen:
Mit Bild
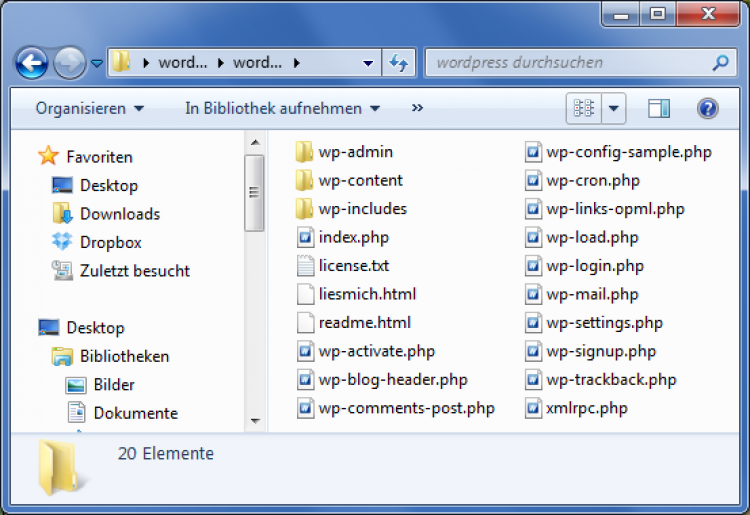
Illustration 2: Die Ordner-Ansicht
Mit Bild
Die Anpassung der Konfigurationsdatei wp-config.php
Mit Bild
Wenn Sie mit einem Mac arbeiten und nicht wissen welchen Editor Sie nutzen können, finden Sie Anregungen in den Kommentaren des Artikels Frage an die Mac-Nutzer: Texteditor .
Mit Bild
Der nächste Schritt besteht darin, die Konfigurationsdatei zu bearbeiten. Benennen Sie die Datei mit dem Namen wp-config-sample.php in wp-config.php um. Öffnen Sie die Datei in einem Texteditor, z.B. PSPad .
Mit Bild
Achtung:
Es muss auf jeden Fall ein textbasierter Editor sein. Bitte verwenden Sie kein Textverarbeitungsprogramm wie Word, Wordpad oder Writer (OpenOffice), da die Gefahr besteht, dass diese Programme irgendwelche Formatierungen "einschleusen" und somit die Datei nicht mehr funktioniert.
Mit Bild
Nach einem erläuternden Text folgen die Zeilen, in denen Sie einige Angaben tätigen müssen. Der zu bearbeitende Teil der Datei beginnt mit dem Code // ** MySQL Einstellungen - diese Angaben bekommst du von deinem Webhoster** // und endet mit dem Hinweis /* Das war`s schon, ab hier bitte nichts mehr editieren! Viel Spaß beim Bloggen. */ . bzw. /* That's all, stop editing! Happy blogging. */
Mit Bild
MySQL-Einstellungen:
// ** MySQL Einstellungen - diese Angaben bekommst du von deinem Webhoster** //
/** Ersetze database_name_here mit dem Namen der Datenbank, die du verwenden möchtest. */
define('DB_NAME', 'database_name_here');
/** Ersetze username_here mit deinem MySQL-Datenbank-Benutzernamen */
define('DB_USER', 'username_here');
/** Ersetze password_here mit deinem MySQL-Passwort */
define('DB_PASSWORD', 'password_here');
/** Ersetze localhost mit der MySQL-Serveradresse */
define('DB_HOST', 'localhost');
/** Der Datenbankzeichensatz sollte nicht geändert werden */
define('DB_CHARSET', 'utf8');
/** Der collate type sollte nicht geändert werden */
define('DB_COLLATE', '');
Mit Bild
Im oberen Teil der Datei müssen Sie einige Angaben zur Datenbank machen. Diese Angaben entnehmen Sie der Administrationsoberfläche Ihres Web-Accounts oder der E-Mail, die Ihnen bei der Registrierung von Ihrem Provider zugeschickt wurde. Zu den Angaben zählen der Datenbanknamen, der Benutzernamen und das Passwort. Den Wert localhost können Sie in den meisten Fällen unverändert lassen.
In den Zeilen darunter sind mit WordPress 2.2 neue Angaben hinzugekommen. Standardwert ist bei dem ersten utf8 und bei der zweiten Angabe ist der Standardwert leer bzw. es wird nachher automatisch der Standardwert aus der Datenbank ausgelesen. Bei einer Neuinstallation sollten Sie die Standardwerte unverändert lassen, außer Sie kennen sich mit dem Aufbau der Datenbank wirklich gut aus und haben vor, einen anderen Zeichensatz für die Datenbank zu vergeben.
Seit der Version 2.6 gibt es in der Konfigurationsdatei eine neue Einstellung, die Sicherheitsschlüssel. Seit der Version 3.0 gibt es sogar Acht davon. Deren Nutzen ist am Anfang dem Einen oder Anderem nicht direkt ersichtlich. Schauen Sie sich die folgenden Zeilen mit dem erklärenden Text an:
Mit Bild
Sicherheitsschlüssel:
/**#@+
* Sicherheitsschlüssel.
*
* Ändere jeden KEY in eine beliebige, möglichst einzigartige Phrase.
* Auf der Seite {@link https://api.wordpress.org/secret-key/1.1/salt/ WordPress.org secret-key service} kannst du dir alle KEYS generieren lassen.
* Bitte trage für jeden KEY eine eigene Phrase ein. Du kannst die Schlüssel jederzeit wieder ändern, alle angemeldeten Benutzer müssen sich danach erneut anmelden.
* @seit 2.6.0
*/
define('AUTH_KEY', 'put your unique phrase here');
define('SECURE_AUTH_KEY', 'put your unique phrase here');
define('LOGGED_IN_KEY', 'put your unique phrase here');
define('NONCE_KEY', 'put your unique phrase here');
define('AUTH_SALT', 'put your unique phrase here');
define('SECURE_AUTH_SALT', 'put your unique phrase here');
define('LOGGED_IN_SALT', 'put your unique phrase here');
define('NONCE_SALT', 'put your unique phrase here');
/**#@-*/ ;
Mit Bild
Mit den "sicheren Schlüsseln" und den dazugehörigen Werten (innerhalb des nächsten Hochkomma-Paares) verschlüsseln Sie die Login-Daten. Hierbei spricht man auch von "gesalzenen" Passwörtern . Sie können diesen neuen Abschnitt auch aus der neuen wp-config.php kopieren und in Ihre bestehende (bei einem Update) einfügen.
Besuchen Sie dafür einfach die Website, die im erläuternden Text erwähnt wird:
Mit Bild

Illustration 3: die Keys
Mit Bild
Jedes Mal wenn Sie die Website aufrufen werden auf Zufallsbasis ein Schlüssel generiert. Markieren Sie die kompletten Zeilen und kopieren Sie sie. Ersetzen Sie die entsprechenden Zeilen durch die Zeile aus dem Browser. In unserem Fall sollte der entsprechende Teil der wp-config.php folgendermaßen ausschauen:
Mit Bild
Gesalzene Passwörter eingetragen
/**#@+
* Sicherheitsschlüssel.
*
* Ändere jeden KEY in eine beliebige, möglichst einzigartige Phrase.
* Auf der Seite {@link https://api.wordpress.org/secret-key/1.1/salt/ WordPress.org secret-key service} kannst du dir alle KEYS generieren lassen.
* Bitte trage für jeden KEY eine eigene Phrase ein. Du kannst die Schlüssel jederzeit wieder ändern, alle angemeldeten Benutzer müssen sich danach erneut anmelden.
*
* @seit 2.6.0
*/
define('AUTH_KEY', ';UcQOzGobp0h@l~!Q;=:X(X~B14btD8Yu9w/iTw+Uze)U~Ir.!fHN)S&1n1));~r');
define('SECURE_AUTH_KEY', 'q&>z^%c-m3M95m0apnzH(+2QFV-P7_YcV,xGx/-Ec9C 7| .Vdg}RcE*VPM7pV|+');
define('LOGGED_IN_KEY', '&h,nF+sX}m^=/wy+EOMp.*G$.:/8ZMa_^KL354:.=(W0-FIz&F.PC>,F+Wr&cpr*');
define('NONCE_KEY', 'VYr<NW!6i4&?!.;;_M|Bz2MlLd2fr[S4{:_%t55N$O(:xRZ2s/gWtqw#+0,FZ|Td');
define('AUTH_SALT', 'gU/v&LJE):g}BCrc!q%aj4L+)zi|`T;O/,{Mxz(W*rcMYP]<$Xo4RXUhPN,|K|d|');
define('SECURE_AUTH_SALT', '(Q0p8zC+y[*$_pCKMa#{v$X^?Zxz)1n|T{lm9e4<9r3; XP3`4 ~Tb.(]rX|Zr-v');
define('LOGGED_IN_SALT', '41pu7CB|?qG`%(*lyna:&Dc-@PYa=|:`}6[+?YZ!_3= 0pOQOa+}!Kf`1$aY-Ui$');
define('NONCE_SALT', ')wM^e=uV1qY1QsHO$X6-a~ |b11^P]qt^+LP?ZOW?)KSZZn,!x+D1SSvR|&FnY=}');
/**#@-*/
Mit Bild
Durch diese einfache Maßnahme haben Sie die Sicherheit zusätzlich erhöht. Sie müssen sich die geheimen Schlüssel natürlich nicht merken, deswegen würde ich Ihnen auch nicht empfehlen hier einfachere oder kürzere Kombinationen einzutragen … und natürlich sollten Sie auch nicht das o. g. Beispiel verwenden.
Mit Bild
Tabellen-Präfix
* WordPress Datenbanktabellen-Präfix.
*
* Wenn du verschiedene Präfixe benutzt, kannst du innerhalb einer Datenbank
* verschiedene WordPress-Installationen betreiben. Nur Zahlen, Buchstaben und Unterstriche bitte!
*/
$table_prefix = 'wp_';
Mit Bild
Für das Datenbanktabellen-Präfix ist der Wert wp_ vorgegeben. Diesen sollten Sie aus sicherheitstechnischen Gründen nicht so belassen. Jeder andere Wert, der vom Standard abweicht, z. B. mein_blog_ gibt Ihrer Installation mehr Sicherheit gegen Hackerangriffe. Diese Angabe ist das Präfix bei der Benennung der Datenbanktabellen und besonders dann interessant, wenn Sie mehrere WordPress-Installationen in der gleichen Datenbank unterbringen wollen. Daher sollten Sie bei einer zusätzlichen Installation das Präfix ändern, beispielsweise in mein_blog2_ . In der Datenbank hätten Sie dann eine Tabelle mit mein_blog_posts und mein_blog2_posts. Würden Sie bei einer Mehrfachinstallation das Präfix nicht ändern, würden Sie bei jeder zusätzlichen Installation die alte überschreiben.
Kurz vor dem Ende des zu bearbeitenden Bereiches in der Datei wp-config.php, wird die Sprache definiert. Wenn Sie sich die deutsche WordPress-Version heruntergeladen haben, sind die notwendigen Angaben ( de_DE ) hier schon getätigt.
Mit Bild
Das Hochladen der Dateien via FTP
Nun geht es darum, das WordPress-Paket mit Hilfe eines FTP-Programms auf den Server hochzuladen. Ich persönlich verwende dafür das Open-Source-Programm Filezilla und zwar immer noch in der etwas betagten Version 2.2.32. Es steht Ihnen selbstverständlich frei, die neue Version zu nutzen (momentan ist es 3.2.7.1). Die Installation des Programms ist sehr einfach und ich werde hier nicht näher darauf eingehen – selbstverständlich stehe ich Ihnen bei Problemen zur Seite. Rufen Sie nach der Installation der Anwendung den Menüpunkt "Datei" » "Serververwaltung" auf, um den Zugang einzurichten. Die am Anfang zur Verfügung gestellten Zugangsdaten kommen auch hier zum Einsatz.
Mit Bild
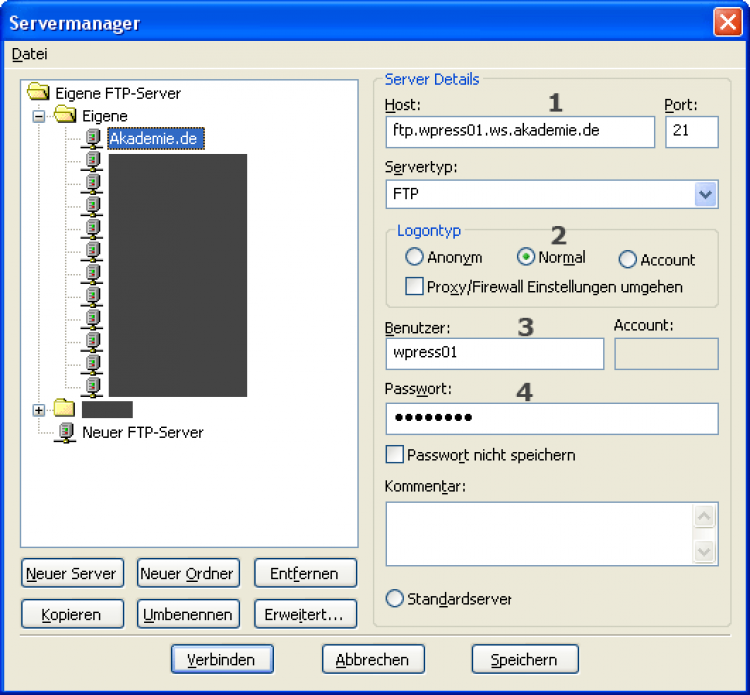
Illustration 4: Die Zugangsdaten
Mit Bild
Wie Sie in der oberen Abbildung sehen, müssen Sie vier Einstellungen tätigen. Zum einen müssen Sie den Host eintragen, der nach folgendem Muster aufgebaut ist: ftp.username.ws.akademie.de . Anschließend wählen Sie unter "Logon" die Einstellung "Normal" aus und geben dann entsprechend die Nutzerangaben ein.
Mit Bild
Achtung:
Das Login für Ihr Teilnehmerverzeichnis bei akademie.de haben Sie in einer separaten E-Mail von mir erhalten. Das Login für Ihr Teilnehmerverzeichnis ist nicht identisch mit Ihrem regulären Login bei akademie.de.
Mit Bild
Nachdem Sie erfolgreich eine Verbindung zum Server aufgebaut haben, werden auf der linken Seite Ihre lokalen Dateien und rechts die Serverdateien dargestellt.
Navigieren Sie zu Ihrem WordPress-Ordner und laden Sie seinen Inhalt (am einfachsten über das Kontextmenü) auf den Server in den Ordner public_html hoch. Der Ordner public_html ist quasi die Hauptebene Ihres Serverplatzes auf dem Server von akademie.de. Laden Sie also Ihre Installation nicht in einen Unterordner WordPress , sondern in den Unterordner public_html .
Nach dem Upload sollte es folgendermaßen ausschauen:
Mit Bild
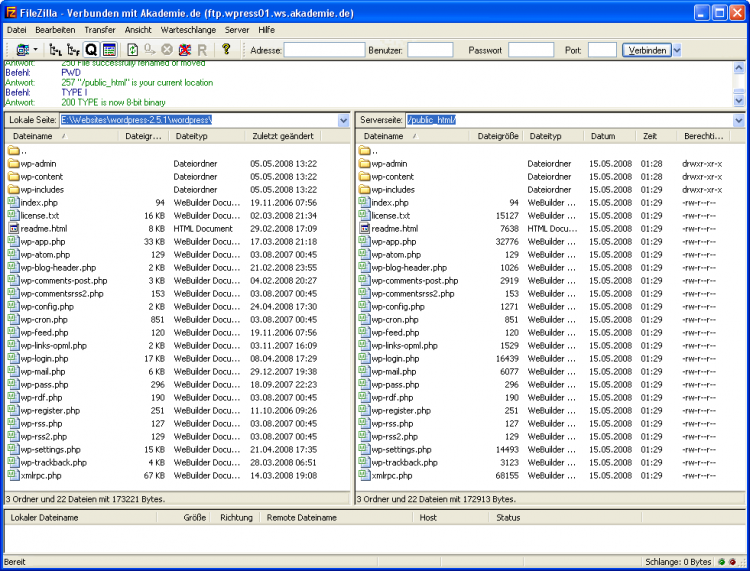
Illustration 5: Upload ist fertig
Mit Bild
Der Installationsvorgang
Nachdem Sie alles hochgeladen haben, rufen Sie bitte im Browser die install.php auf. Die Datei befindet sich im Ordner wp-admin . Wenn Sie WordPress im Hauptordner auf dem Server installieren, schaut der Pfad, den Sie dem Browser mitteilen, folgendermaßen aus:
Mit Bild
Beispiel für den Pfad:
www.ihre-domain.de/wp-admin/install.php
Mit Bild
Wenn die Angaben in der wp-config.php richtig sind und das komplette Paket hochgeladen wurde, sollten Sie bei dem Aufruf der install.php folgendes zu sehen bekommen:
Mit Bild
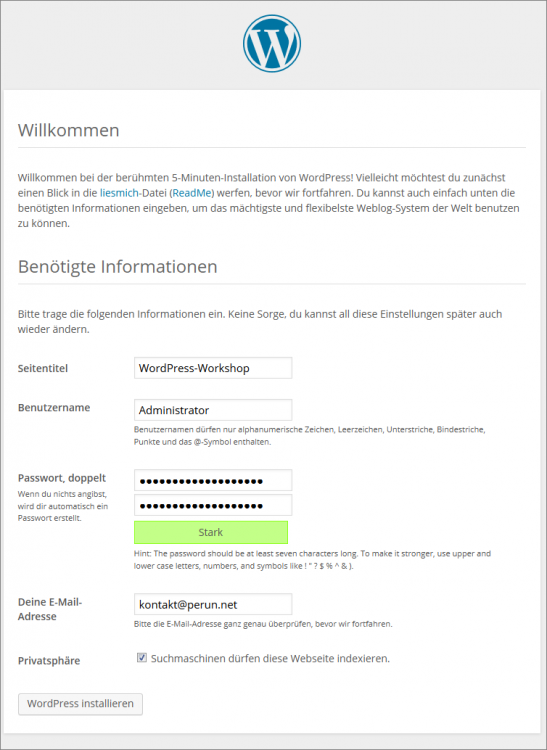
Illustration 6: Die Installation (1/2)
Mit Bild
Hier haben Sie nun die Möglichkeit, den Namen des Weblogs (Blog-/Seitentitel), individuellen Benutzernamen, eigenes Passwort die E-Mail-Adresse des Administrators einzugeben.
Bei der Wahl des Nutzernamens sollten Sie auf jeden Fall irgendetwas anderes als admin nehmen. Auch wenn Sie sich hierbei für Administrator entscheiden ist dies dennoch sicherer als den Benutzernamen bei admin zu belassen. Einfach deswegen, weil Sie sich damit von der Masse abheben und es einem potentiellen Angreifer erschweren, der mit Hilfe von Skripten versucht auf vielen, verschiedenen Weblogs einzudringen.
Bei der Wahl des sollten Sie auch auf Sicherheit achten. Das Passwort sollte mindestens acht Zeichen haben und es sollte auf jeden Fall zumindest aus Groß- und Kleinbuchstaben zusammengesetzt sein. Noch besser ist es wenn Zahlen und Sonderzeichen – zum Beispiel ! oder ? – im Passwort vorhanden sind.
Ganz unten befindet sich eine Checkbox mit folgendem Text:
Suchmaschinen dürfen diese Webseite indexieren.
Diese Checkbox sollten Sie deaktivieren, wenn Sie erst mal in Ruhe am Weblog arbeiten wollen, ohne dass diverse Dienste und das »Bloggersdorf« wissen, dass ein neues Weblog das Licht der Welt erblickt hat.
Mit Bild
Alle Einstellungen mit Ausnahme des Benutzernamens können Sie später im Admin-Menü komfortabel ändern und anpassen bzw. rückgängig machen. Einzig bei der Angabe der E-Mail-Adresse sollten Sie vor allem am Anfang eine gültige Adresse wählen, weil dorthin das automatisch erstellte Passwort gesendet wird.
Mit Bild
Wenn Sie alle drei Einstellungen getätigt haben, geht es weiter mit einem Klick auf den Knopf "WordPress installieren":
Mit Bild
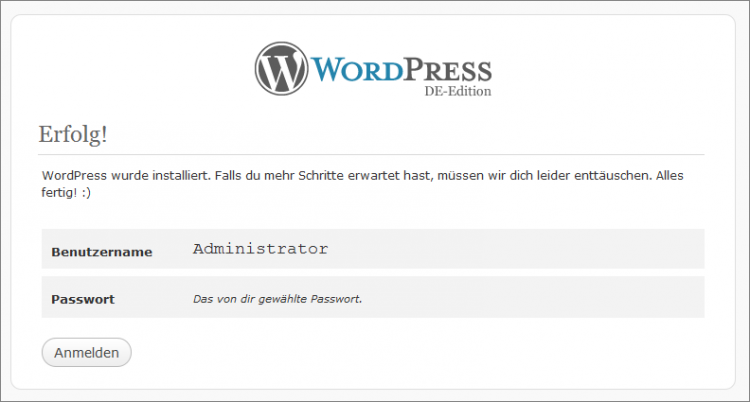
Illustration 7: Die Installation (2/2)
Mit Bild
Ja. Das war es, die Installation ist abgeschlossen. Nun können Sie sich mit dem Nutzernamen admin und dem angegebenen Passwort unter www.deine-domain/wp-login.php anmelden oder indem Sie den Knopf "Anmelden" klicken:
Mit Bild
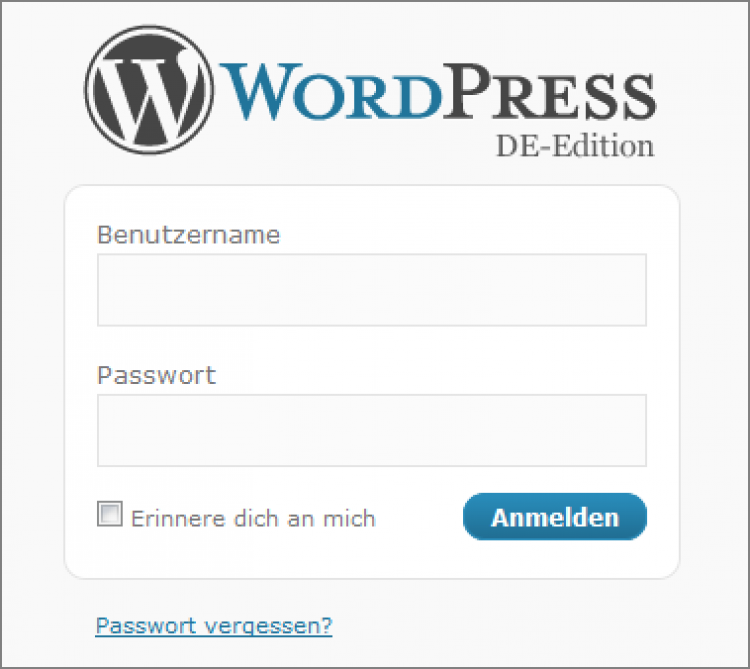
Illustration 8: Der Login-Bereich
Mit Bild
Mögliche Fehler bei der Installation
Falls Sie nach dem Aufruf der /wp-admin/install.php nicht die Abbildung () zu sehen bekommen, dann könnte es dafür mehrere Ursachen geben:
Kennen Sie den richtigen Datenbank-Namen und haben Sie diesen richtig in der Konfigurationsdatei ( wp-config.php ) notiert?
Kennen Sie den richtigen Nutzernamen für die Datenbank und haben Sie diesen in der Konfigurationsdatei auch richtig notiert?
Kennen Sie das richtige Passwort für die Datenbank und haben Sie es in der Konfigurationsdatei richtig notiert?
Haben Sie die Konfigurationsdatei hochgeladen? Und wenn ja, an die richtige Stelle?
Existiert in der gleichen Datenbank bereits eine WordPress-Installation?
Das letzte Problem lässt sich sehr einfach beheben. Einfach in der entsprechenden Zeile der wp-config.php ein anderes Präfix eintragen. Bei den anderen Fehlerquellen müssen Sie sich gegebenenfalls mit ihrem Provider kurzschließen.
Mit Bild
Aufgabe: Fragen zur Selbstprüfung:
1. Welche Voraussetzungen soll ein Server für die Installation von WordPress mitbringen?
2. Welche Angaben in der wp-config.php sind notwendig und welche sind optional?
