Mit Bild
Ein Überblick über die Admin-Oberfläche
Wenn Sie sich eingeloggt haben, dann werden Sie automatisch auf die Startseite des Admin-Bereiches (Dashboard) weitergeleitet.
Mit Bild
Zunächst erwartet Sie dort ein Willkommensgruß und Sie werden mit einigen Links zu relevanten Bereichen der Installation bzw. zu Hilfsseiten „an die Hand genommen“, so dass für Neulinge der Einstieg leichter fällt. Diese Hilfe können Sie mit einem Klick auf den Link „Verwerfen“ entfernen.
Mit Bild

Illustration 9: Ein Willkommensgruß
Mit Bild
Unter der Willkommensnachricht befindet sich das eigentliche Dashboard also die zentrale Anlaufstelle. Auf dem Dashboard werden u. a. die letzten Aktivitäten (veröffentlichte Beiträge, Kommentare usw.) angezeigt, Entwürfe für Artikel und WordPress Nachrichten. Zudem befindet sich hier eine kompakte Statistik („Auf einen Blick“) mit einigen Eckdaten Ihrer WordPress-Installation.
Mit Bild
Je nach dem welche Plugins Sie installieren kommen noch einige Module hinzu. Die Inhalte und die Bedienung der einzelnen Module sind leicht nachzuvollziehen. In der Regel kann man die Module mit einem Klick auf das kleine Dreieck in der rechten oberen Ecke minimieren. Seit der Version 2.7 haben Sie auch die Möglichkeit, die einzelnen Module über "Optionen" ein- bzw. auszublenden. Per Drag & Drop (Klicken und Ziehen) können Sie die Module auch nach eigenem Gusto anordnen.
Mit Bild
Wichtig ist für uns momentan die Menüführung.
Mit Bild
Dann fangen wir mal an. Als Orientierung dient uns die vorhergehende Abbildung oder was noch besser wäre, Sie befinden sich gerade im Dashboard Ihres eigenen Weblogs. Wir arbeiten uns klassisch von oben nach unten und dabei von links nach rechts durch.
Mit Bild
Achtung: Artikel vs. Beitrag
Bei gefühlt jeder neuen WordPress-Version werden in der deutschsprachigen Version Begrifflichkeiten ausgetauscht. Während „posts“ (engl.) früher als Artikel bezeichnet wurden, waren daraus zwischenzeitlich Beiträge geworden, danach aber wieder Artikel. In der aktuellen Version sind es wieder Beiträge.
„Umgangssprachlich“ wird meist von Artikeln gesprochen, so dass auch diese Unterlagen diesen Begriff verwenden, obwohl in den Screenshots und in Ihrer Installation von Beiträgen die Rede ist.
Wir bitten diese und evtl. andere Ungenauigkeiten, die durch wechselnde Sprachdateien zustande kommen, zu entschuldigen.
Mit Bild
Ganz oben finden Sie dunkel hinterlegt die sogenannte Admin-Bar. Links befindet sich das WordPress-Logo. Wenn Sie mit der Maus dort rüber fahren öffnet sich ein Dropdown-Menü mit Links zur offiziellen Seite. Daneben steht der Titel Ihres Blogs, der gleichzeitig auch mit dem Frontend verlinkt ist. Die Symbole daneben sind mit verschiedenen Bereichen verlinkt. So werden Ihnen hier mögliche Updates angezeigt und Kommentare, die moderiert werden sollen. Hinter dem Link „+Neu“ verbirgt sich ein Dropdown-Menü, das Links zu den Bereichen enthält, in denen Sie einen neuen Beitrag, eine neue Seite erstellen können, eine Datei hochladen oder einen Benutzer hinzufügen können. Alles Bereiche, auf die wir hier in den kommenden Kurs-Teilen noch eingehen werden.
Auf der gleichen Höhe auf der rechten Seite finden Sie neben dem Willkommensgruß einen Drop-Down-Button. Hiermit gelangen sie schnell zu Ihrem Profil oder Sie können sich Abmelden.
Unmittelbar darunter befindet sich der Link zu den "Optionen" und zur "Hilfe".
Auf der linken Seite des Dashboards befindet sich die Hauptnavigation. Die Navigation können Sie mit einem Klick auf den Link "Menü einklappen" (unterster Eintrag) einklappen, so dass nur noch die Icons sichtbar sind. Fahren Sie dann mit der Maus über ein Icon, werden die Unterpunkte sichtbar und können ausgewählt werden. Lassen Sie das Menü ausgeklappt, also mit sichtbarem Icon und sichtbarer Beschriftung erscheinen die Unterpunkte wen Sie mit der Maus über einen Hauptpunkt fahren oder sie öffnen sich, wenn Sie einen Hauptpunkt anklicken.
Das Hauptmenü besteht aus den folgenden Punkten:
Dashboard – die Startseite Ihres Blogs. Im Bereich Aktualisierungen werden Ihnen verfügbare Updates (WordPress selber, Plugins, Themes) angezeigt, die dann installiert werden können.
Beiträge – in diesem Bereich können Sie einen neuen Artikel bzw. Beiträge erstellen. Bereits verfasste Beiträge sowie Schlagworte und Kategorien werden hier verwaltet (hinzufügen, bearbeiten, löschen).
Medien – in diesem Bereich können Sie hochgeladenen Dateien verwalten und neue Medien hinzufügen.
Seiten –in diesem Bereich können Sie neue Seiten verfassen und bereits angelegte bearbeiten oder löschen.
Kommentare – in diesem Bereich verwalten Sie die Kommentare. Sie können Sie genehmigen, löschen und bearbeiten oder als Spam deklarieren. Seit der Version 2.7 können Sie Kommentare hier auch beantworten.
Design – hier können Sie die vorhandenen WordPress-Themes auswählen, die einzelnen Template-Dateien bearbeiten und die Widgets verwalten. Seit der Version 2.8 haben Sie hier die Möglichkeit neue Themes aus dem Backend heraus zu installieren. Falls Sie ein Theme ausgewählt haben, dass Sie konfigurieren können (wie z. B. das Standard-Theme Twenty Thirteen) finden Sie die entsprechenden Menüpunkte auch hier.
Plugins – in diesem Bereich haben Sie die Möglichkeit, die Plugins zu verwalten, vorhandene Plugins zu aktivieren und zu deaktivieren und im Unterbereich Plugin-Editor die Erweiterungen zu bearbeiten. Seit der Version 2.7 haben Sie hier auch die Möglichkeit, im Plugin-Verzeichnis von WordPress zu stöbern und Plugins direkt aus dem Backend-Bereich heraus zu installieren.
Benutzer – in diesem Bereich können Sie Ihr Profil ansehen, die Profildaten verwalten und neue Benutzer anlegen oder für schon registrierte Benutzer die Rechte ändern.
Werkzeuge – in diesem Bereich können Sie Bloginhalte exportieren oder importieren. In diesem Bereich ist auch das Bookmarklet "Press This" von WordPress zu finden, dass Ihnen das "Bloggen von unterwegs" zu erleichtern. Zudem befindet sich hier der "Kategorie- und Schlagwort-Konverter".
Einstellungen – dieser Hauptbereich ist die zentrale Stelle, wenn es darum geht, Anpassungen an einer WordPress-Installation vorzunehmen. Hier können Sie bestimmen, wie die Permalink-Struktur aufgebaut wird, ob man sich registrieren darf, wie die Kommentare behandelt werden, in welchen Ordner die Dateien hochgeladen werden etc.
Im Fußbereich des Dashboards befinden sich zudem noch ein Link zur offiziellen Seite sowie zur deutschen Seite.
Bevor wir gemeinsam zum nächsten Unterkapitel übergehen, würde ich Ihnen empfehlen, sich mal das Frontend anzuschauen (falls Sie es nicht schon längst getan haben):
Mit Bild
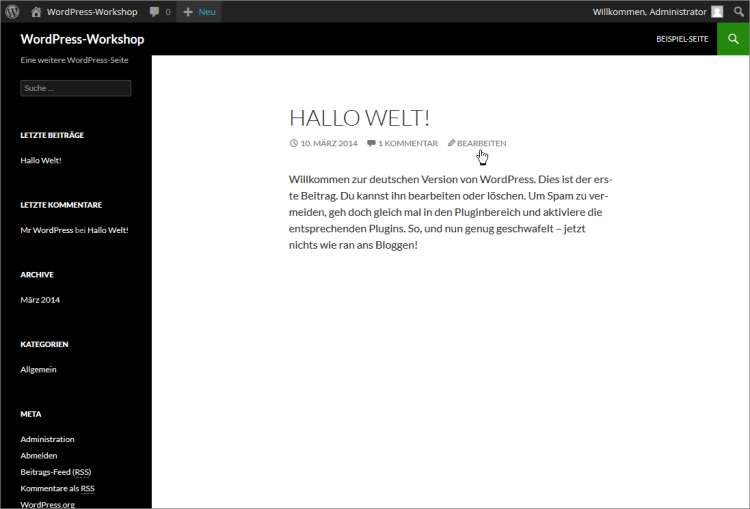
Illustration 10: Das Frontend
Mit Bild
So schaut ein frisch installiertes WordPress aus. Oben im Kopfbereich sehen Sie den Blogtitel und direkt darunter den Blog-Slogan. Sie sehen den ersten Blog-Beitrag. In der Sidebar sehen Sie einige Standard-Elemente. Wie Sie dies alles anpassen können, werden Sie im nächsten Unterkapitel erfahren. Doch davor möchte ich Ihre Aufmerksamkeit auf den Link mit dem Namen "Bearbeiten" lenken. Sie ahnen es sicher: Nur die eingeloggten Nutzer mit entsprechenden Rechten (z. B. Admin) sehen diesen Verweis. Wenn man diesen Verweis anklickt, bearbeitet man den jeweiligen Blog-Beitrag bzw. die entsprechende Seite. Das ist übrigens eine von mehreren Möglichkeiten einen bestehenden Beitrag oder eine Seite zu bearbeiten.
Seit der aktuellen Version 3.1 sehen sie aber (als eingeloggter Nutzer) noch mehr. Im oberen Bereich – über die gesamte Breite ihres Browserfensters – erstreckt sich die sogenannte Admin-Bar, die Sie ja schon aus dem Backendbereich kennen.
Sie ist kontext-sensititv, so dass sie nun z. B. hinter dem Blog-Titel Direktlinks zu bestimmten Unterseiten im Backend finden. Die Leiste ändert sich auch, wenn man sich z. B. auf einer Artikelseite befindet oder wenn man bestimmte Plugins installiert hat.
Mit Bild
Aufgabe: Fragen zur Selbstprüfung:
1. Was ist das Dashboard?
2. Unter welchem Menüpunkt im Admin-Bereich kann man die Themes auswählen und anpassen?
