MS Word 2003 - Einführung in die grundlegenden Funktionen
Den ersten Text eingeben und bearbeiten: Die Größe anpassen: Zoom
Die Größe anpassen: Zoom
Auf dieser Seite
Mit Bild
Sie lernen, wie Sie die Größe der Bildschirmdarstellung verändern können und wie mehrere Seiten gleichzeitig angezeigt werden können.
Mit Bild
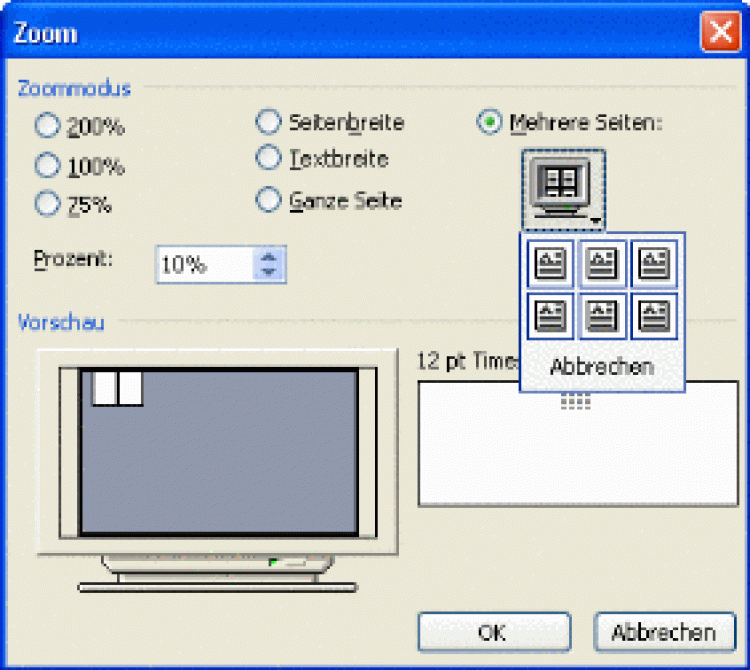
Die Zoom-Einstellungsmöglichkeiten
Mit Bild
Mit der Zoom-Funktion von Word können Sie Bildschirmdarstellung Ihres Dokuments beliebig in ihrer Größe verändern und sie so den jeweiligen Bedürfnissen während Ihrer Arbeit anpassen.
Mit Bild
So können Sie die Darstellung folgendermaßen vergrößern oder verkleinern:
Mit Bild
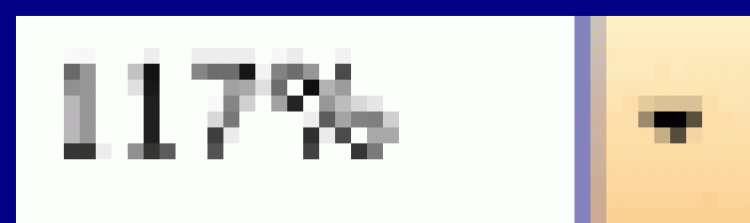
Listenfeld Zoom
Mit Bild
Sie können das Listenfeld Zoom der Standard-Symbolleiste verwenden oder
Sie gehen in das Menü Ansicht und den Menü-Punkt Zoom... (das Dialogfenster Zoom wird geöffnet).
Mit Bild
Hier können Sie folgende Einstellungen im Bereich Zoommodus vornehmen:
Größenangaben in %: Es werden Ihnen bereits Werte vorgeschlagen, die Sie aber jederzeit durch eigene Werte ersetzen können.
Seitenbreite: Linker und rechter Seitenrand sind zu sehen.
Textbreite: Die Seitenränder werden nicht angezeigt.
Ganze Seite: Die gesamte soeben bearbeitete Seite wird angezeigt. Auch die Randbereiche sind sichtbar.
Mehrere Seiten: Hier können Sie eine beliebige Anzahl von Seiten anzeigen lassen, eine Vorschau der gewählten Darstellung ist im Dialogfenster Zoom möglich. Über das Zoom-Feld in der Standard-Symbolleiste haben Sie nur die Möglichkeit, zwei Seiten gleichzeitig anzeigen zu lassen.
Mit Bild
Seitenansicht zoomen
Die Zoom-Funktion steht Ihnen auch in der Seitenansicht zur Verfügung. Hier kann auch durch einen Klick mit dem Lupen-Symbol in das Dokument gezoomt werden.
