Mit Bild
Um eine Pivot-Tabelle zu erstellen, klicken Sie bitte an eine beliebige Stelle in der Datenliste und rufen dann das Menü Daten / PivotTable- und PivotChart-Bericht auf. Ein Assistent bietet verschiedene Datenquellen an.
Mit Bild

Die Datenquelle wird im Assistenten ausgewählt
Mit Bild
Lassen Sie die Auswahl auf Excel-Datenliste oder -Datenbank stehen und gehen Sie mit Weiter in den zweiten Schritt:
Mit Bild
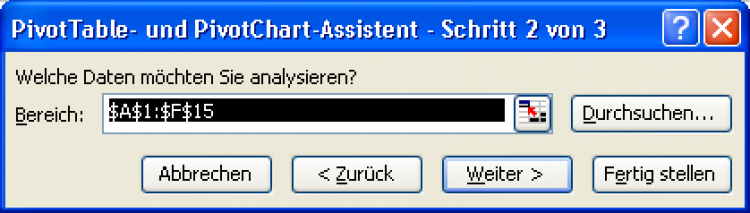
Der Assistent erkennt den Datenbereich, wenn eine Zelle darin markiert war.
Mit Bild
Der Assistent markiert hier schon den Datenbereich, so dass Sie direkt auf Fertig stellen klicken können. Sie sehen nun ein neues Tabellenblatt mit speziell markierten Bereichen und Aufforderungstexten wie "Datenfelder hierher ziehen". Außerdem sollte die PivotTable-Feldliste sichtbar sein wie im folgenden Bild:
Mit Bild
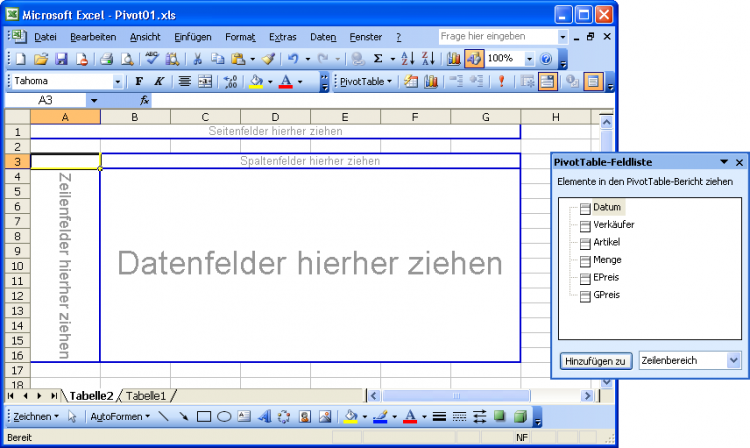
Ein neues Tabellenblatt mit dem Anfang einer Pivot-Tabelle
Mit Bild
Ziehen Sie nun bitte das Feld Verkäufer mit gedrückter Maustaste in den "Zeilenfelder hierher ziehen"-Bereich und lassen los. Sofort werden alle vorkommenden Verkäufer untereinander aufgelistet:
Mit Bild
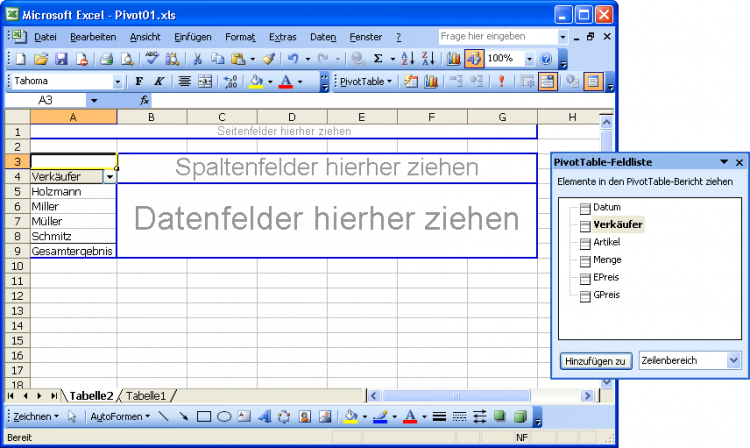
Das Feld "Verkäufer" wird in Zeilen angezeigt
Mit Bild
Dann ziehen Sie das Feld GPreis in den "Datenfelder..."-Bereich und lassen ebenfalls los. Auch hier werden sofort alle Daten ermittelt. In diesem Fall sehen Sie jetzt zu jedem Verkäufer den ihm zugeordneten Umsatz und darunter noch die Gesamtsumme:
Mit Bild
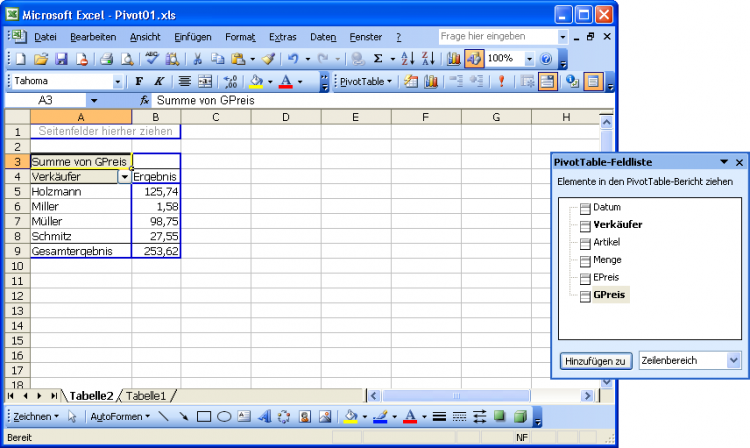
Das GPreis-Feld wird im Datenbereich summiert.
Mit Bild
Excel-OLAP-Cubes
Sie haben viele Daten? Aber keine Lust auf Access? Große Datenmengen können Sie auch mit Excel-OLAP-Cubes auswerten. Wie das geht, erklärt Lorenz Hölscher: "Excel statt Access: Große Datenmengen auswerten mit Excel-OLAP-Cubes".
