Mit Bild
Auch wenn Sie vielleicht einen richtigen Kreuzungsbereich vermissen, weil es nur Zeilenüberschriften, aber noch keine Spaltenüberschriften gibt, ist das schon eine vollständige Pivot-Tabelle. Sie können Sie aber jederzeit dynamisch erweitern.
Mit Bild
Ziehen Sie das Feld Artikel auf oder über die Überschrift "Ergebnis" und lassen los. Jetzt sehen Sie zusätzliche Spaltenüberschriften und können Detailsummen für Verkäufer und Artikel finden. Außerdem werden rechts und unten weiterhin die Gesamtsummen angezeigt:
Mit Bild
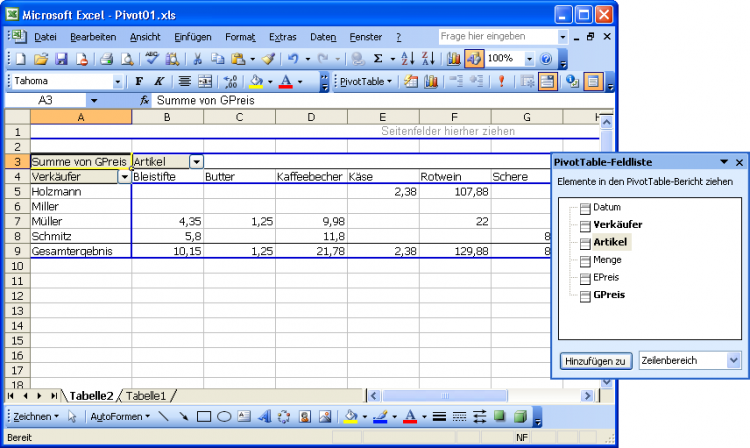
Die Artikel werden spaltenweise angezeigt
Mit Bild
Es gibt allerdings mehr Artikel als Verkäufer, so dass diese Tabelle eher sehr breit wird. Um das zu ändern, können Sie die Felder noch in der Tabelle austauschen. Fahren Sie mit der Maus über das Feld Artikel (in der Tabelle, nicht in der Feldliste), bis Sie einen Vierfachpfeil sehen. Jetzt halten Sie die Maus gedrückt und ziehen das graue Rechteck in die Liste der Verkäufer hinein und lassen los.
Mit Bild
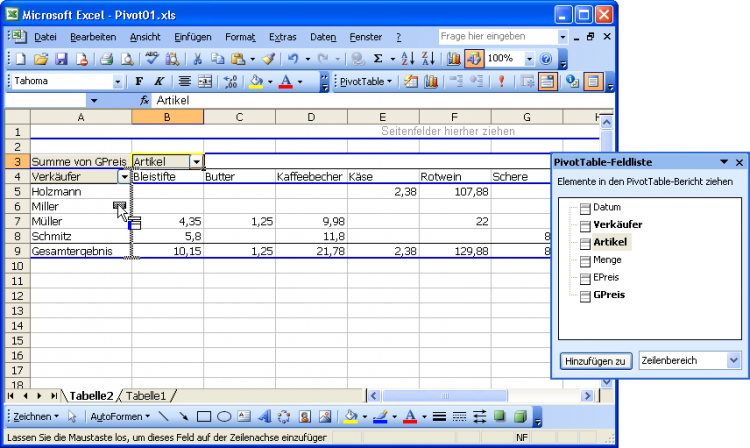
Ziehen Sie die "Artikel"-Beschriftung in der Tabelle in den Zeilenbereich
Mit Bild
Mauszeiger ändert sich
Wenn Sie genau darauf achten, werden Sie bemerken, dass sich beim Verschieben der Mauszeiger ändert, je nachdem, wo in der Pivot-Tabelle Sie sich befinden. Die unterschiedliche blaue Markierung zeigt, ob Sie Zeilen, Spalten oder Daten einfügen würden.
Mit Bild
Statt der vorher gekreuzten Ansicht ist dies eher eine Listen-Ansicht. Für jeden Verkäufer werden nur die von ihm verkauften Artikel aufgelistet, so dass insgesamt weniger Zellen benötigt werden. Auch dies ist eine Pivot-Tabelle, nur eben kompakter.
Mit Bild
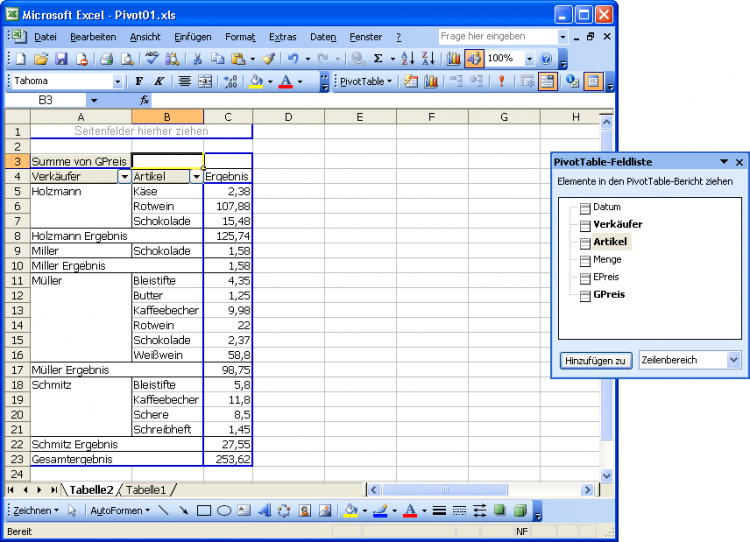
die Listenansicht der Pivot-Tabelle
Mit Bild
Nehmen Sie als Nächstes das Verkäufer-Feld mit gedrückter Maustaste und schieben es oberhalb von "Ergebnis" hin. Damit haben Sie die beiden Felder ausgetauscht, so dass nun Artikel in den Zeilen und Verkäufer in den Spalten stehen.
Mit Bild
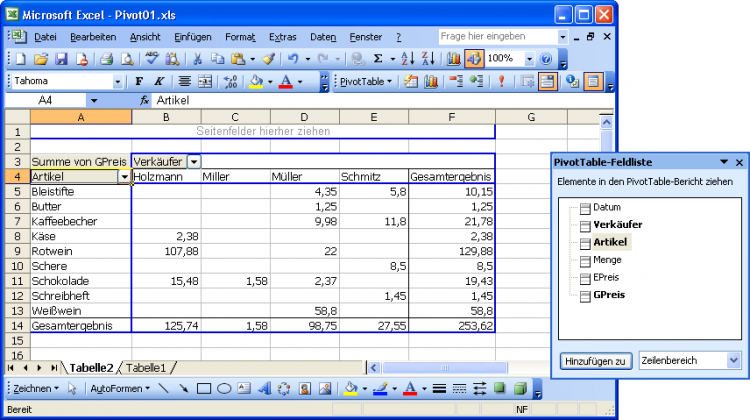
Die Felder "Artikel" und "Verkäufer" wurden ausgetauscht.
