Mit Bild
Wie Sie die Ansicht einer Tabelle ändern bzw. die Zoomfunktion nutzen können, erfahren Sie hier.
Mit Bild
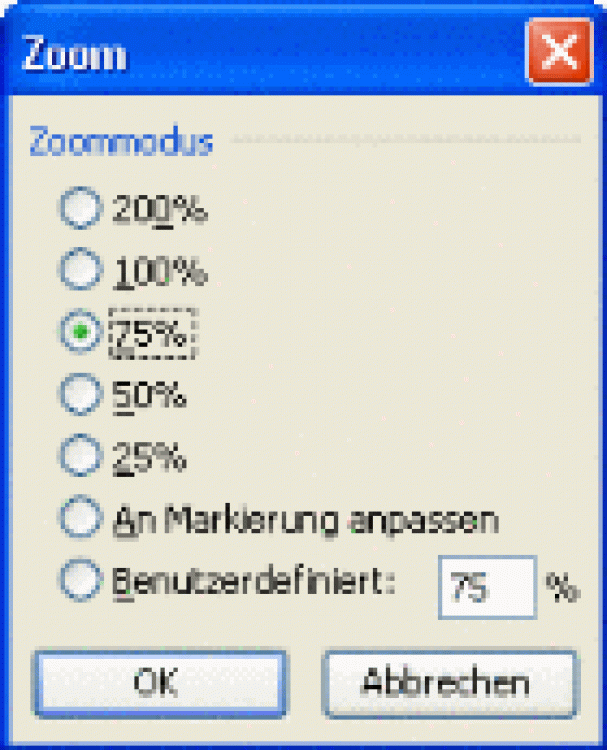
Das Dialogfenster Zoom... aufrufbar über das Ansicht-Menü
Mit Bild
Es besteht die Möglichkeit, eine Excel-Tabelle in verschiedenen Ansichten anzeigen zu lassen:
Mit Bild
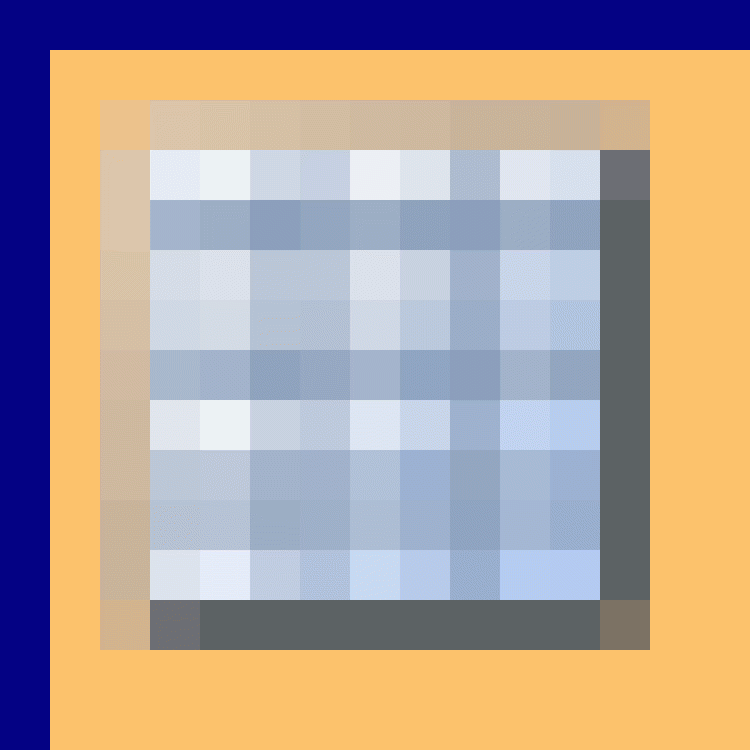
alttext
Mit Bild
Normalansicht ist die Voreinstellung bzw. mit Ansicht-Menü, Unterpunkt Normal aufzurufen. Dies ist die günstigste Ansicht, um mit Excel zu arbeiten.
Mit Bild
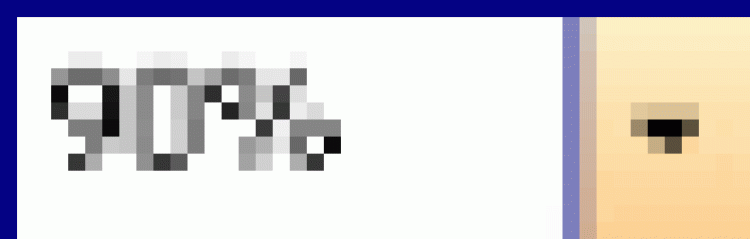
alttext
Mit Bild
Wenn Sie in der Standard-Symbolleiste auf das Listenfenster Zoom klicken, können Sie die gewünschte Größe auswählen oder einen bestimmten Wert eintippen. Klicken Sie auf Markierung, wenn ein markierter Bereich das Fenster ausfüllen soll. Größenänderungen mit dem Dialogfeld Zoom wirken sich nicht auf das Druckergebnis aus. Die Blätter werden immer mit 100 % gedruckt.
Mit Bild
Seitenumbruchvorschau rufen Sie über das Ansicht-Menü, Unterpunkt Seitenumbruchvorschau auf. Diese Ansicht bewirkt ein Anzeigen der Seitenumbrüche. Manuell eingefügte Seitenumbrüche werden als durchgezogene Linien angezeigt. Gestrichelte Linien zeigen an, wo Excel die Seiten automatisch umbricht.
Mit Bild
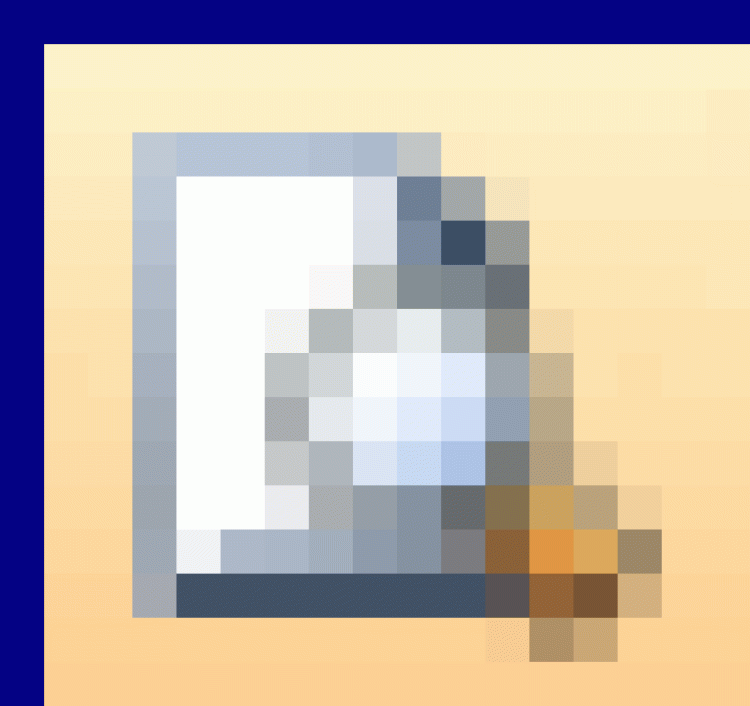
alttext
Mit Bild
Die Seitenansicht ist über Datei-Menü, Unterpunkt Seitenansicht oder die Standard-Symbolleiste und das Symbol Seitenansicht aufrufbar. Sie können dann sehen, wie die Seite ausgedruckt wird.
Mit Bild
Vor dem Ausdruck ist es empfehlenswert, immer noch eine Kontrolle mittels Seitenansicht durchzuführen, da in dieser alle Bereiche angezeigt werden (z.B. Kopf-/Fußzeilen,...), die in den anderen Einstellungen eventuell nicht sichtbar sind.
