MS Word 2003 - Einführung in die grundlegenden Funktionen
Text formatieren: Lösung: Rahmen und Schattierung (UeWW22_t)
Lösung: Rahmen und Schattierung (UeWW22_t)
Auf dieser Seite
Mit Bild
In diesem Abschnitt werden die Voraussetzungen und die Lösungschritte beschrieben.
Mit Bild
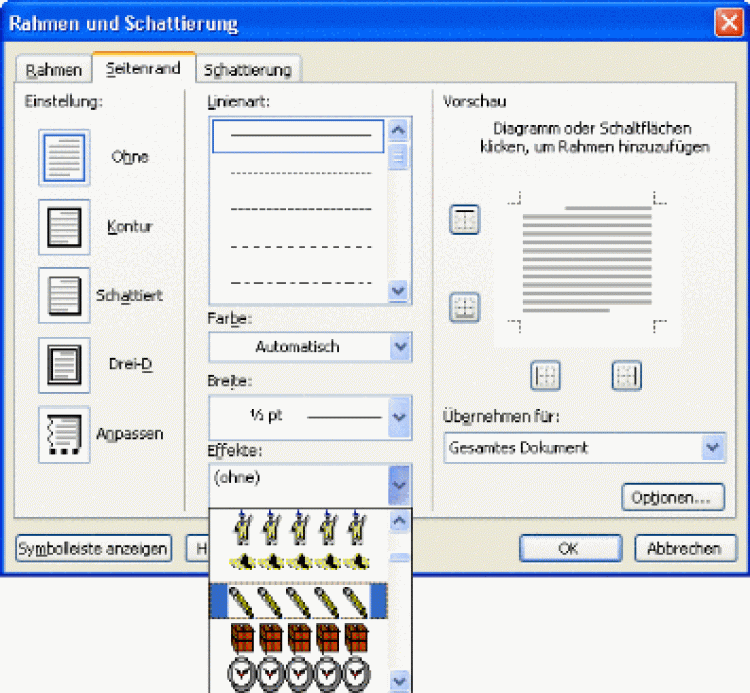
Erstellung eines Seitenrandes mit Effekt
Mit Bild
Lösung:
Mit Bild
Symbol Horizontale Linie
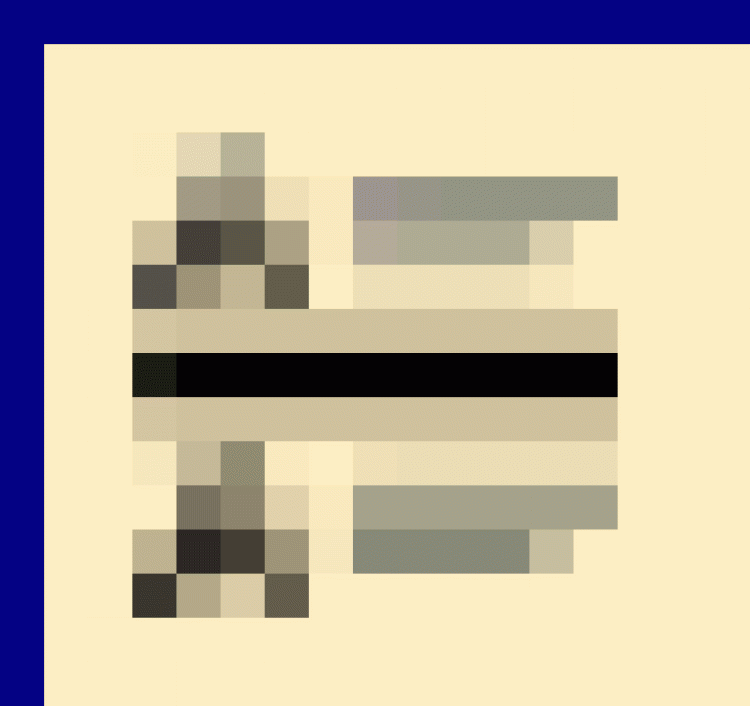
Mit Bild
Klicken Sie auf das Symbol Öffnen in der Standard-Symbolleiste. Oder öffnen Sie die Datei im Datei-Menü mit dem Menü-Punkt Öffnen... bzw. mit Weitere... im Bereich Öffnen des Aufgabenbereichs Erste Schritte. Wählen Sie im Dialogfenster Öffnen den Ordner aus und klicken Sie die Datei an bzw. tragen Sie den Namen in das Eingabefeld Dateiname ein. Mit der Öffnen-Schaltfläche müssen Sie nun bestätigen.
Gehen Sie in das Format-Menü und den Menü-Punkt Rahmen und Schattierung... zum Register Seitenrand. Wählen Sie das gewünschte Randdesign im Listenfeld Effekte aus.
Klicken Sie in den Absatz und gehen Sie in das Format-Menü mit dem Menü-Punkt Rahmen und Schattierung... zum Register Rahmen. Wählen Sie Schattiert im Bereich Einstellung und Rahmenfarbe und Rahmenbreite in den Listenfeldern Farbe und Breite aus.
Klicken Sie in den Absatz und gehen Sie im Format-Menü und dem Menü-Punkt Rahmen und Schattierung... zum Register Schattierung. Die Farbauswahl erfolgt nun im Bereich Ausfüllen, das Festlegen des Musters Hell abwärts im Listenfeld Linienart.
Die Einfügemarke muss an das Ende des letzten Aufzählungspunktes gesetzt werden. Klicken Sie auf das Dreieck neben dem Symbol Rahmenlinie in der Format-Symbolleiste und in der aufgeklappten Palette wählen Sie das Symbol Horizontale Linie aus. Mit einem Doppelklick auf die nun eingefügte Linie öffnet sich das Dialogfenster Horizontale Linie formatieren. Höhe und Farbe der Linie können hier festgelegt werden.
Mit Bild
Die Lösung finden Sie auch in der Datei UeWW22_t.doc.
