Mit Bild
Erstellen Sie in Word 2007 eine neue leere Datei im Format "Word-Dokument mit Makros (*.docm) oder "Word-Vorlage mit Makros" (*.dotm), denn das Word-Dokument muss VBA-Befehle enthalten können. Nennen Sie diese bspw. "Ribbon01.docm".
Mit Bild
Lösungsdatei
Wir bieten zusätzlich zum PDF noch eine Lösungsdatei zum Download an: Ribbon_Word.zip (22 kB). Diese enthält auch die im Kurs verwendeten Grafiken.
Mit Bild
Laden Sie den Microsoft Office 2007 Custom UI Editor herunter und installieren Sie das Programm. Das Kürzel UI steht dabei für user interface.
Mit Bild
Starten Sie das Programm und öffnen Sie mit dem Menü File/Open (oder Strg+O) Ihre Übungsdatei (z. B. "Ribbon01.docm").
Mit Bild
Nicht gleichzeitig öffnen!
Die Word-Datei kann nicht gespeichert werden, wenn sie gleichzeitig in Word und im Custom UI Editor geöffnet ist. Achten Sie darauf, denn nur der Editor warnt Sie beim Speicherversuch. In Word sieht es ohne Rückmeldung beim Speichern ganz normal aus, tatsächlich sind Ihre Änderungen aber nicht gespeichert worden!
Mit Bild
Die leere Datei enthält noch keinen XML-Code. Der Custom UI Editor kann über ein Menü ein einfaches Beispiel dafür, wie ein Ribbon grundsätzlich erzeugt wird, in die noch leere XML-Beschreibung kopieren. Klicken Sie dazu auf Sample/Custom Tab, sodass die Datei anschließend wie im folgenden Bild aussieht:
Mit Bild
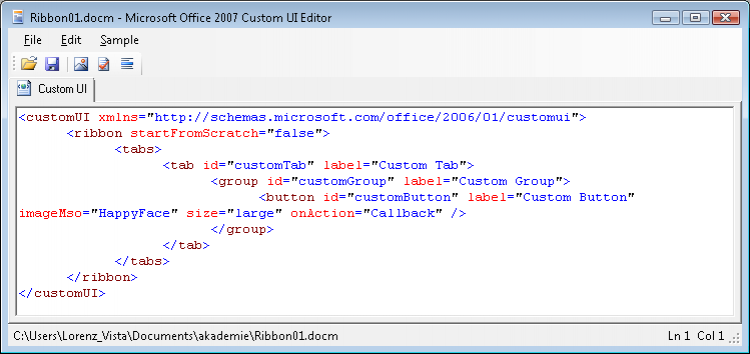
Der vom 'Custom UI Editor' eingefügte Beispiel-Code
Mit Bild
Um das Ergebnis in Word zu betrachten, speichern und schließen Sie die Übungsdatei "Ribbon01.docm" im Custom UI Editor (mit File/Close beziehungsweise dem Tastenkürzel Strg+W) und öffnen anschließend das Dokument in Word:
Mit Bild
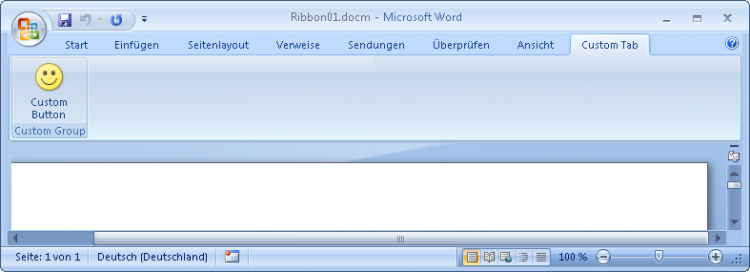
Das im Beispiel-Code erzeugte Ribbon
Mit Bild
Sie erhalten ein neues Register "Custom Tab". Das sieht zwar schon ganz echt aus, ist aber noch nicht funktionsfähig, wie Sie beim Klick auf die einzige Schaltfläche Custom Button feststellen werden. Zu der XML-Beschreibung gehört wenigstens ein herkömmliches VBA-Modul mit den via XML aufgerufenen Befehlen.
