Foto-Collagen erstellen mit Photoshop und Photoshop Elements
Erster Schritt: Collagen-Hintergrund anlegen
Erster Schritt: Collagen-Hintergrund anlegen
Auf dieser Seite
Mit Bild
Vielleicht haben Sie schon mehrere Digitalkameras benutzt, oder Sie fotografieren gelegentlich mit dem Handy: Die Auflösung der Sensoren und damit auch die Größe der Bilddateien sind über die Jahre hinweg gewachsen. Meine ersten Digitalbilder aus dem Jahr 2000 hatten eine maximale Auflösung von 2,1 Megapixel, die Bilddateien haben eine Kantenlänge von 1.600 x 1.200 Pixel – das ist nicht sehr viel. Eine aktuelle Kamera liefert erheblich mehr, die Bilder haben andere Abmessungen. Versucht man nun, alte und neue Fotos zu einer Collage zusammenzubringen, dann ist das alte Bild deutlich kleiner als das neue. Solange das Motiv in der Collage so klein bleiben kann, ist das kein Problem. Wenn die Motive aber gleich groß übereinandergelegt werden sollen, muss das größere Foto auf das kleinere angepasst werden. Umgekehrt funktioniert es nicht: Beim Vergrößern treten zum Teil deutliche Qualitätsverluste auf, die das Bild sehr pixelig und unscharf werden lassen.
Mit Bild
Kameraeinstellungen prüfen
An Ihrer Kamera können Sie neben dem Dateiformat (JPEG, gegebenenfalls + RAW) auch die Auflösung (Größe) der Bilder festlegen (S = small/klein, M = medium/mittel, L = large/groß). Benutzen Sie im Zweifelsfall immer die größtmögliche JPEG-Stufe.
Die Fotos belegen dann zwar mehr Speicherplatz, aber Sie vermeiden Frust, wenn Sie später einmal große Poster oder Fotobücher drucken lassen wollen.
Mit Bild

Bilder aus alten Kameras sind kleiner und können auf maximal 130 % ihrer Größe vergrößert werden. Die maximale Größe einer Collage muss darauf abgestimmt werden.
Mit Bild
Wenn alle Motive aus der gleichen Kamera kommen, ist die Entscheidung leicht: Nehmen Sie für Ihre Collage die von der Kamera vorgegebene Bildgröße.
Mit Bild
Möglichkeit 1: Leere Datei mit weißem Hintergrund. Um eine solche Datei zu erhalten, verwenden Sie den Befehl Datei -> Neu. Im Dialogfenster geben Sie ein, wie groß die Collage sein soll.
Möglichkeit 2: Sie öffnen ein Foto, das Sie ohnehin als Hintergrundmotiv verwenden wollen.
Mit Bild
Die Größe, die ich ganz am Anfang für meine Collage festlege, bestimmt auch die Qualität bzw. maximale Vergrößerungsfähigkeit meines endgültigen Werks.
Wenn die Collage später als großformatiger Wandschmuck dienen soll (zum Beispiel als 60 x 90 cm großes Poster), sollte man eine neue Datei anlegen, die bei einer Auflösung von 300 dpi eine Ausgabegröße von 60 x 90 Zentimetern hat.
Dabei können allerdings Probleme auftreten:
Möglicherweise sind kleine Bildelemente zu klein für eine so hochauflösende Datei. Man kann kleine Bilder nicht beliebig „aufblasen“, sondern maximal auf 130 % der Originalgröße vergrößern. Andernfalls erscheinen sie im Bild unscharf.
Es entstehen sehr große Bilddateien, die die Rechnerleistung sehr stark beanspruchen. Dadurch kann die Bearbeitung sehr lange dauern und das kann zu Programmabstürzen führen.
Mit Bild
Für Ausdrucke bzw. Poster bis zu einem Format von 30 x 40 Zentimetern genügt als Vorlage ein Foto aus einer 5-Megapixel-Kamera. Für digitale Postkarten (E-Mail oder Web) können die Bilder auch kleiner sein.
Mit Bild
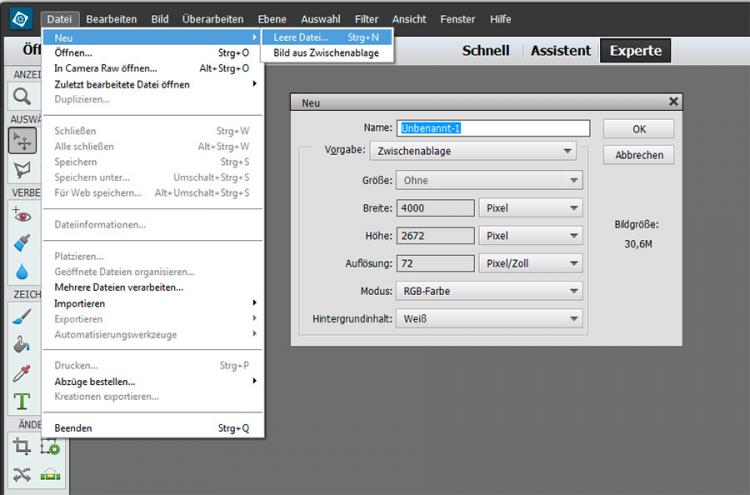
Der Dialog Datei -> Neu erlaubt es, die Maße und Hintergrundeigenschaften des neuen Bildes genau zu definieren. Wenn Sie als Hintergrundfarbe „transparent“ wählen, gibt es keine Photoshop-Hintergrundebene, was bei späteren Bearbeitungen störend sein kann. Wählen Sie im Zweifelsfall die Option „weiß“.
Mit Bild
Ebenen verstehen
Um zu verstehen, was bei den einzelnen Bearbeitungsschritten passiert, lassen Sie sich das Ebenen-Fenster anzeigen. Wenn es nicht standardmäßig angezeigt wird, holen Sie es über den Befehl Fenster > Ebenen (Funktionstaste F11) in den rechten Arbeitsbereich.
Mit Bild
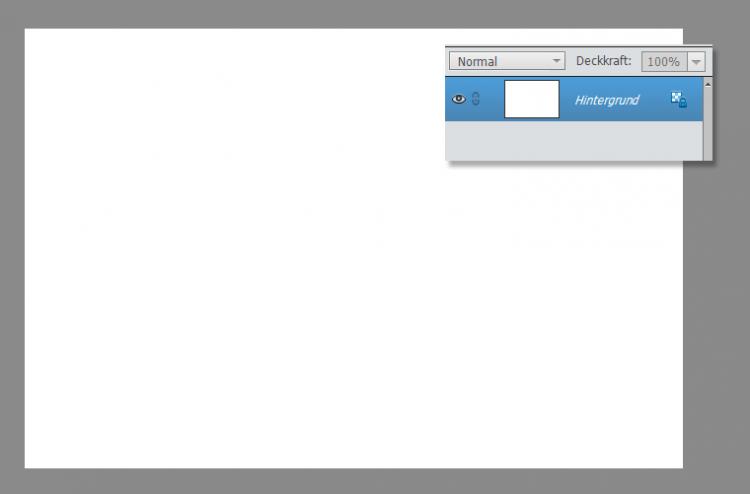
Lassen Sie sich das Ebenen-Fenster anzeigen: mit dem Befehl Fenster > Ebenen wird es eingeblendet.
Mit Bild
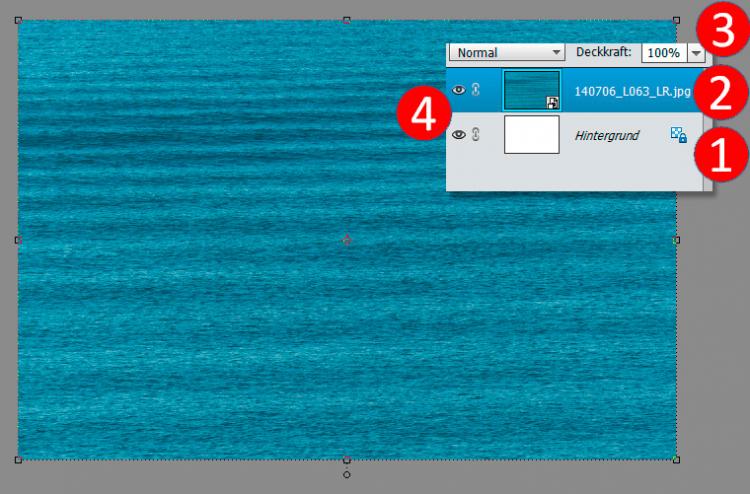
Ein normales JPEG besteht aus einer fixierten Hintergrundebene, auf die einige Befehle nicht angewendet werden können. Sobald Sie ein Foto per Drag & Drop auf die Arbeitsfläche ziehen, wird der Name der eingefügten Datei zum neuen Ebenen-Namen.
Mit Bild
Sobald Sie das Bildmotiv einkopiert haben, behandelt Photoshop das Foto nicht mehr als Hintergrundebene (1), sondern als Ebene 1 (2): Sie können diese nun verschieben, transformieren oder die Farben und die Helligkeit bearbeiten, wie bei jedem normalen Foto. Für die Bearbeitungen ist wichtig, dass Sie jeweils die Ebene aktivieren, mit der Sie etwas tun wollen. Die aktive Ebene erkennen Sie daran, dass sie in der Ebenen-Palette farbig hinterlegt ist.
Mit dem Regler Deckkraft (3) verändern Sie die Transparenz, das heißt, eine Ebene kann mehr oder weniger durchsichtig werden. Bei einer geringen Transparenz scheinen Motive, die in der Ebenen-Palette weiter unten liegen, stärker durch. Bei 100 % Transparenz überdeckt die obere Ebene die jeweils darunter liegende.
Wenn Sie auf das Augensymbol (4) klicken, wird die jeweilige Ebene aus- und wieder eingeblendet. Ausgeblendete Ebenen können nicht bearbeitet werden.
Das kleine Kettensymbol neben dem Auge kettet zwei Ebenen aneinander. Diese Funktion steht erst zur Verfügung, wenn es mindestens zwei frei bewegliche Ebenen gibt.
