Foto-Collagen erstellen mit Photoshop und Photoshop Elements
Vorbereitungen für die Collage: Bilder zusammenstellen
Vorbereitungen für die Collage: Bilder zusammenstellen
Auf dieser Seite
Mit Bild
Mit Ebenen arbeiten, statt Schnipsel zu kleben
Schon die Kinder lieben Collagen: Man nehme ein großes Blatt Papier, jede Menge Bilder, eine Schere und Klebstoff und dann geht es los: Bilder aussuchen, schnipseln, kleben, fertig!
Mit Bild

Einfacher Anfang: Eine Urlaubspostkarte mit eigenen Motiven
Mit Bild

Surreale Welten: Mit der Ebenen-Technik können Sie komplexe Bildmontagen erzeugen.
Mit Bild
Am PC macht man es im Prinzip genauso wie damals im Kindergarten: Mehrere Bilder oder Bildausschnitte werden in einem neuen Bild miteinander kombiniert. In Photoshop bedient man sich dabei der Ebenen. Das grundlegende Prinzip der Ebenen besteht darin, dass mehrere Bilder wie Folienschichten übereinandergelegt werden. Wenn man sie zum ersten Mal übereinanderlegt, ist jede dieser Folien „undurchsichtig“, man sieht also immer nur die oberste Schicht – wie bei einem Stapel von Fotos. Erst wenn man die Schichten transparent macht oder ausgeschnittene, kleinere Bilder auf einen größeren Hintergrund legt, werden die einzelnen Ebenen sichtbar.
Mit Bild
Am Anfang sollte man mit nur zwei oder maximal drei Ebenen arbeiten, weil es sonst unübersichtlich wird. Komplexe Bildmontagen können aus mehr als 20 Ebenen bestehen. Die Wirkung einer solchen Komposition steht und fällt jedoch immer mit den Fotos, die man dafür aussucht. Auch hier gilt das Motto: Weniger ist mehr.
Mit Bild
Arbeitsdatei als PSD speichern!
Bildformate wie JPG, GIF oder PNG unterstützen keine Ebenen-Funktionen, sie bestehen immer nur aus einer Ebene. Daher sollten Sie ein Bild, das aus mehreren Ebenen besteht, immer (auch) im PSD-Format speichern (in Photoshop bzw. Photoshop Elements; andere Grafikprogramme haben eigene „Arbeitsformate“).
Nur so können Sie für spätere Änderungen wieder auf die einzelnen Ebenen zugreifen. Sobald man ein Foto, das aus mehreren Ebenen besteht, als JPG speichert und dann einfach schließt, sind die Ebenen verloren und können nicht wieder zurückgeholt werden.
TIFF-Dateien kann man mittlerweile mit mehreren Ebenen abspeichern, aber sie benötigen enorm viel Speicherplatz.
Mit Bild
Bilder auswählen
Ein Tipp zur Organisation: Man kann die Motive einer komplexen Collage während des Arbeitens aus dem gesamten Bildarchiv zusammensuchen, aber das Klicken durch verschiedenste Ordnersysteme kann sehr umständlich werden. Einfacher ist es, als ersten Schritt die infrage kommenden Bilder in einen separaten Ordner zu kopieren. Wer seine Fotos schon mit dem Organizer von Photoshop Elements verwaltet, kann dessen Funktionen nutzen, um sich die passenden Bilder übersichtlich anzeigen zu lassen.
Mit Bild
Alternative: Der PS Organizer
Wer seine Fotos schon mit dem Organizer von Photoshop Elements verwaltet, kann dessen Funktionen nutzen, um sich die passenden Bilder übersichtlich anzeigen zu lassen.
Mit Bild
Geeignete Bilder für eine Collage zu finden ist der erste und wichtigste Schritt. Nicht jedes Foto lässt sich gleich gut in eine Komposition aus mehreren Bildern einfügen.
Überlegen Sie vorher, was Sie machen wollen. Zunächst kommt es darauf an, ob Sie
eine Art Postkarte gestalten wollen, die aus mehreren Fotos besteht und bei der die Einzelbilder noch erkennbar sein sollen, oder
eine Collage erstellen möchten, bei der die einzelnen Elemente so miteinander verschmolzen werden, dass ein völlig neues Gesamtbild entsteht.
Wir beginnen mit Variante A – einer Postkarte mit Einzelfotos.
Entscheiden Sie zunächst, ob Sie ein Foto als Hintergrund verwenden möchten oder lieber eine farbige Hintergrundfläche ohne Motiv. Ein Hintergrundfoto muss dezent sein, nicht zu bunt, und es sollte nicht zu viele Details aufweisen. Starke Einzelfotos sind keine gute Wahl, weil sie den Blick anziehen. Nehmen Sie stattdessen lieber Motive mit großen, freien Flächen oder regelmäßigen Mustern:
Mit Bild

Benutzen Sie starke Bilder nur, wenn genug freie Fläche vorhanden ist, auf der Sie Bilder oder Text einfügen können.
Mit Bild
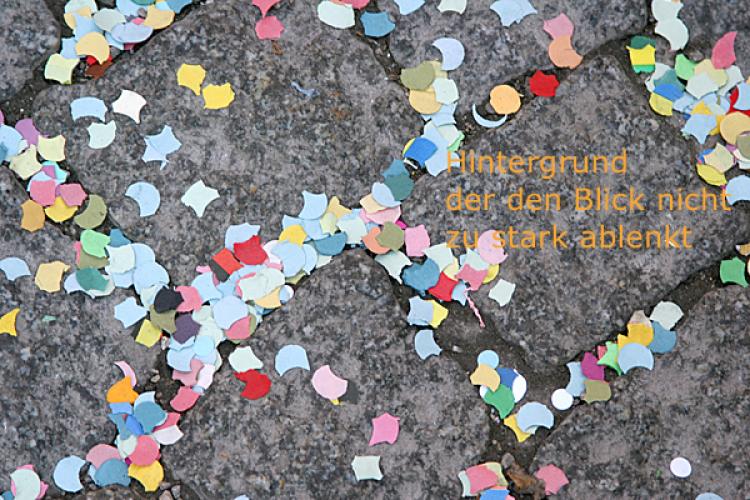
Thematisch passende Muster eignen sich ebenfalls als Hintergrund. Wenn die Farbigkeit stört, können Sie noch an den Farb- und Sättigungsreglern drehen.
Mit Bild

Ruhige Farbflächen sind optimal für erste Experimente mit der Ebenen-Technik.
Mit Bild
Photoshop Elements optimal einrichten
Starten Sie das Bildbearbeitungsmodul von PS Elements und aktivieren Sie den Modus Experte.
Links befindet sich die Werkzeugleiste.
Unten sehen Sie den Fotobereich mit allen geöffneten Dateien. Ist ein Werkzeug aktiviert, können Sie in diesem Bereich die Werkzeugeinstellungen definieren. Ein Klick auf den Button Fotobereich zeigt erneut die Miniaturen.
Rechts ist Raum für verschiedene Fenster. Richten Sie sich ganz oben das Ebenen-Fenster (F11) ein.
Mit dem Protokoll (F10) können Sie Arbeitsschritte rückgängig machen.
-
Falls die benötigten Fenster nicht sichtbar sind, aktivieren Sie sie mit dem Befehl Fenster aus der Menüleiste oder über die Funktionstasten.
Mit Bild
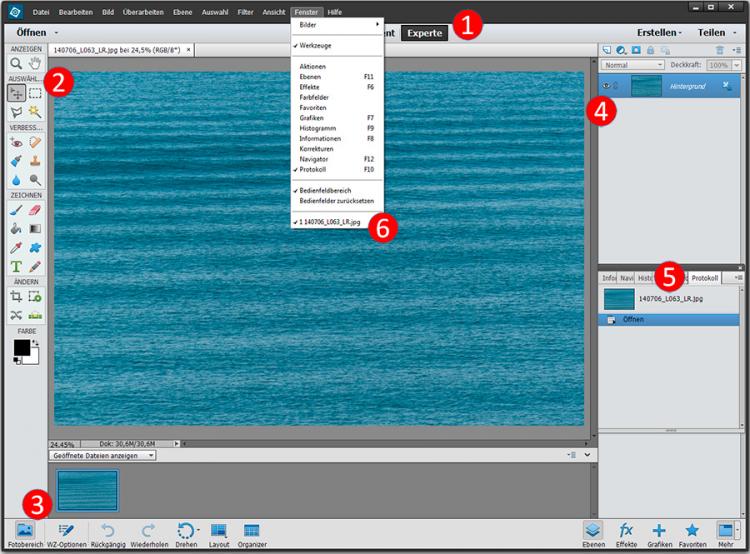
Die Photoshop-Elements-Arbeitsfläche. Mit den richtigen Einstellungen machen Sie sich die Arbeit einfacher.
