Mit Bild
Kundendaten in Excel 2003 und älter filtern
Wenn Sie ganz gezielt bestimmte Daten einer Datenliste suchen, arbeiten Sie in Excel mit einem sogenannten Filter. Das Tabellenkalkulationsprogramm stellt dazu u. a. Autofilter und Spezialfilter zur Verfügung.
Mit Bild
AutoFilter
AutoFilter zeichnen sich durch besonders einfache Handhabung aus. Mit wenigen Arbeitsschritten lassen sich damit Ihre Daten selektieren.
Mit Bild
Zu Testzwecken können Sie mit unserer Beispieldatei CRM_Filter.xls arbeiten.
Mit Bild
Wenn Sie beispielsweise nur die Kunden der Kategorie Handwerker sehen wollen, gehen Sie dazu folgendermaßen vor:
Mit Bild
Setzen Sie die Eingabemarkierung in die Datenliste und wählen Sie Daten/Filter. Sie erhalten ein Untermenü, in dem Sie AutoFilter auswählen.
In der Überschriftenleiste erscheinen hinter den Feldnamen so genannte Pulldown-Pfeile. Diese nutzen Sie, um einzelne Daten zu selektieren. Sollte sich die Eingabemarkierung nicht in der Datenliste befinden, erhalten Sie von Excel eine Meldung, dass keine Liste ausgewählt werden kann. Ansonsten klicken Sie den Pulldown-Pfeil hinter Kontaktkategorie an und anschließend in der sich öffnenden Dropdown-Liste auf Handwerker.
Anschließend werden auf dem Bildschirm die Datensätze gezeigt, die unter Kontaktkategorie den Eintrag Handwerker haben. Die übrigen Daten werden ausgeblendet.
Die Auswahl lässt sich weiter reduzieren: Um beispielsweise herauszufinden, welche Handwerker eine gute Zahlungsmoral haben, klicken Sie den Pulldown-Pfeil hinter Zahlungsmoral an und anschließend in der sich öffnenden Liste auf gut.
Die Anzeige wird weiter reduziert. Sie werden feststellen, im Rahmen der Beispieldaten wird nur ein Datensatz eingeblendet.
Mit Bild
Um den Filter wieder auszuschalten, wählen Sie Daten/Filter/AutoFilter. Die komplette Liste der Datensätze wird wieder angezeigt.
Mit Bild
Eine andere Möglichkeit, alle Datensätze wieder anzuzeigen, führt über den Pull-Down Pfeil der Datenfelder, in denen Sie Ihre Auswahl getroffen haben. Entscheiden Sie sich dort für den Eintrag (Alle). Der Unterschied zu der oben beschriebenen Möglichkeit ist, dass die Auswahlpfeile erhalten bleiben und Sie bei Bedarf umgehend eine andere Selektion durchführen können.
Mit Bild
Die TopTen
Wenn Sie die Funktion AutoFilter wählen und mit Hilfe des Pfeils die Liste eines Feldes öffnen, finden Sie unter anderem die Option (Top 10). Über diese Selektionsmöglichkeit lassen Sie sich entweder die größten oder die kleinsten Werte anzeigen. Die Funktion Top 10 Filter ist ausschließlich auf numerische Daten beschränkt.
In der Dialogbox Top-10 AutoFilter haben Sie verschiedene Einstellmöglichkeiten: Im ersten Feld entscheiden Sie, ob Sie die obersten, also größten Werte oder die untersten, also kleinsten Werte anzeigen möchten. Die Funktion heißt zwar Top 10, die Anzahl der Positionen legen Sie jedoch letztendlich im mittleren Feld fest. Im dritten und letzten Feld können Sie sich anstatt einer bestimmten Anzahl von Elementen für Prozent entscheiden. Der Prozentsatz wird dabei im mittleren Feld definiert.
Um beispielsweise die fünf umsatzstärksten Kunden anzuzeigen, gehen Sie folgendermaßen vor:
Stellen Sie die Eingabemarkierung in die Datenliste und wählen Sie Daten/Filter/AutoFilter, falls Sie den Autofilter zwischenzeitlich deaktiviert haben.
Öffnen Sie die Liste des Feldes Umsatz und wählen Sie den Eintrag (Top 10).
In der folgenden Dialogbox tragen Sie im mittleren Feld die Ziffer 5 ein und drücken Sie die Enter-Taste.
Excel blendet anschließend die Datensätze mit den fünf umsatzstärksten Kunden ein.
Mit Bild
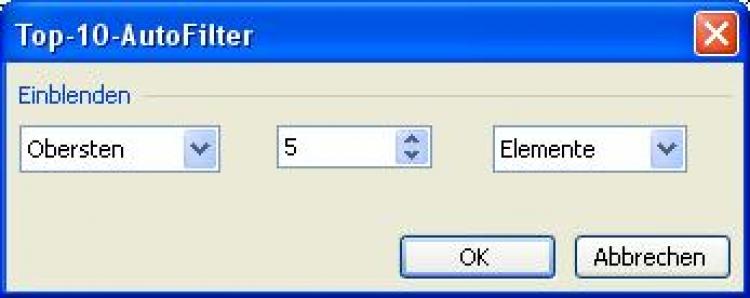
Über die Top-10-AutoFilter haben Sie weitere Selektionsmöglichkeiten
Mit Bild
Benutzerdefinierter AutoFilter
Über den Eintrag Benutzerdefiniert, den Sie ebenfalls über den Auswahlpfeil neben dem Feldnamen erreichen, haben Sie weitere Selektionsmöglichkeiten. Sie können Vergleichsoperatoren einsetzen und über zwei Bedingungen logisch miteinander verknüpfen.
Über das erste Feld in der ersten Zeile der Dialogbox Benutzerdefinierter AutoFilter öffnen Sie eine Liste mit zahlreichen Vergleichsmöglichkeiten. Das Feld rechts daneben enthält die Werte der entsprechenden Spalte.
Die Selektion lässt sich über die Optionen und beziehungsweise oder weiter differenzieren. Das bedeutet, dass bei den benutzerdefinierten Filtern für jedes Feld zwei alternative Kriterien oder zwei gleichzeitig gültige Kriterien verwenden werden können.
Wenn Sie alle Kundendatensätze herausfiltern möchten, die im Postleitzahlengebiet zwischen 40000 und 49999 liegen, gehen Sie folgendermaßen vor:
Öffnen Sie die Liste des Feldes PLZ durch einen Klick auf den Pfeil und wählen Sie den Eintrag Benutzerdefiniert.
Tragen Sie in das folgende Dialogfeld die Werte der nebenstehenden Abbildung ein. Excel blendet anschließend die Datensätze ein, die diese Kriterien erfüllen.
Mit Bild
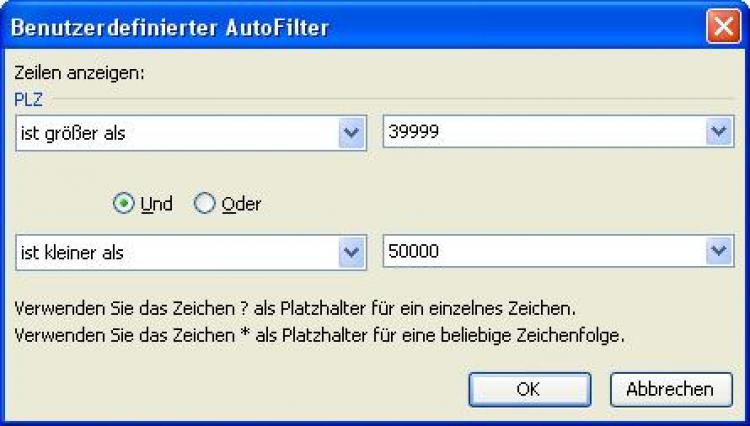
Mit Hilfe Benutzerdefinierter AutoFilter filtern Sie die gewünschten Kunden aus Ihrer Datenbank
