Mit Bild
Die meisten Programme bieten nur zwei Varianten des Speicherns an: das schnelle "Überspeichern" einer vorhandenen Datei, meist mit der Tastenkombination STRG + S belegt, oder das Speichern unter neuem Namen (Datei -> Speichern unter).
Mit Bild
Wählt man JPG als Dateiformat, bekommt man beim ersten Speichervorgang einen Dialog zu sehen, in dem man die Komprimierungsrate und damit auch Bildqualität festlegen kann. Auch die Dateigröße wird dadurch beeinflusst.
Mit Bild
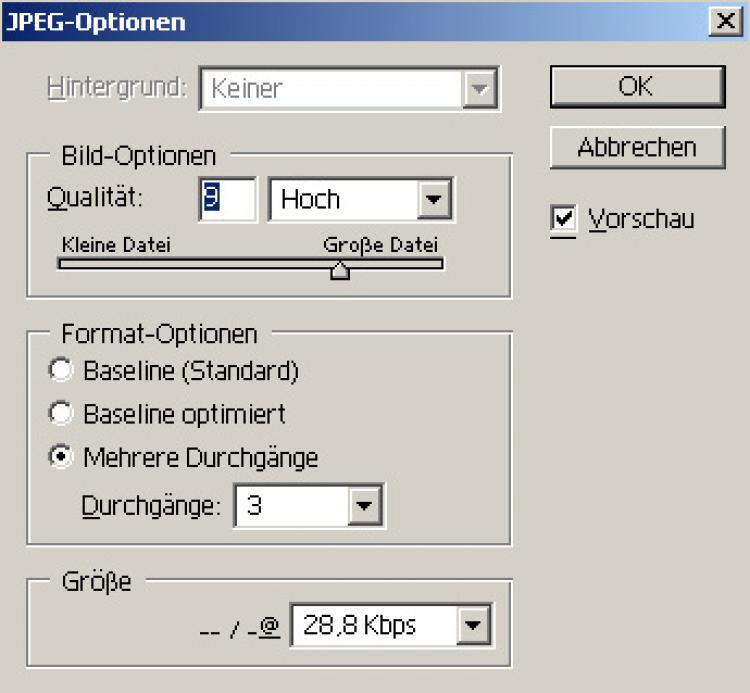
Für eine gute Wiedergabe des Bildes sollte man nicht weniger als 9 eingeben. Nur sehr großflächige Motive kommen manchmal mit 7 oder weniger aus. Die Option "Mehrere Durchgänge" sorgt dafür, dass der Seitenbesucher im Web zunächst eine unscharfe Variante des Bildes sieht, die sich nach und nach verbessert, bis das Foto vollständig geladen ist.
Mit Bild
Für Web speichern
Ebenso wie die Vollversionen von Photoshop verfügt Photoshop Elements über eine zusätzliche, sehr komfortable Speichermöglichkeit: Für Web speichern (Menü Datei).
Mit Bild
Wie der Name schon sagt, ist diese Funktion speziell für Fotos, die am Bildschirm und im Internet gezeigt werden sollen. Demzufolge stehen die drei Bildformate JPG, GIF und PNG als Ausgabeformate zur Verfügung.
Mit Bild
In der Vorschau werden Originalbild und späteres Ergebnis nebeneinander angezeigt. Man sieht nicht nur die Bildqualität, sondern auch die jeweiligen Datenmengen unter dem Bild. So kann man die optimalen Einstellungen für jedes Foto sehr genau steuern.
Mit Bild
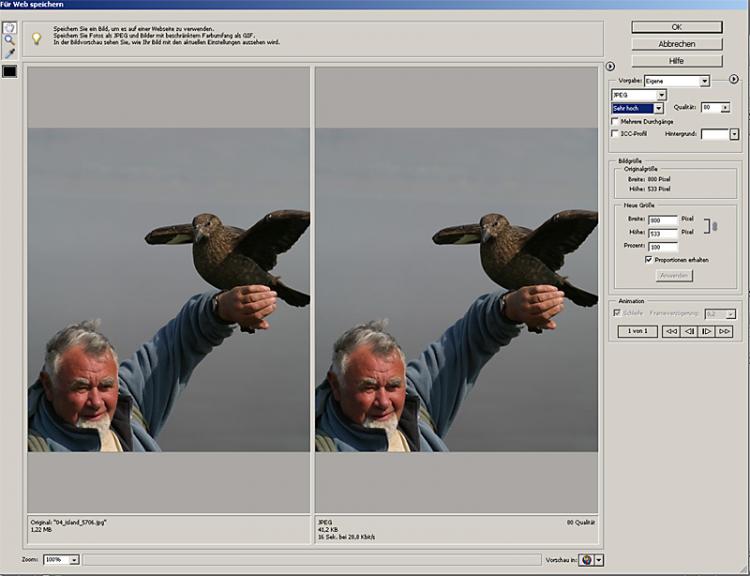
Der Dialog "Für Web speichern" erlaubt eine sehr exakte Beeinflussung von Qualität und Dateigröße
Mit Bild

Die Qualität des JPG lässt sich in diesem Dialog ebenso steuern wie die Kantenlänge des Bildes.
Mit Bild

Der Vergleich der Vorschaubilder zeigt nicht nur die Bildqualität sondern auch die Datenmenge und die Ladezeit bei einer Übertragungsrate von 28,8 Kbit/s.
Mit Bild
Mit dem Befehl Für Web speichern öffnet sich der Dialog, in dem man die gewünschten Einstellungen am Bild vornehmen kann. Diese Einstellungen werden nicht auf das Originalbild übertragen, sondern es wird eine web-optimierte Kopie des Originals erzeugt. Bei Klick auf OK öffnet sich ein Dialogfenster für die Speicherung dieses neuen Bildes. Hier kann man dem Foto auch einen neuen Namen geben.
Mit Bild
Sinnvolle Dateinamenvergabe
Alle Versionen eines Originals sollten unterschiedliche Namen erhalten, damit es später nicht zu Verwechslungen kommt. Das Speichern in verschiedenen Ordnern reicht nicht immer aus. Besser ist es, alle web-optimierten Fotos z. B. mit einem kurzen aber schlüssigen Kürzel im Dateinamen zu kennzeichnen, z. B.
071101_254_web.JPG, oder noch genauer
071101_254_web800.jpg
071101_254_thumb.jpg,
wenn Sie mit verschiedenen Größen arbeiten.
Mit Bild
Ganz wichtig: Wenn sich das Dialogfenster des Webspeicherns schließt, kehren Sie zurück zum zuvor bearbeiteten Ursprungsbild. Wenn Sie es schließen, werden Sie, sofern Sie Änderungen an dem Foto vorgenommen haben, gefragt, ob Sie es speichern wollen. Das ist ein kritischer Moment, bei dem Sie Originaldaten verlieren können. Falls Sie nicht mehr genau wissen, welche Änderungen Sie gemacht haben, lieber abbrechen und die Datei unter neuem Namen speichern.
