Mit Bild
Mit der sogenannten "Stapelverarbeitung" (auch "Batch"-Verarbeitung genannt) kann man sich das Leben sehr vereinfachen: Sie definieren bestimmte Bearbeitungsschritte ein einziges Mal, das Programm wendet diese Arbeitsschritte dann auf mehrere zuvor markierte Bilder oder auf alle Bilder eines Ordners an. Angenehm ist diese Funktion etwa, weil Sie so nur wenig Zeit für den Verkleinerungsvorgang aufwenden müssen: Einen Ordner mit 100 Fotos können Sie in wenigen Minuten passend aufbereiten.
Mit Bild
Besonders wichtig ist auch hier: Achten Sie darauf, dass Sie anfangs mit Kopien Ihrer Dateien üben, damit die Originale nicht versehentlich verloren gehen.
Mit Bild
So geht das Verkleinern per Stapelverarbeitung:
Mit Bild
Stapelverarbeitung mit IrfanView
Mit Bild
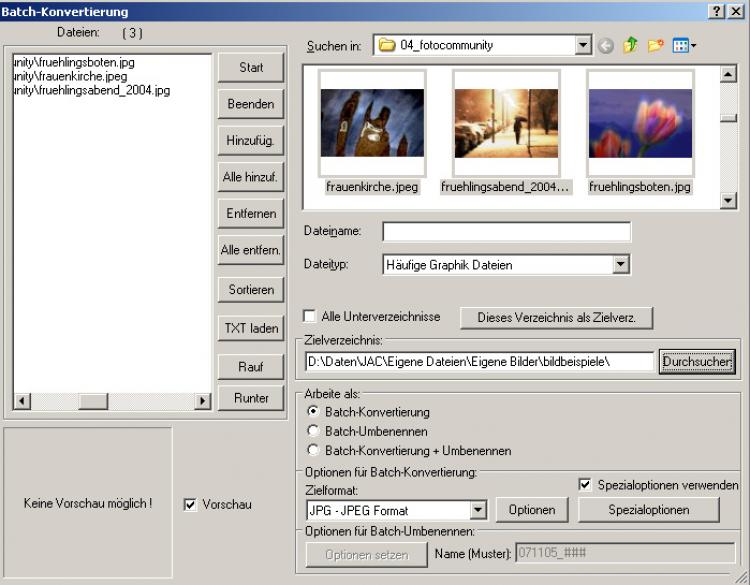
Der Batch-Konvertierungs-Dialog von IrfanView ist sehr komplex, bietet aber auch viele Möglichkeiten.
Mit Bild
Öffnen Sie im Windows Explorer ein Bild aus dem Ordner, dessen Bilder Sie verkleinern möchten.
Wählen Sie die Funktion "Batch-Konvertierung" aus dem Menü Datei oder aktivieren Sie den Befehl bei geöffnetem Bild mit der Taste B.
Im rechten Auswahlfenster sehen Sie eine Bildvorschau. Dort können Sie einzelne Bilder durch Anklicken auswählen (mehrere mit STRG oder Umschalt-Taste) und anschließend durch Klick auf den Button Hinzufügen oder Alle Hinzufügen ins linke Auswahlfenster übernehmen. Es können auch Bilder aus verschiedenen Ursprungsordnern dieser Auswahlliste hinzugefügt werden. Der Standort der Originaldateien wird dadurch nicht verändert. Alle nachfolgenden Stapel-Befehle werden anschließend auf die im linken Auswahlfenster gelisteten Dateien angewendet.
Geben Sie bei Zielverzeichnis den Pfad an, wohin die bearbeiteten Bilder geschrieben werden sollen. Legen Sie ein neues Verzeichnis an, um sicher zu gehen, dass Ihre Originale nicht überschrieben werden - und merken Sie sich den Pfad, damit Sie den Ordner später auch finden.
Wählen Sie die Option Batch-Konvertierung (Radiobutton).
Aktivieren Sie das Häkchen bei Spezialoptionen und klicken Sie auf den gleichnamigen Button, der ein weiteres Dialogfenster öffnet.
Mit Bild
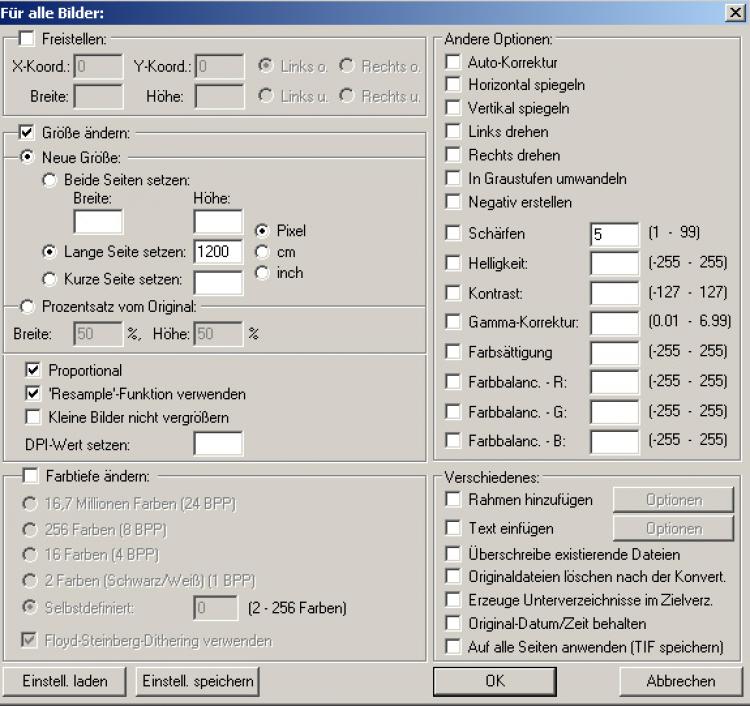
Die hier gewählten Spezialoptionen werden anschließend auf alle ausgewählten Bilder angewendet.
Mit Bild
Setzen Sie ein Häkchen bei Größe ändern und wählen Sie die gewünschte Methode (Neue Größe oder Prozentsatz vom Original).
Bei Proportional und Resample-Funktion sollte ebenfalls ein Häkchen gesetzt werden.
Wenn die Einstellung sinnvoll ist, können Sie rechts auch das Schärfen in den Batch-Vorgang integrieren. Setzen Sie in diesem Fall ein Häkchen bei Schärfen und geben Sie Intensität für das Schärfen (Skala von 1-100) ein.
Mit Klick auf OK bestätigen Sie Ihre Einstellungen und das Fenster mit den Spezialoptionen wird geschlossen. Sie kehren zurück zum Fenster Batch-Konvertierung.
Überprüfen Sie noch einmal den Ziel-Ordner und starten Sie den automatischen Bearbeitungsvorgang durch Klick auf Start (links oben beim Datei-Auswahlfenster).
Mit Bild
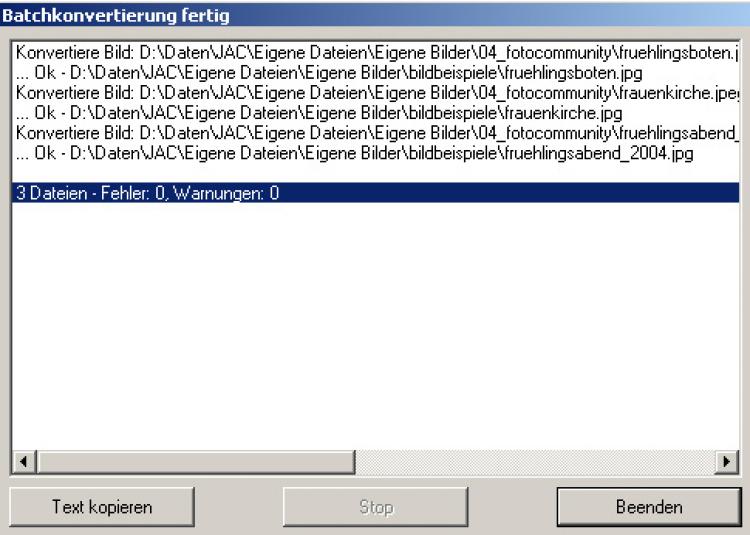
In einem Kontrollfenster können Sie den Fortgang der Stapelverarbeitung verfolgen. Falls es zu Fehlern kommt, würde dies am Ende der Dateiliste vermerkt.
Mit Bild
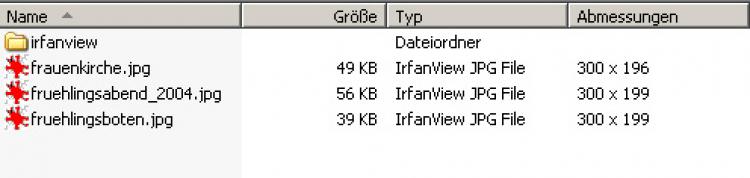
Im Windows Explorer sieht man die neue Größe und die neuen Abmessungen der Bilder.
Mit Bild
Per Stapelverarbeitung verkleinern mit Photoshop Elements
Der Stapelverarbeitungs-Dialog in Photoshop Elements befindet sich im Menü Datei und heißt Mehrere Dateien verarbeiten. Auch hier kann das Verkleinern der Bilder mit verschiedenen anderen Bearbeitungsschritten der Schnellkorrektur kombiniert werden.
Man wählt zunächst aus, welche Dateien verarbeitet werden sollen. Dabei kann man entweder alle Dateien eines Ordners (Option: Ordner) bearbeiten lassen, oder alle Dateien, die man zuvor geöffnet hat. Will man also nur einzelne Fotos oder Bilder aus verschiedenen Ordnern per Stapelbefehl verkleinern lassen, muss man diese Fotos einzeln auswählen und öffnen. Falls diese Dateien sehr groß sind, kann der Vorgang den Rechner stark verlangsamen. Zudem ist die Anzahl von Bildern, die sich öffnen lassen, begrenzt. Diese Option eignet sich also nur dann, wenn wenige Fotos zu bearbeiten sind.
Nachdem man Quelle und Ziel für die Fotos ausgewählt hat, setzt man bei Bilder skalieren ein Häkchen, gibt die Auflösung und die gewünschte Breite oder Höhe ein. Die Fotos sollten auch hier proportional skaliert werden, d. h. bei Proportionen beibehalten muss ebenfalls ein Häkchen gesetzt sein. Als Dateityp wird ein JPG mit hoher oder mittlerer Qualität in den meisten Fällen sinnvoll sein. Wer viele Dateien von einem Format in ein anderes konvertieren möchte, kann dies auch mit diesem Dialog anstoßen.
Klick auf OK startet die Stapelverarbeitung.
Mit Bild
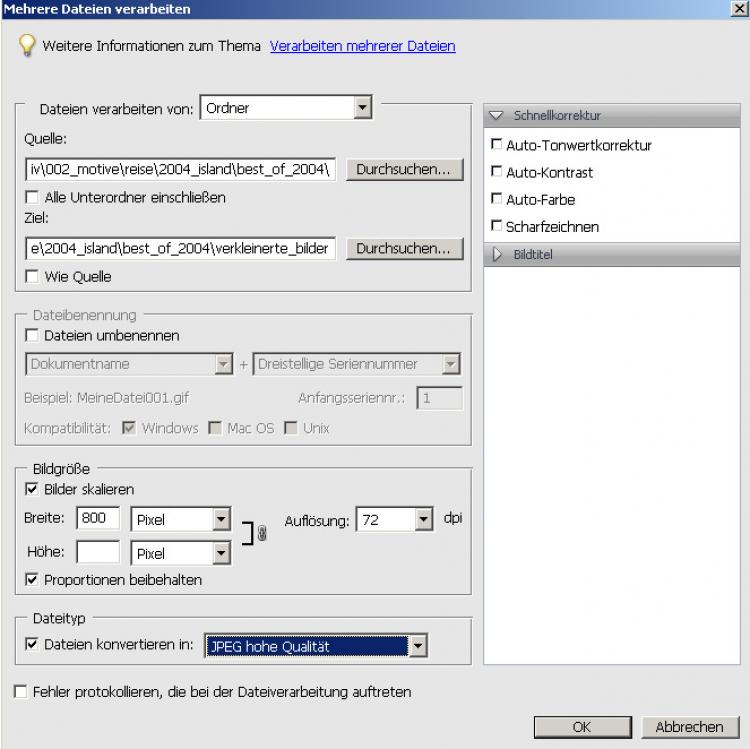
Der Stapelverarbeitungs-Dialog in Photoshop Elements ist einfacher.
Mit Bild
Problem: Hochformat
Bei der Stapelverarbeitung in Photoshop Elements werden Hoch- und Querformate nicht unterschieden, es wird also in beiden Fällen jeweils die Breite oder Höhe auf die gewünschte Größe gesetzt. Das hat jedoch zur Folge, dass (gedrehte) Hochformate beim proportionalen Skalieren immer ein anderes Format haben als Querformate. Man muss also Hoch- und Querformate separat bearbeiten lassen. IrfanView löst dieses Problem eleganter, indem es die längere Seitenkante abfragt und damit Hoch- wie Querformate auf ein identisches Maß umrechnet.
Mit Bild
Komplexe Stapelverarbeitungsvorgänge mit Photoshop (Vollversion)
Wer noch komplexere Bearbeitungsvorgänge automatisieren möchte, benötigt eine Vollversion von Photoshop. Damit kann man so genannte "Aktionen" anlegen: Alle gewünschten Bearbeitungsschritte werden einmal exemplarisch an einem Foto durchführt und dabei aufgezeichnet. Danach genügt ein Mausklick, um sämtliche Arbeitsschritte auf viele weitere Fotos anzuwenden.
Für das Verkleinern und automatische Korrigieren von Bildern ist jedoch das günstigere "Photoshop Elements" völlig ausreichend. Wer gar kein Geld ausgeben möchte, kann mit IrfanView alle in diesem Kurs beschriebenen Schritte durchführen. Bedauerlicherweise gibt es IrfanView nicht für den Mac.
