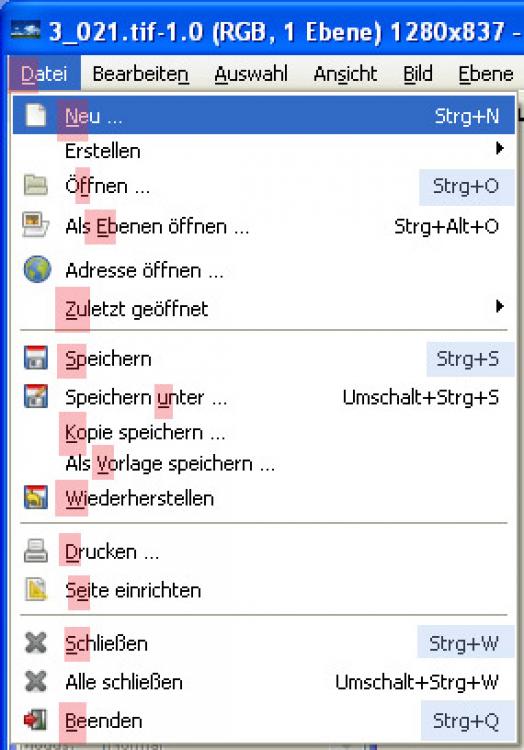Fotos bearbeiten mit GIMP
Installation, Orientierung, erste Schritte: Werkzeugkasten und Docks
Werkzeugkasten und Docks
Auf dieser Seite
Mit Bild
Der Werkzeugkasten
Legen Sie sich den Werkzeugkasten am besten an einen festen Ort, z. B. den linken Bildschirmrand. Wenn Sie ihn versehentlich schließen, wird GIMP beendet. Zuvor erscheint eine Warnmeldung, falls Bilder bearbeitet und noch nicht gespeichert wurden.
Mit Bild
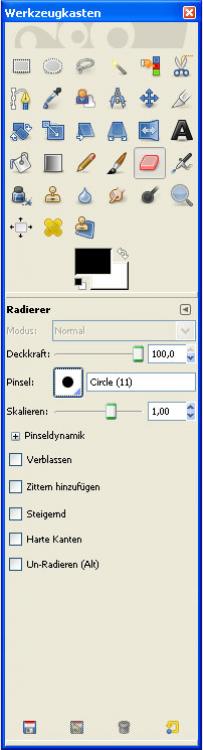
Der Werkzeugkasten im GIMP enthält viele Symbole, die Sie so oder so ähnlich auch in anderen Bildbearbeitungsprogrammen finden. In dieser Ansicht ist der Radiergummi aktiviert, zu erkennen an dem grau hinterlegten Quadrat unter dem rosafarbenen Radiergummisymbol.
Mit Bild
Wenn man die einzelnen Werkzeugsymbole anklickt, verändert sich der untere Bereich des Werkzeugfensters. Hier kann man für jedes Werkzeug spezifische Einstellungen vornehmen. Wofür man welche Einstellungen braucht, erfahren Sie in den Praxisbeispielen.
Mit Bild
Arbeiten mit dem GIMP: Funktionen und Menüpunkte für die ersten Schritte
Am wichtigsten ist zunächst das Datei-Menü des Bildfensters.
Mit Bild
Über den Befehl Datei -> Öffnen lädt man seine Bilder von der Platte in den GIMP.
Wenn man schon mehrmals mit dem GIMP gearbeitet hat, kann man sich hier auch die Liste der zuletzt geöffneten Dateien (10) anzeigen lassen oder mit dem
Befehl Neu eine leere Datei anlegen. Beim Erstellen neuer Dateien kann man auf eine ganze Reihe von Standardformaten zurückgreifen und eigene Vorlagen hinzufügen.
Über Bearbeiten-> Einstellungen lässt sich eine Vielzahl von Grundeinstellungen des GIMP vornehmen; unter anderem gelangt man hier auch zur Fensterverwaltung. Wenn man irgendeines der Fenster durch einen versehentlichen Klick "verloren" hat, braucht man diese Option - garantiert. ;-)
Mit Bild
Das Xtns-Menü können Sie als Einsteiger erst einmal ignorieren. Vielleicht werden Sie es später lieben lernen, denn damit lassen sich komplexe Bearbeitungsabläufe als Skripte speichern und abrufen. Voraussetzung: Man darf sich durch Programmierbefehle nicht abschrecken lassen. Wer gewohnt ist, alles bequem durch Mausklick zu erledigen, wird vermutlich nicht ganz so glücklich damit.
Mit Bild
Welche Symbole Sie am häufigsten brauchen und was man damit macht, erfahren Sie in Kapitel 2.
Mit Bild
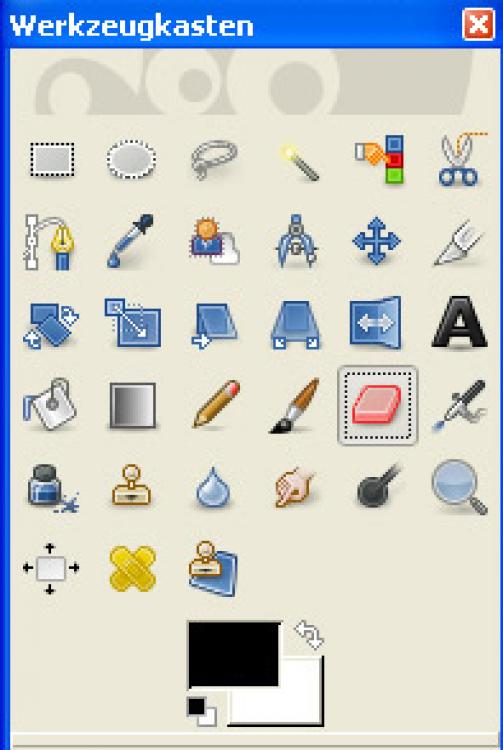
Wer Bildbearbeitungsprogramme kennt, wird viele Werkzeug-Symbole wiedererkennen.
Mit Bild
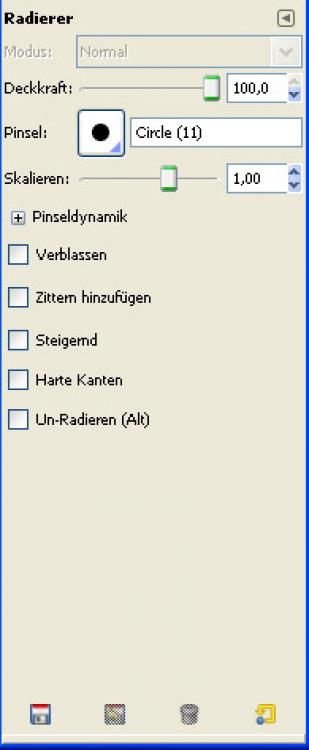
Dialog für die Werkzeugeinstellungen
Mit Bild
Die Docks und Dialoge
Im Fenster mit der Überschrift Ebenen, Kanäle, Pfade... finden Sie verschiedene Reiter. Für Einsteiger mag dieser Dialog mit all seinen Möglichkeiten wie ein Buch mit sieben Siegeln aussehen, aber er ist Gold wert. Später in diesem Kurs erfahren Sie mehr über fortgeschrittene Bearbeitungstechniken: Dort verrate ich Ihnen, wozu bzw. wie Sie die Dialoge nutzen können. Anwender, die schon mit Photoshop oder ähnlich anspruchsvollen Programmen gearbeitet haben, werden erstaunt sein, wieviel Bekanntes und Ähnliches sie hier vorfinden.
Legen Sie sich auch dieses Fenster am besten an einen festen Platz, z.B. auf die rechte Seite Ihrer Arbeitsfläche.
Mit Bild
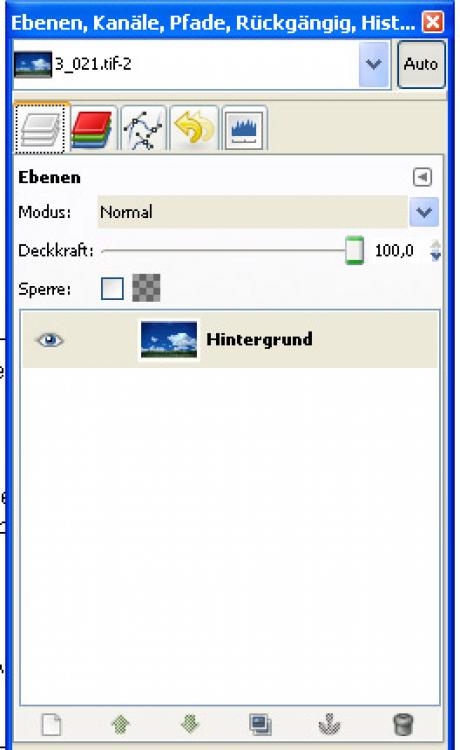
Das Ebenen-Fenster
Mit Bild
Das Journal in GIMP
Mit Bild
Das Arbeiten mit Ebenen für anspruchsvollere Bildbearbeitungen
Mit Bild
Mit Bild
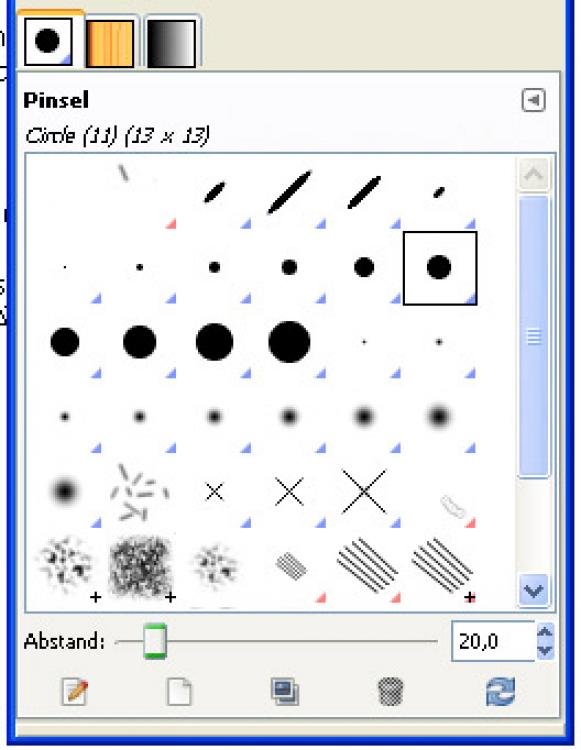
Unter dem Ebenendialog können Sie Pinselformen, Muster und Farbverläufe einstellen und verwalten.
Mit Bild
Die einzelnen Reiter lassen sich anklicken und können durch Festhalten der linken Maustaste + Ziehen als eigene schwebende Paletten auf den Bildschirmhintergrund geholt werden. Dabei kann es leicht passieren, dass einem in der Vielzahl schwebender Fenster die eine oder andere Palette abhanden kommt, doch man kann sie jederzeit wieder herstellen. Sehr komfortabel: Hier kann man sich sein ganz individuelles Reiter-Sortiment zusammenstellen.
Mit Bild
Reiter hinzufügen
Mit Bild
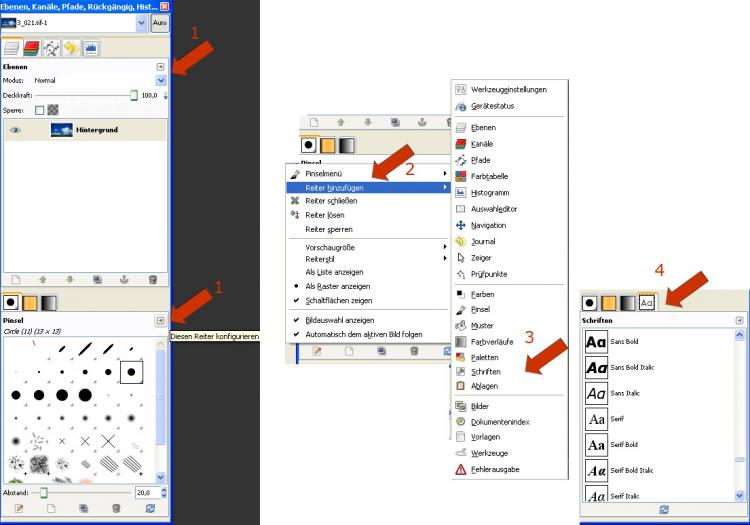
So holt man sich einen Dialog als Reiter ins Ebenen-Menü
Mit Bild
Damit nicht zu viele Dialoge frei auf der Arbeitsfläche herum schweben, holt man sie sich am besten als Reiter ins Ebenen-Fenster. Dazu klickt man zuerst mit der linken Maustaste auf den kleinen Pfeil im oberen oder unteren Bereich des Ebenen-Fensters (1). Dann wählt man aus dem Menü die Option Reiter hinzufügen (2) und wählt den gewünschten Dialog aus dem nächsten aufspringenden Menü aus (3). Das Symbol für den ausgewählten Dialog erscheint jetzt als neuer Reiter. Diesen kann man jederzeit durch Anklicken und Festhalten der linken Maustaste auf die Arbeitsfläche ziehen. Hat man ihn versehentlich heraus gezogen und geschlossen, kann man sich jeden Dialog über die zuvor beschriebenen Schritte wieder als Reiter ins Übersichtsfenster holen.
Um den Reiter wieder zu entfernen, verwendet man das Menü Reiter schließen.
Welche Reiter sinnvoll sind, hängt davon ab, wie Sie das Foto bearbeiten möchten. Wenn Sie für feine Retusche-Arbeiten häufig in eine Vergrößerungsansicht wechseln wollen, ist die Ansichtsnavigation sinnvoll, für das Anbringen von Text beschleunigen Sie das Arbeiten durch das Hinzufügen der Schriften-Palette usw.
Mit Bild
Persönliche Vorlieben
Fortgeschrittene Anwender, die Ebenen-Fenster schon aus Photoshop kennen, sind es gewohnt, die Palette rechts und die Werkzeuge links vorzufinden. Sie können die Positionen aber auch Ihrer eigenen Arbeitsweise anpassen. Klicken Sie das Fenster mit der linken Maustaste dort an, wo die Überschrift des jeweiligen Werkzeugfensters zu lesen ist. Halten Sie die linke Maustaste fest und ziehen Sie das Fenster an den gewünschten Platz. GIMP merkt sich beim Schließen die Position der Fenster.
Wenn Sie mit den Fenstern herum gespielt haben und nicht wissen, wo Sie sie wieder herbekommen sollen, finden Sie unter
Datei > Einstellungen > Fensterverwaltung die Option "Fensterpositionen auf Vorgabewerte setzen".
Damit stellen Sie den Ursprungszustand wieder her.
Mit Bild
Kurzbefehle lernen
Tastaturbefehle in GIMP
Wenn Sie einen Befehl häufig benutzen und wissen möchten, wie Sie ihn über die Tastaturkürzel erreichen, achten Sie auf die Angaben in den Menüs. Bei Datei -> Speichern steht STRG + S. Dieser Befehl ist in nahezu allen Programmen mit demselben Kürzel belegt. Bei anderen, GIMP-spezifischen Befehlen, bei denen Sie keine Angabe zu Kombinationen mit der STRG (CTRL)-Taste finden, wird der Befehl über die ALT-Taste + Buchstabenfolge aktiviert. Welche Buchstabenfolge Sie benötigen, können Sie aus der Unterstreichung in den Menüs ablesen.
Auch das Anlegen eigener Tastaturkürzel ist möglich. Eine Anleitung dazu finden Sie unter den Linkempfehlungen am Ende des Kurses.