Fotos bearbeiten mit GIMP
Installation, Orientierung, erste Schritte: Orientierung im GIMP: Oberfläche und Fenstermenüs
Orientierung im GIMP: Oberfläche und Fenstermenüs
Auf dieser Seite
Mit Bild
In der Grundeinstellung öffnet sich bei jedem Programmstart ein Fenster mit Tipps, so wie es der Windows-Anwender von anderen Programmen gewohnt ist. Für Einsteiger eine nützliche Hilfe.
Mit Bild
Oberfläche
Die Oberfläche von THEGIMP sieht für ungeübte Anwender im ersten Moment verwirrend aus, denn die Werkzeug- und Bildfenster schweben auf dem jeweils vorhandenen Bildschirmhintergrund. Sie können also auf einem offenen Textdokument oder einer geöffneten Internetseite liegen.
Mit Bild
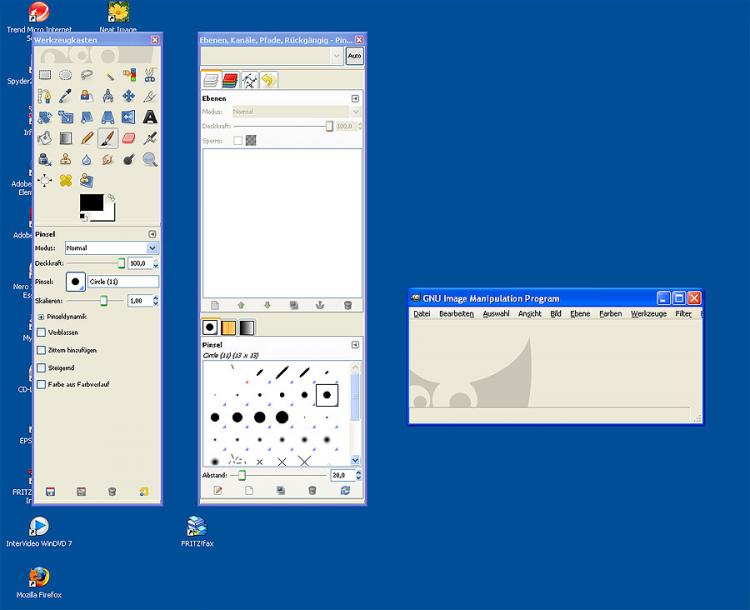
Die Werkzeug- und Bildfenster schweben zunächst frei auf dem Desktop.
Mit Bild
Fenster-Icon
Mit Bild
Klicken Sie im Fenster "GNU Image Manipulation Program" auf das Fenster-Icon. Damit erzeugen Sie einen ruhigen Hintergrund für Ihre Bilder und die Fenster und Werkzeugleisten springen auch nicht mehr hin und her wie in früheren Versionen.
Mit Bild
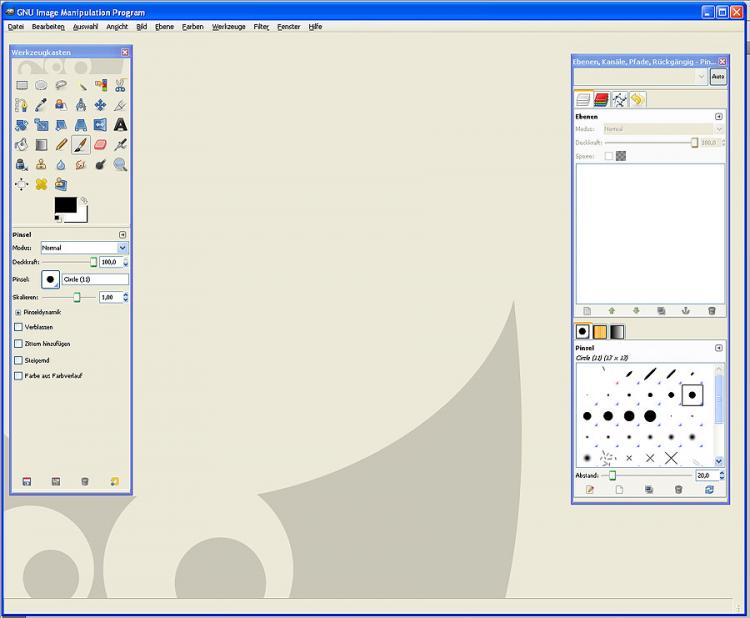
Die aktuelle GIMP-Oberfläche erinnert bereits sehr stark an Photoshop und ähnliche Bearbeitungsprogramme. Es kann beim Wechseln zwischen Programmen immer noch vorkommen, dass der Hintergrund oder die schwebenden Werkzeugfenster scheinbar willkürlich nach hinten oder vorne springen. Multitasker müssen sich ein bisschen zurückhalten. Wenn man im GIMP bleibt, tritt das Problem nicht auf.
Mit Bild
Die Fenster
Bevor man sich in die Arbeit stürzt, ist es wichtig, die Fensterbezeichnungen zu kennen, damit man später die gewünschten Werkzeuge und Befehle tatsächlich findet. Gerade als Einsteiger in die Bildbearbeitung steht man verwirrt vor einer Vielzahl von Menüs und Symbolen und weiß oft nicht, wo man suchen soll: Orientierung tut Not. Diese Übersicht soll Ihnen dabei helfen.
Mit Bild
Grundsätzlich unterscheidet man im GIMP zwischen
dem Werkzeugkasten,
dem Bildfenster und
den Docks und Dialogen.
Es können mehrere Bilder gleichzeitig geöffnet sein. Jedes einzelne dieser Bildfenster verfügt dann über die integrierte Menüzeile mit den Bearbeitungsbefehlen. Darin unterscheidet sich der GIMP von anderen Programmen, bei denen es die Menüzeile nur einmal gibt und die Bilder "solo" auf der Arbeitsfläche liegen.
Mit Bild
Die maximale Anzahl geöffneter Fenster hängt von der Leistungsfähigkeit und den freien Systemressourcen des Computers ab - und auch davon, wie groß die einzelnen Bilder sind.
Mit Bild
Wer bereits mit Photoshop oder anderen Programmen gearbeitet hat, wird bei den Symbolen des Werkzeugfensters und beim Ebenendialog viele Ähnlichkeiten entdecken.
Mit Bild
Das Bildfenster und seine Menüs
Mit Bild
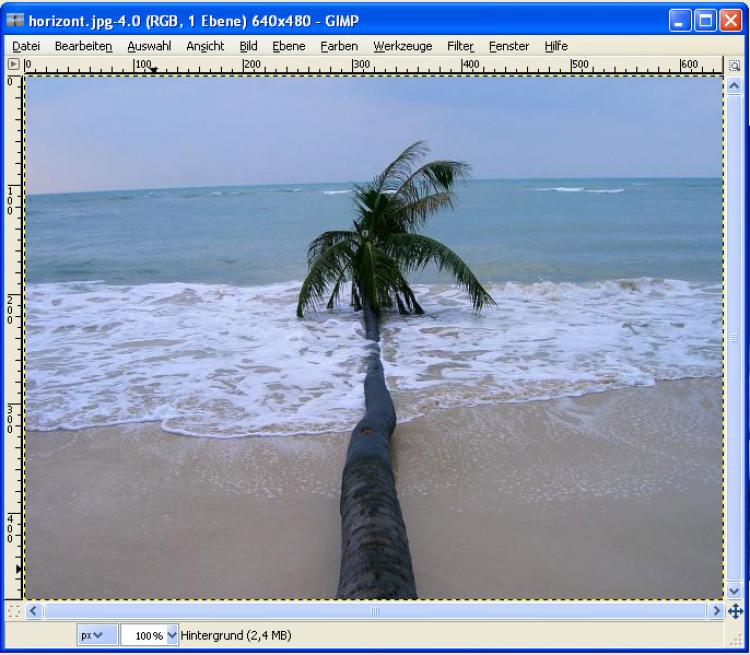
Das Bildfenster mit seinen Menüs
Mit Bild
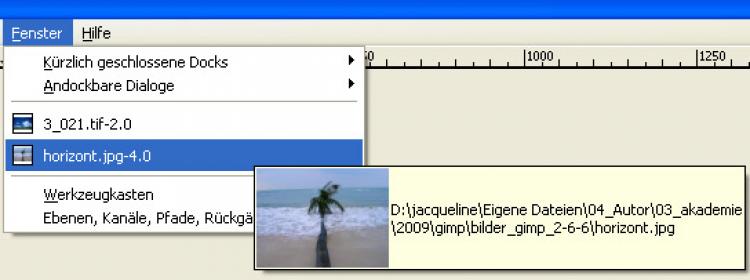
Miniaturansicht aller geöffneten Bilder. Der gesamte Speicherpfad des Bildes wird mit angezeigt.
Mit Bild
Oberhalb des Bildfensters finden Sie die wichtigen Datei-, Bearbeitungs- und Ebenenbefehle.
Datei -> Hier finden Sie die Basisbefehle für den Umgang mit Bilddateien, wie z. B. Öffnen, Speichern, Drucken; Liste der zuletzt benutzten Dateien.
Mit Bild
Einige dieser Optionen finden sich auch im Datei-Befehl im Werkzeugfenster, aber die beiden Datei-Befehlslisten aus dem Bild- und Werkzeugfenster sind NICHT identisch. Wenn Sie also einen Befehl im Datei-Menü suchen und nicht finden, kann es daran liegen, dass Sie in der falschen Liste nachsehen. Sie müssen möglicherweise erst ein Bild öffnen, um über das Bildfenster-Datei-Menü auf den gewünschten Befehl zugreifen zu können.
Mit Bild
Bearbeiten -> Hier sind Bearbeitungsbefehle wie Kopieren, Ausschneiden, Einfügen, mit Farbe füllen, Rückgängigmachen u.a. angesiedelt. Diese Befehle lassen sich über die Werkzeugsymbole oder über Tastaturkürzel erheblich schneller erreichen, aber es ist immer gut zu wissen, wo man sie notfalls "zu Fuß" findet.
Auswahl -> Oft will man Bearbeitungsbefehle oder Filter nur auf einen Teil des Bildes anwenden. Dazu muss man zunächst eine Auswahl treffen. Zu diesem Zweck gibt es einerseits die Auswahlwerkzeuge (-> Werkzeugfenster) oder verschiedene Befehle im Auswahl-Menü, z. B. "alles auswählen" (STRG + A), Auswahl aufheben, invertieren, umranden u.v.m. Fortgeschrittene Anwender finden hier Befehle, um ausgewählte Bildbereiche als Pfad oder Kanal zu speichern.
Ansicht -> Dieses Menü enthält viele Optionen, um die Anzeige von Bildern im GIMP zu variieren, u.a. Zoomfaktor, zweite Ansicht eines bereits geöffneten Bildes, Hilfslinien, Rahmen, Gitter, Rahmenfarbe, Lineale, Statusleisten u.v.m. Hier können Sie auch die Farbe der Arbeitsfläche im Hintergrund individuell einstellen.
Bild -> Hier finden Sie viele elementare Bearbeitungsfunktionen, z. B. Bilder drehen, skalieren, transformieren, duplizieren, zuschneiden u.a. Verwirrend mag sein, dass es hier auch die zwei Ebenen-Befehle gibt (Ebenen vereinen oder ausrichten).
Ebene -> Das Arbeiten mit Ebenen ist der Einstieg in die fortgeschrittene Bildbearbeitung und z. B. für das Gestalten von Bildmontagen unerlässlich. Über die Ebenen-Befehle kann man neue Ebenen anlegen, Ebenen löschen, bestimmte Ebenen zusammenfassen, verankern, skalieren u.v.m.
Um nur eine Ebene (anstelle des gesamten Bildes) zu drehen oder zu spiegeln, gibt es hier ebenfalls die Option Transformation mit den Drehbefehlen.
Viele dieser Befehle können auch über die Ebenen-Palette angesteuert werden, die Sie später noch kennenlernen werden.Farben -> Diese sinnvolle Menü-Option ist im Gegensatz zu früheren Versionen sehr stimmig, weil sie alle Befehle enthält, die man für die Farbbearbeitung benötigt: Helligkeit, Kontrast, Farbabgleich, Entsättigen, Auto-Korrekturen oder die Anpassung des Weißabgleichs, um nur einige zu nennen. Auch einen Kanalmixer für eine individuell ans Bild angepasste Schwarzweiß-Umwandlung finden Sie hier.
Werkzeuge -> Über dieses Menü erreicht man die Befehle, die man auch im Werkzeug-Fenster als Symbole vorfindet.
Filter -> Die Filter in Bildbearbeitungsprogrammen fordern zum "Spielen" heraus. Nehmen Sie sich die Zeit, die verschiedenen Kunst- und Effektfilter auszuprobieren. Erfahrungsgemäß hat jedes Programm seine eigenen Filter, mit denen man mitunter ganz nette Ergebnisse erzielt. In diesem Menü finden Sie aber nicht nur kreative Spielereien wie Kaffee-Flecken, sondern auch so wichtige Befehle wie Weichzeichnen, Scharfzeichnen, Verzerrungs-, Lichteffekt- oder Flecken-Entfernungsfilter, mit denen Sie Ihr Foto verbessern können. Viele kreative Spielereien sind hier sehr ernstzunehmenden Funktionen gewichen, zu denen auch die Korrektur von Objektivverzeichnungen und die Rote-Augen-Korrektur zählen.
Erhalten geblieben sind die Dekorationen, mit denen Sie dem Bild einen Rand hinzufügen oder abgerundete Bildkanten erzeugen können. Die Schlagschatten finden Sie jetzt unter Licht & Schatten.Fenster (früher Dialoge) -> Hier können Sie zwischen geöffneten Bildern wechseln und sich eine Vielzahl einzelner, schwebender Palettenfenster öffnen, z.B. Ebenen, Farbtabellen, Schriften, Vorlagen, das Journal ("Rückgängig-Menü"), Histogramm, und viele mehr.
Die Flexibilität des GIMP mag dazu verleiten, sich all diese Fensterchen zu holen, aber Vorsicht: das kann sehr schnell unübersichtlich werden. Sinnvoller ist es, sich die einzelnen Dialoge als Reiter ins Ebenen-Menü zu holen (siehe Abschnitt "Reiter hinzufügen").Hilfe -> Gibt Auskunft über die aktuell installierte Version, führt zum Benutzerhandbuch oder leitet Sie weiter zur (gut gemachten) Online-Hilfe im Internet.
Mit Bild
Im GIMP sind die Bearbeitungsbefehle mittlerweile besser sortiert als in früheren Versionen, aber mit jeder neuen Version kann sich an der Sortierung oder den vorhandenen Optionen etwas ändern. Wenn Sie einen hier beschriebenen Befehl nicht sofort finden, sehen Sie unter Hilfe -> Info nach, welche Version Sie benutzen. Wir orientieren uns hier an der Version 2.6.6 - ältere oder neuere Programmversionen können unterschiedlich sein. Benutzen Sie im Zweifelsfall die Hilfe-Funktion.
