Mit Bild
Wussten Sie, dass Sie mit Google inzwischen auch sehr effektiv nach Bildern suchen können? Statt eines beschreibenden Textes geben Sie direkt das Bild zum Vergleich an. Diese Funktion ist zwar sehr unauffällig und nicht in allen Browsern aktiv, aber mit dem Internet Explorer und Mozilla Firefox klappt es. Lorenz Hölscher zeigt Ihnen, wie Sie diese Bildersuche nutzen können.
Mit Bild
"Normale" Bildersuche
Google ist ohne die neuen Funktionen auch schon sehr effektiv im Auffinden von Bildern. Angenommen, Sie suchen nach einer schönen Illustration vom Planeten Jupiter, dann würden Sie das bei der Google-Bildersuche als Wort eingeben:
Mit Bild
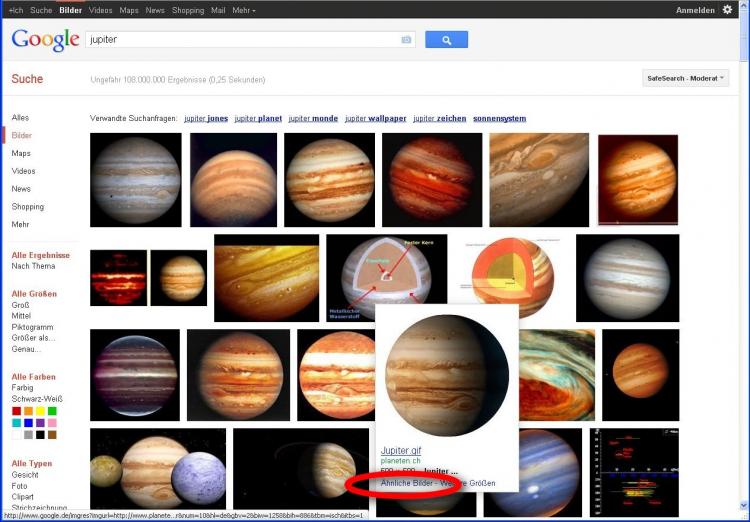
Ergebnisse der Suche nach "Jupiter"
Mit Bild
Mit Bild
Von den Ergebnissen gefällt Ihnen das hervorgehobene am besten. Um diese Auswahl zu verbessern, fahren Sie mit der Maus über das Bild, sodass diese hervorgehobene Fläche erscheint und klicken dort auf "Ähnliche Bilder".
Mit Bild
Dadurch finden Sie ein Jupiter-Bild nach Ihren Wünschen, nämlich freigestellt vor weißem Hintergrund.
Mit Bild
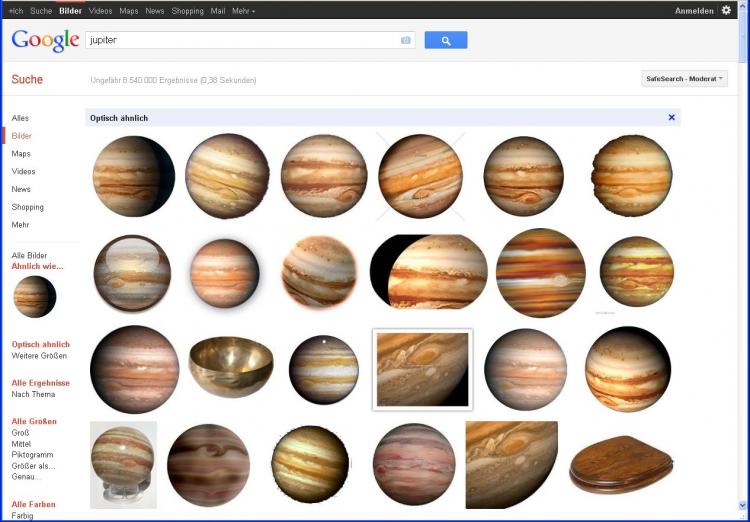
Ähnliche Bilder zum ausgewählten Jupiter-Bild
Mit Bild
Planet Klodeckel?
Der hölzerne Klodeckel in den ähnlichen Bildern unten rechts ist übrigens völlig korrekt und kein Anlass zur Kritik am Suchalgorithmus: er ist rund, in passenden Brauntönen, sogar wolkig gestreift und - heißt "Jupiter Toilet Seat"!
Mit Bild
Mit weiteren Optionen am linken Bildrand können Sie noch die Größe des gesuchten Bildes einschränken und vor allem die vorherrschende Farbe. Das ist sehr praktisch, wenn Sie freigestellte (also wie der Jupiter mit weißem Hintergrund versehene) Bilder suchen. Wählen Sie dazu dort einfach Weiß als vorherrschende Farbe aus.
Mit Bild
Lokal gespeicherte Bilder suchen
Wenn Sie eigene Zeichnungen oder Fotos im Internet veröffentlichen, können Sie davon ausgehen, dass irgendjemand diese früher oder später kopiert. Während die "normale" Suche nach Stichwörtern aber schon dann nicht zum Ziel führt, wenn der Dateiname geändert wurde oder das Bild beispielsweise im Umfeld einer anderen Sprache genutzt wird, finden Sie es mit dieser erweiterten Bildersuche trotzdem.
Mit Bild
Plagiate finden
Suchen Sie nach Internet-Seiten, die Ihre Texte kopiert haben, so finden Sie im Beitrag "Copy & Paste: So spüren Sie Plagiate und Textdiebe auf" ein Tool, um diese bequem zu ermitteln.
Mit Bild
Nehmen wir einmal an, Sie hätten einen Einbrecher gezeichnet (dieses Beispielbild ist nicht von mir, denn ich möchte gleich möglichst viele Treffer im Internet finden), wie im folgenden Bild:
Mit Bild

Beispiel-Bild
Mit Bild
Die Suche nach kopierten Versionen davon beginnt, indem Sie auf der Startseite von Google oben links den Bereich "Bilder" aufrufen. Ist die Funktion in Ihrem Browser aktiv, so finden Sie am rechten Ende in der Eingabezeile eine kleine hellblaue Kamera, wie im folgenden Bild markiert:
Mit Bild
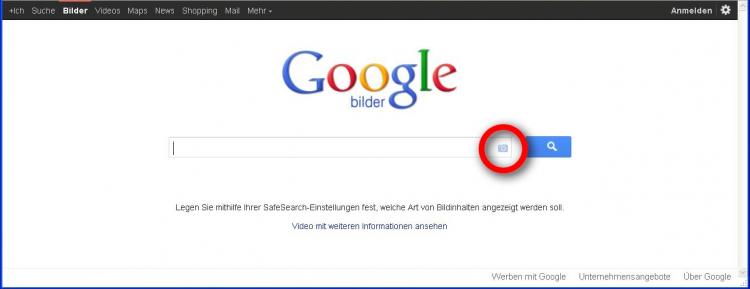
Start der Bildersuche
Mit Bild
Sobald Sie dieses Symbol anklicken, erscheint die erweiterte Eingabe für die "Suche anhand von Bildern". Da das Bild lokal auf Ihrem Rechner vorliegt, wählen Sie dort "Bild hochladen":
Mit Bild
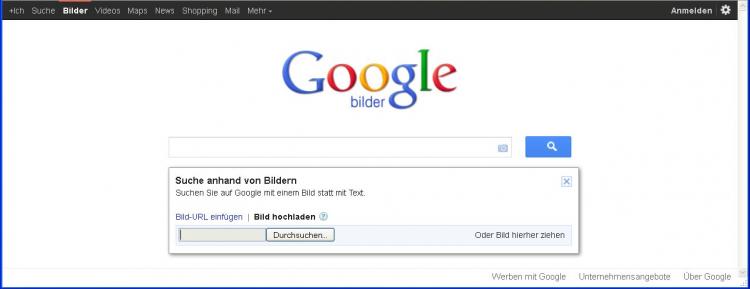
Bild hochladen
Mit Bild
Danach dauert es je nach Bildgröße einen kleinen Moment, wie Sie anhand der Meldung sehen:
Mit Bild
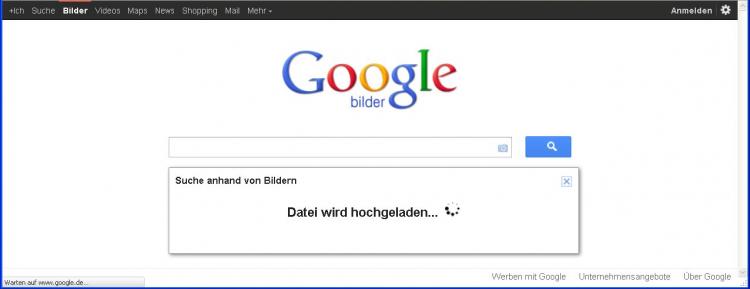
Upload der Datei
Mit Bild
Anschließend finden Sie nicht nur Ihr Bild verkleinert in der Eingabezeile der Bildersuche, sondern zusätzlich auch eine Vermutung von Google, um was für ein Bild es sich handelt. Obwohl ich es als "Einbrecher.jpg" gespeichert hatte, vermutet Google einen italienischen Dieb ("ladro") und ein GIF-Format als ursprüngliche Quelle.
Mit Bild
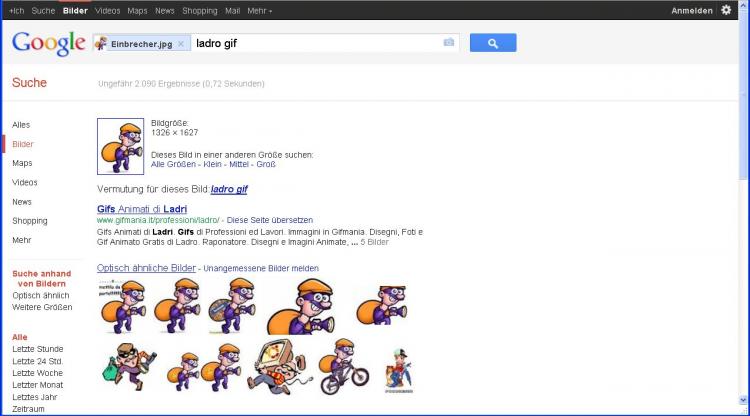
Gefundene Bilder
Mit Bild
Zusätzlich gibt es nun am linken Bildrand die beiden Optionen "Optisch ähnlich" und "Weitere Größen". Optisch ähnliche Bilder finden sowohl vergleichbare Konturen in anderen Farben als auch vergleichbare Farbverteilungen mit anderen Konturen:
Mit Bild
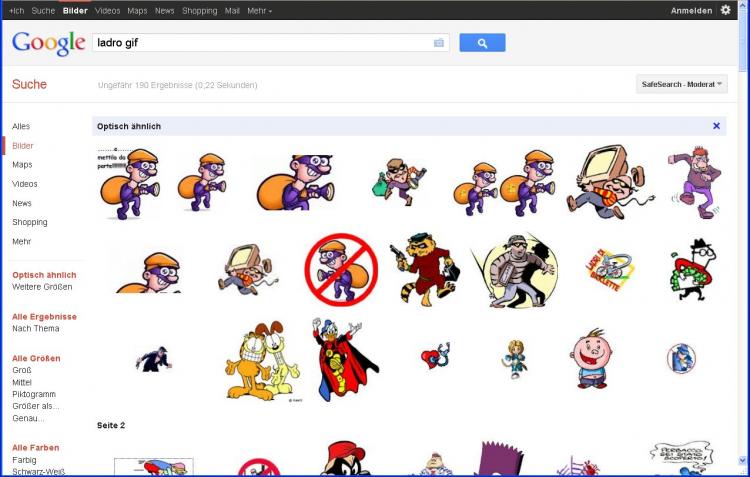
Optisch ähnliche Bilder
Mit Bild
Ähnliche Fotos
Diese Personen sind mir optisch ähnlich
Bei weniger klaren Bildern, vor allem bei Fotos, fällt auf, dass die Google-Bildersuche offensichtlich stark auf die Farbverteilung achtet. Wenn ich mein akademie-Foto als Ausgangsbild benutze, findet Google korrekt viele Stellen, an denen dieses Bild ebenfalls benutzt wurde.
Wenn ich dann allerdings auf optisch ähnliche Bilder wechsle, bin ich allzu früh geschmeichelt, dass ich Johnny Depp ähneln soll. Tatsächlich passt aber nur der Blauton meines Hemdes zu seinem Jacket bzw. den blau getönten Brillengläsern sowie entsprechend zu allen hellblauen Elementen in den übrigen Fotos. Schade.
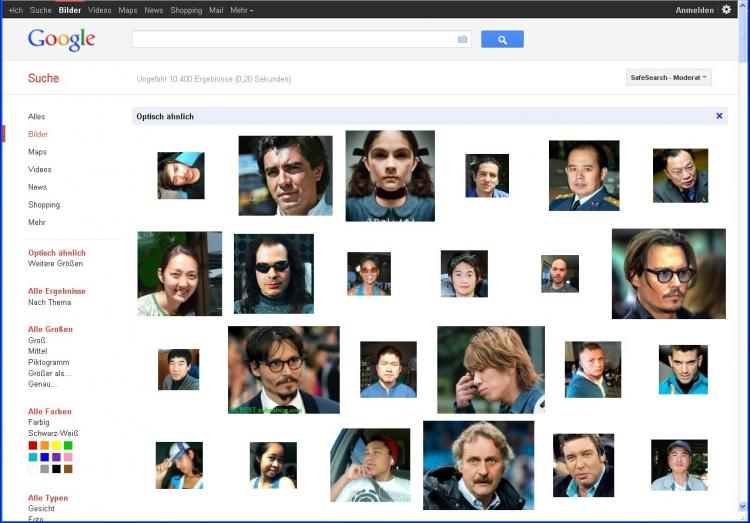
Mit Bild
Suchen Sie von genau diesem Bild eine bessere Version, wählen Sie "Weitere Größen". Sie erhalten je nach Trefferquote reichlich Dateien in beliebigen Größen:
Mit Bild
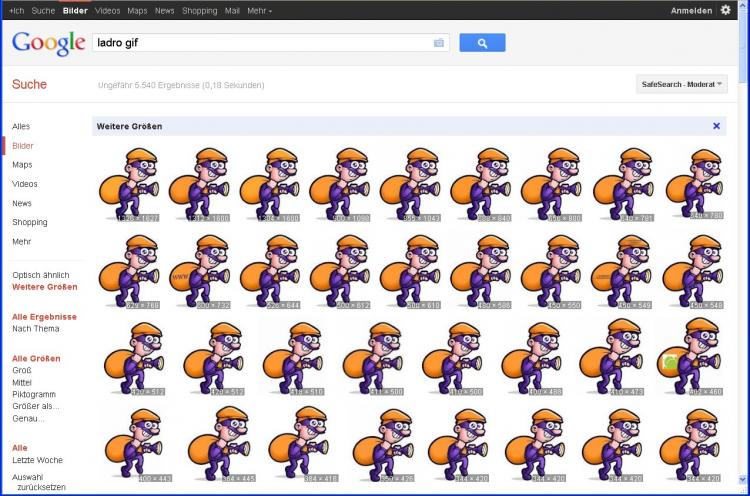
Weitere Größen des Bildes
Mit Bild
Bilder aus dem Internet suchen
Haben Sie im Internet ein Bild entdeckt, welches Sie einfach nur in einer besseren Qualität suchen, geht das ebenfalls mit der Google-Bildersuche. Vielleicht wollen Sie auch nur wissen, von wem ein Bild ist oder wie es heißt. Zum Testen nehme ich mal Leonardo da Vincis "Letztes Abendmahl", wie ich es im Beitrag "Perspektivisch zeichnen" als Beispiel einer Zentralperspektive benutzt habe.
Dabei handelt es sich sogar um ein animiertes GIF-Bild, welches also intern aus mehreren Bildern besteht, die automatisch nacheinander angezeigt werden und in diesem Fall die Fluchtlinien einblenden.
Da Sie die Adresse des Bildes (=URL) benötigen, erhalten Sie diese je nach Browser typischerweise per Rechtsklick wie im folgenden Bild:
Mit Bild
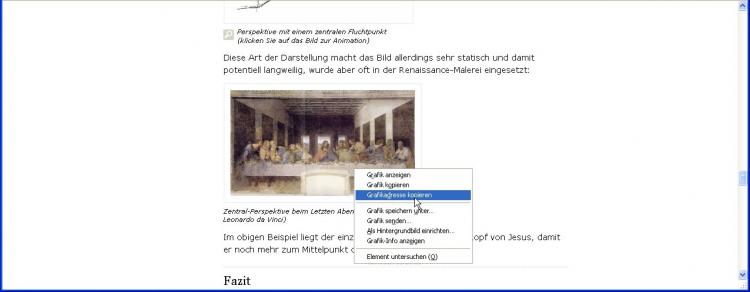
Ausgangsbild
Mit Bild
Nach Klick auf die hellblaue Kamera in der Google-Bildersuche fügen Sie dort die Bild-URL aus der Zwischenablage ein und lassen das Bild suchen:
Mit Bild
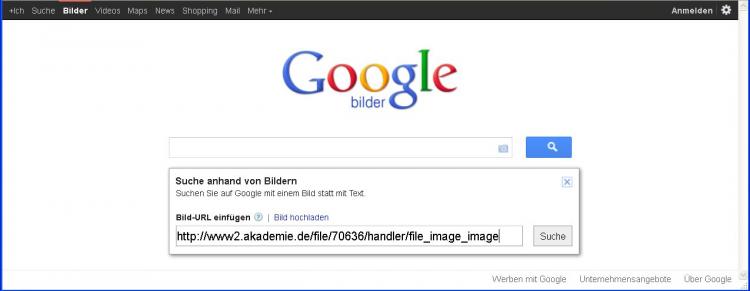
Bild-URL einfügen
Mit Bild
Da es sich um ein sehr bekanntes Gemälde handelt, kann Google aus dem Zusammenhang auch direkt den korrekten Maler angeben.
Mit Bild
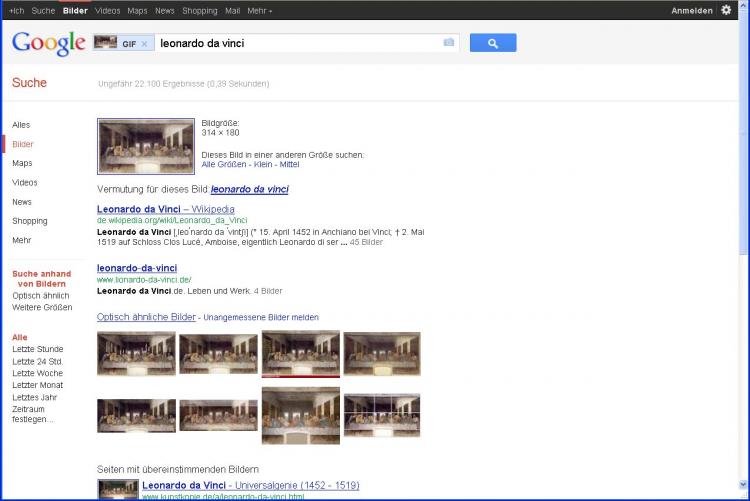
Leonardo da Vinci wurde als Maler ermittelt
Mit Bild
Wie Sie sehen, findet die Suche nach optisch ähnlichen Bildern auch solche, die mit Hilfslinien oder einem abweichenden Bildausschnitt anders aussehen.
Mit Bild
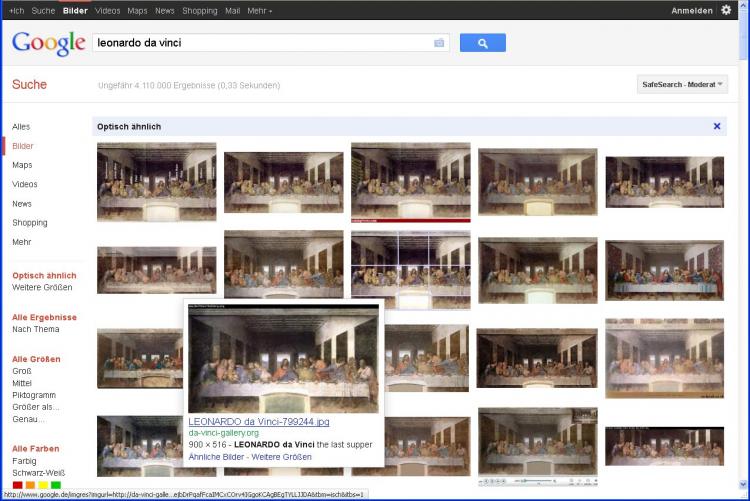
Optisch ähnliche Bilder
Mit Bild
Die Suche nach weiteren Größen exakt dieses Bildes zeigt wiederum eine große Auswahl, wobei auch kleinere Abweichungen wie im hervorgehobenen Bild akzeptiert werden:
Mit Bild
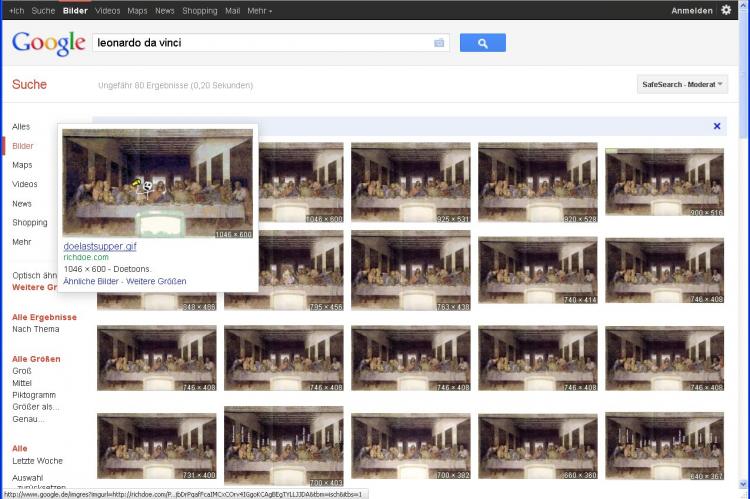
Weitere Größen des Bildes
Mit Bild
TinEye
Das Webtool TinEye
Mit TinEye (www.tineye.com) gibt es eine Alternative zur Google-Bildersuche, die praktisch identisch bedient wird. Im Unterschied zu Google kann diese Website anschließend nicht nur direkt das größte, sondern auch das am meisten veränderte Bild anzeigen.
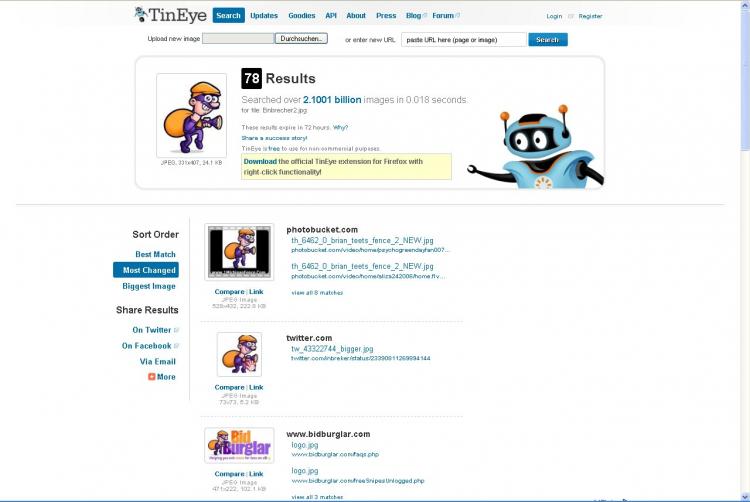
Mit Bild
Fazit
Mit der Google-Bildersuche lassen sich sehr effektiv Bilder im Internet finden, die genau Ihren Wünschen entsprechen. Und mit der gleichen Technik lässt sich auch Ihre eigene Website finden, falls Sie dort einfach unerlaubt heruntergeladene Bilder veröffentlicht haben ...
