Mit Bild
Im Folgenden wird die Funktionsweise des Bookmarklet "Press This" von WordPress näher vorgestellt.
Mit Bild
Im Bereich "Werkzeuge/Werkzeuge" finden Sie das Bookmarklet "Press This". Wenn Sie diesen Link Ihren Lesezeichen hinzugefügt haben, können Sie beim Surfen im Web einen Artikel über die gerade besuchte Seite schreiben, ohne dass Sie sich extra zu Ihrer WordPress-Adminoberfläche begeben müssen.
Mit Bild
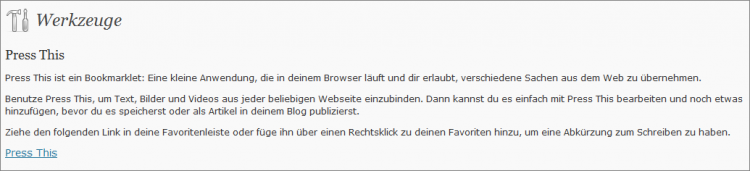
Press This
Mit Bild
Vladimir hat einen kurzen Artikel zu Bookmarklets verfasst, der sich vor allen Dingen an Anfänger richtet: Was sind Bookmarklets bzw. Favlets?
Mit Bild
Um das Bookmarklet zu nutzen, klicken Sie einfach das Lesezeichen "Press This" und es öffnet sich ein Browserfenster, in dem Sie bequem Ihren Artikel erstellen können - Voraussetzung ist, dass Sie in Ihrem Blog angemeldet sind. Falls nicht, müssen Sie sich zuerst einloggen.
Mit Bild

Das Press This-Bookmarklet
Mit Bild
Das Fenster für den Schnellbeitrag beinhaltet alles, was Sie zum Erstellen eines Artikels benötigen:
Editor (Sowohl der visuelle, wie auch der HTML-Editor stehen zur Verfügung. Sie wechseln über einen Klick auf den Reiter zwischen den beiden Editoren.)
Hinzufügen von Bildern und Videos
Kategorie auswählen
Schlagwörter hinzufügen
Speichern- und Publizieren-Button
Das Schreiben von Artikeln wird Ihnen zudem dadurch erleichtert, dass WordPress schon Informationen von der Seite in den Editor einfügt, auf der Sie waren, als Sie das Bookmarklet aktiviert haben. Für einen reinen Textbeitrag wird als Titel der Titel der aktuell besuchten Website und als Text der verlinkte Titel der Seite automatisch eingetragen.
Bilder einfügen
Interessanter wird die Funktion, wenn Sie Bilder von der aktuell besuchten Seite in Ihren Artikel einfügen möchten. Klicken Sie dazu auf das Symbol "Ein Bild einfügen" und WordPress zeigt Ihnen automatisch eine Übersicht aller Bilder, die sich auf der Seite befinden.
Mit Bild
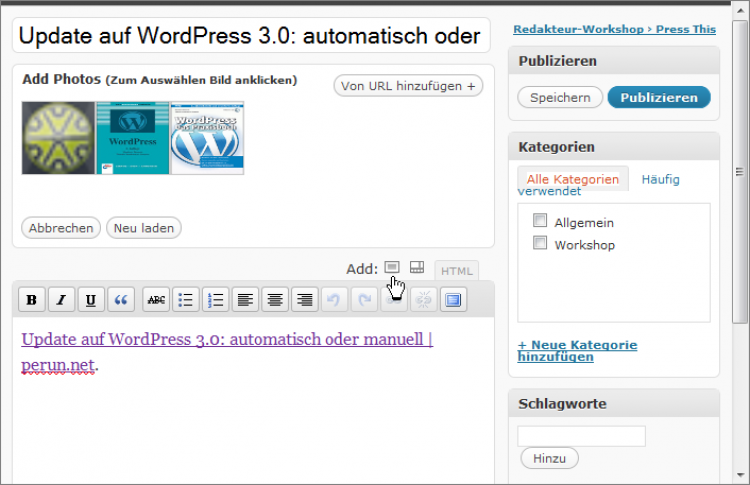
Anzeigen aller verfügbaren Bilder
Mit Bild
Zum Einfügen der Bilder klicken Sie einfach das gewünschte Bild an, geben noch eine Beschreibung ein und wählen anschließend "Bild einfügen". Sie haben allerdings auch die Möglichkeit, über den Button "Von URL hinzufügen +" eine externe Bildadresse einzugeben. Zusätzlich ist es möglich, das gewünschte Bild einfach per Drag&Drop bzw. Klicken & Ziehen in den Artikel einzufügen.
Mit Bild
Allerdings sollten Sie es vermeiden, in Ihren Artikeln Grafiken und andere Dateien einzubinden, die auf anderen Servern liegen. So etwas nennt man Hotlinking und wird von den meisten Webmastern nicht gern gesehen. Denn wenn Sie ein Bild hotlinken, erscheint es zwar in Ihrem Artikel, Sie haben einen zusätzlichen Inhalt, aber der Aufruf des Bildes passiert auf dem Server des anderen Webmasters. Er hat dadurch mehr Datendurchsatz auf seinem Server und je nachdem, wie oft ein Bild aufgerufen wird, hat er auch zusätzliche Kosten und der Server wird durch die zusätzlichen Anfragen belastet.
Hotlinken sollten Sie daher nur, wenn die Dateien auf Ihrem Webspace liegen oder der Webmaster Ihnen das Hotlinken auf seine Bilder erlaubt hat. Manche Videodienste (z.B. YouTube) erlauben das Hotlinken der Videos, die auf ihren Servern liegen.
Ein weiterer Aspekt sind die eventuellen rechtlichen Folgen. Nur weil ein Bild auf einer Website eingebunden ist, heißt es noch lange nicht, dass ein anderer Webmaster dieses Bild nutzen darf. Indem Sie ein Bild hotlinken, machen Sie es zum eigenen Inhalt und da die meisten Bilder im Internet einem Urheberrecht unterliegen, könnte das für Sie unangenehme rechtliche Konsequenzen haben.
Mit Bild
Videos einfügen
Auf die gleiche Weise können Sie auch Videos in Ihren neu erstellten Artikel einfügen. Klicken Sie dafür auf den Button "Ein Video einbinden" und wählen Sie das gewünschte Video per Mausklick aus.
Zitat einfügen
Möchte man von der besuchten Seite zitieren, so ist der einfachste Weg, den gewünschten Textabschnitt zu markieren und dann den Press This-Link anzuklicken. Der markierte Text wird dann automatisch in das Textfeld eingefügt, Sie müssen ihn lediglich noch als solchen formatieren.
Das veröffentlichte Zitat erscheint dann nach dem Publizieren auf Ihrer Website und Sie müssen sich um eine Verlinkung zur Quelle o. Ä. keine Sorgen machen.
Mit Bild
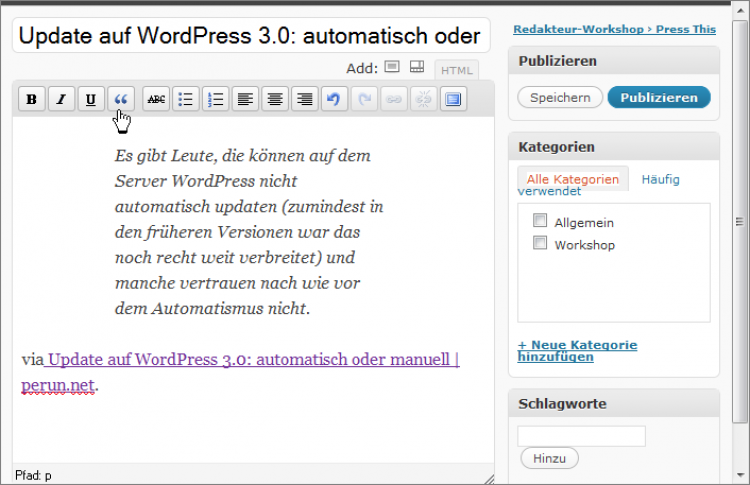
Ein Zitat im Visuellen Editor
Mit Bild
Selbstverständlich haben Sie auch die Möglichkeit, einen Artikel zu speichern, sodass er nicht direkt veröffentlicht wird. Sie können ihn dann zu einem späteren Zeitpunkt über das Menü "Artikel/Artikel" in WordPress aufrufen, überarbeiten und ggfs. veröffentlichen.
Mit Bild
Aufgabe:
Erstellen Sie einen Artikel mit Hilfe des Bookmarklets "Press This".
