Mit Bild
Keine Formatvorlagen?
Natürlich sollen Sie nun nicht allen Überschriften einzeln beibringen, wie sie formatiert sind. Das ist der nächste, leider sehr beliebte Fehler: Sie markieren schnell eine Überschriftenzeile, machen den Text fett und größer und erhöhen den Abstand davor.
Mit Bild
Eine Seite später bei der nächsten Überschrift markieren Sie den Text, machen ihn fett und größer und mit mehr Abstand. Zwei Seiten später markieren Sie wieder eine Überschrift, machen Sie fett und vergrößern den Abstand...
Mit Bild
Halt! Haben Sie es bemerkt? Schon bei der dritten Überschrift haben Sie die Schriftgröße vergessen. Und wenn Sie am nächsten Tag weiterschreiben, müssen Sie die jeweiligen Formatierungen sowieso wieder alle nachgucken.
Mit Bild
Keine Formate übertragen
Sie mögen einwenden, dass Sie doch die letzte Überschrift markieren und diesen überaus praktischen Format-Übertrage-Pinsel aus der Symbolleiste benutzen können. Klar, aber wollen Sie wirklich bei jeder neuen Überschrift zurückblättern, um die vorherige Überschrift der gleichen Ebene zu suchen?
Mit Bild
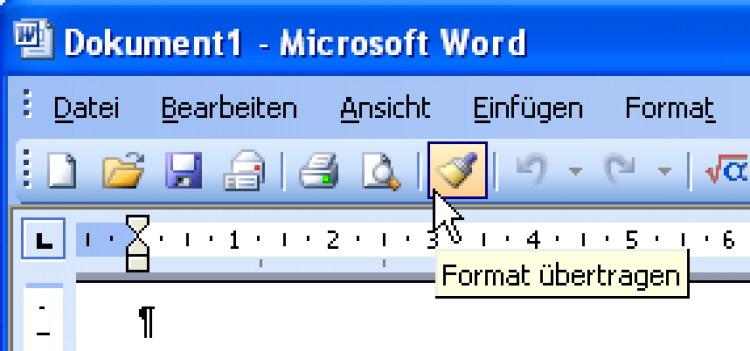
Das Symbol für den Format-Übertrage-Pinsel
Mit Bild
Außerdem erleichtert der Format-Übertrage-Pinsel nur die Symptome, ändert aber nichts an den Ursachen.
Mit Bild
Word kann sich diese Formatierungen nicht bloß viel besser merken als Sie, sondern bei dieser Gelegenheit auch gleich ein paar andere Probleme lösen.
Mit Bild
Formatvorlagen definieren
Das Zauberwort an dieser Stelle heißt "Formatvorlagen". Eine Formatvorlage kann sich inzwischen auch auf einzelne Zeichen oder Tabellenzellen beziehen. Hier geht es aber sozusagen um das Original: Eine (Absatz-)Formatvorlage enthält unter einem möglichst beschreibenden Namen alle Formatierungen eines solchen Absatzes.
Mit Bild
Umgang mit Formatvorlagen
Weitere Details zu den Fähigkeiten von Formatvorlagen finden Sie im Artikel "Formatvorlagen verwenden".
Mit Bild
Wobei mit beschreibenden Namen keineswegs so etwas wie fett, 12 Punkt, linksbündig gemeint ist. Beschreiben Sie stattdessen den sinnvollen Einsatz, also Hauptüberschrift, Zwischentitel, Aufzählung nummeriert oder ähnliches. Die darin enthaltene Formatierung kann sich ja später noch mal ändern, aber der Sinn bleibt bestehen.
Mit Bild
Formatvorlagen benutzen
Und wie es der Zufall will, sind Sie gar nicht der erste, der ein solches Konzept braucht. Überschriften sind eine so wenig originelle Erfindung, dass sie bei Word sogar schon eingebaut sind. Sie heißen nicht Haupt-Überschrift, Unterüberschrift oder Zwischentitel, sondern etwas neutraler Überschrift 1, Überschrift 2 bis zu Überschrift 9.
Die oberste Ebene ist Überschrift 1 und entspricht einer Kapitelüberschrift. Auch hier gibt es manchmal lustige Missverständnisse, bei denen das erste Kapitel mit Überschrift 1, das zweite mit Überschrift 2, das dritte mit Überschrift 3 und so fort markiert wird.
So ist das natürlich nicht gemeint, dann könnte niemand mehr als 9 Kapitel schreiben. Alle Kapiteltitel bilden die erste Ebene, erhalten also Überschrift 1 als Formatvorlage. Alle Unterkapitelüberschriften werden mit Überschrift 2 formatiert und so weiter.
Die Formatvorlagen ab Überschrift 4 werden Sie hoffentlich gar nicht brauchen, ein solcher Text ist selbst für Doktorarbeiten viel zu tief verschachtelt.
Mit Bild
Tastenkürzel
Diese Formatvorlagen wählen Sie beispielsweise aus der Format-Symbolleiste aus. Dort findet sich ganz links eine Liste, in welcher normalerweise der (Formatvorlagen-)Name Standard zu sehen ist.
Mit Bild

Auswahl einer Formatvorlage
Mit Bild
Klicken Sie in den jeweiligen Absatz und wählen Sie dann die passende Formatvorlage aus:
Mit Bild
Formatvorlagen können auch anders
Sicher gut gemeint ist die Fähigkeit von Absatz-Formatvorlagen, Ihre Markierung zu berücksichtigen. Haben Sie nichts oder den ganzen Absatz markiert, werden alle Einstellungen der Formatvorlage übernommen.
Waren aber einige Buchstaben markiert, übernimmt Word nur noch die Zeichen-Formatierungen und ignoriert deren Absatz-Einstellungen!
Mit Bild
Alternativ können Sie diese Auswahl auch über den Arbeitsbereich vornehmen. Sie aktiveren diesen Arbeitsbereich Formatvorlagen und Formatierungen über das Symbol links neben der Liste in der Symbolleiste.
Für die Überschriften allerdings benötigen Sie diese Auswahl gar nicht, denn es gibt längst Tastenkürzel dafür:
Überschrift 1: Alt+1
Überschrift 2: Alt+2
Überschrift 3: Alt+3
Auch das Zurücksetzen in einen normalen Standard-Absatz kennt ein Tastenkürzel: Strg+Umschalt+N. Dieses lässt sich allerdings nur verstehen, wenn man weiß, dass diese Formatvorlage im amerikanischen Original-Word Normal hieß.
Die Tastenkürzel rufen im Übrigen einfach nur die passenden Formatvorlagen auf. Wie diese dann inhaltlich bzw. gestalterisch definiert sind, ist völlig egal.
Mit Bild
Formatvorlagen ändern
Daher können Sie in einem neuen Dokument einfach erst einmal losschreiben und alle Überschriften dank der Tastenkürzel schnell zuweisen. Erst später kümmern Sie sich dann um die konkrete Formatierung.
Und da kommt der nächste Vorteil der Formatvorlagen, denn Sie müssen nicht mühsam alle zu ändernden Textstellen im Dokument suchen und neu formatieren. Vielmehr reicht eine Änderung der Formatvorlage und alle Überschriften passen sich dynamisch an.
Klicken Sie im Arbeitsbereich Formatvorlagen und Formatierungen auf den DropDown-Pfeil und wählen Sie dort das Menü Ändern wie im folgenden Bild:
Mit Bild
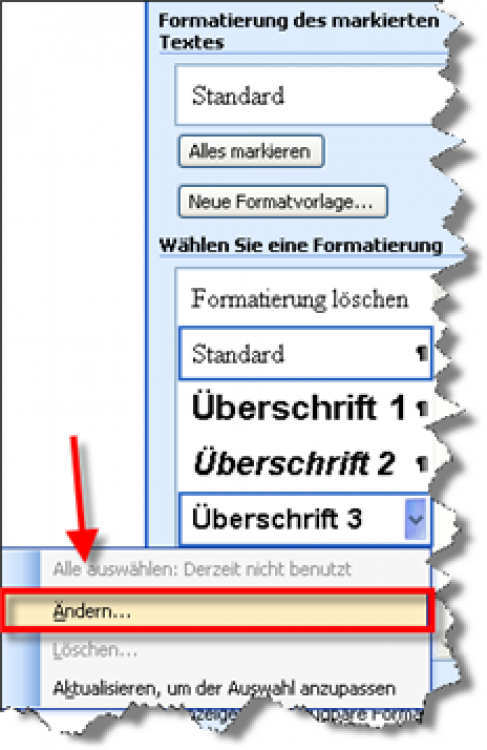
Änderung einer Formatvorlage
Mit Bild
Mit Bild
Ändern oder Auswählen
Wenn Sie im Arbeitsbereich auf den Namen einer Formatvorlage klicken, wenden Sie diese sofort für den gerade markierten Absatz an! Zum Ändern müssen Sie den DropDown-Pfeil anklicken, der erst erscheint, wenn die Maus über den Namen fährt.
Mit Bild
Die anfangs lokal eingestellte Eigenschaft Absätze nicht trennen ist wie alle anderen auch zentral in jeder Formatvorlage änderbar, hier im Schaltflächen-Menü Format/Absatz:
Mit Bild
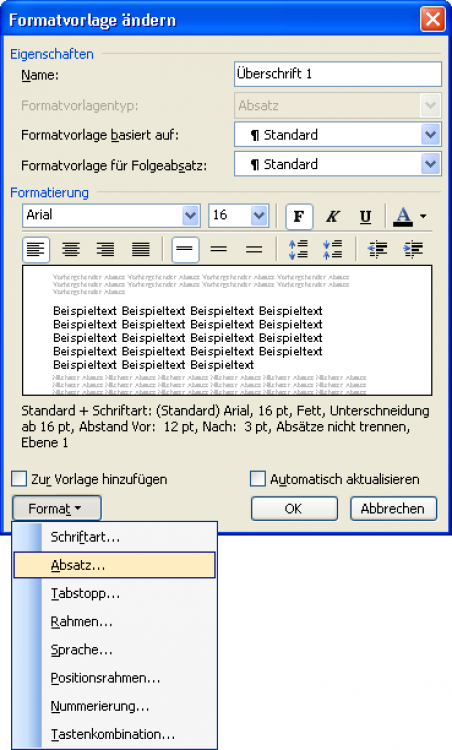
Schaltflächen-Menü des FormatvorlageÄndern-Dialogs
