Mit Bild
Die meisten Unternehmen sind gut mit Virenscannern und Firewalls ausgestattet. Die Daten der Office-Applikationen hingegen werden in der Regel schlecht geschützt, elektronische Schutzmaßnahmen für Word-Dokumente nur selten eingesetzt. Dort befinden sich jedoch oft Informationen, die nicht für jedermann bestimmt sind. Wir zeigen Ihnen, wie Sie vertrauliche Informationen in der Textverarbeitung vor dem Zugriff durch Unbefugte schützen können.
Mit Bild
Datenschutz ist wichtig
In Word-Dokumenten befinden sich oft vertrauliche Informationen, die nicht jeder sehen sollte. Dabei kann es sich um ganz unterschiedliche Daten handeln:
Mit Bild
technisch brisante Informationen
streng vertrauliche Daten
private Daten.
Mit Bild
Beispiel: 1
Sie haben mit Word einige Briefe geschrieben. Die Dokumentinhalte sind brisant, denn sie zeigen, wer künftig ein höheres Gehalt erhalten wird. Daher sollten die Dokumente nicht für jeden zugänglich sein.
Mit Bild
Beispiel: 2
Sie haben eine sündhaft teuere Reise in die Karibik gebucht. Die schriftliche Auftragsbestätigung der Reise haben Sie in einem Word-Dokument auf Ihrem Firmen PC gespeichert. Natürlich soll keiner Ihrer Mitarbeiter oder Mitarbeiterinnen wissen, was Sie der Urlaub kostet.
Mit Bild
Damit kein Unbefugter Ihre Word-Dokumente lesen kann, arbeiten Sie mit den Sicherungsfunktionen, die Word zur Verfügung stellt.
Mit Bild
Kennwortgeschützte Dateien öffnen
Wenn Sie eine Datei öffnen, werden Sie nach dem zugehörigen Kennwort gefragt. Jetzt müssen Sie genau die Zeichenkette eingeben, die exakt mit einer vorgegebenen geheimen Zeichenkette - dem Kenn- bzw. Passwort - übereinstimmt.
Mit Bild

Wer das Passwort nicht kennt, kann die Datei nicht öffnen.
Mit Bild
Ist die Zeichenfolge nicht bekannt oder wird sie falsch eingegeben, wird der Zugriff auf das Dokument verweigert.
Mit Bild
Merken Sie sich das Passwort!
Wenn Sie das Passwort vergessen, ist in der Regel kein Zugriff auf das entsprechende Dokument mehr möglich. Es sei denn, Sie verwenden eine darauf spezialisierte "Passwort-Knack-Software" oder einen "Online-Kennwort-Entfernungsdienst".
Mit Bild
Dateien durch Kennwörter schützen
Um zu verhindern, dass Unbefugte Zugriff auf Ihr Word-Dokument erhalten, können Sie es mit einem Kennwortschutz versehen.
Dazu gehen Sie wie folgt vor:
Wählen Sie "Datei/Speichern unter". Klicken Sie auf "Extras/Sicherheitsoptionen".
Im Fenster "Sicherheit" tragen Sie im Bereich "Dateiverschlüsselungsoptionen für dieses Dokument" als "Kennwort zum Öffnen" ein Passwort Ihrer Wahl ein.
Nach "OK" geben Sie im Fenster "Kennwort bestätigen" das Passwort zur Bestätigung erneut ein.
Sie werden jetzt jedesmal, wenn Sie die Datei öffnen, nach dem zugehörigen Kennwort gefragt.
Mit Bild
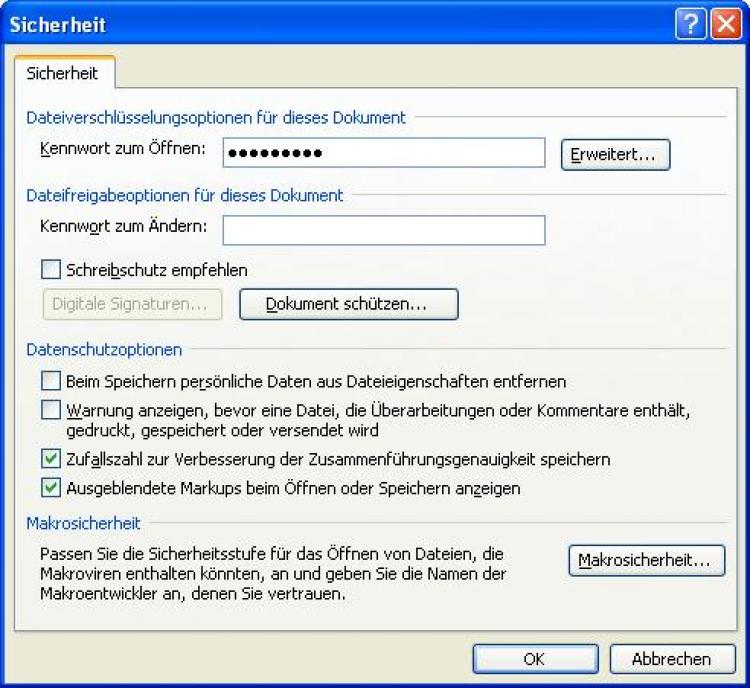
Hier richten Sie den Kennwortschutz ein.
Mit Bild
Kennwörter: Darauf sollten Sie achten
Ein Kennwort kann bis zu 15 Zeichen lang sein und Buchstaben, Zahlen und Sonderzeichen umfassen. Groß- und Kleinschreibung werden unterschieden.
Arbeiten Sie nicht mit Kennwörtern, die Dritte leicht erraten können. Ihr Geburtsdatum oder der Name Ihrer Kinder sind weniger geeignet.
Ändern Sie die Passwörter in regelmäßigen Abständen.
Mit Bild
Um das Öffnen des Dokuments zu erlauben, aber das Bearbeiten zu verhindern, versehen Sie das Dokument mit einem Schreibschutz. Dazu gehen Sie wie folgt vor:
Wählen Sie "Datei/Speichern unter/Extras/Sicherheitsoptionen".
Geben Sie im Fenster "Sicherheit" im Bereich "Dateifreigabeoptionen für dieses Dokument" als "Kennwort zum Ändern" ein Passwort Ihrer Wahl ein.
Nach "OK" geben Sie im Fenster "Kennwort bestätigen" das Passwort zur Bestätigung erneut ein.
Sie werden jetzt jedesmal, wenn Sie die Datei öffnen, nach dem zugehörigen Kennwort für den Schreibzugriff gefragt. Nach Eingabe der Zeichenfolge, die die Datei schützt, wird der Schreibschutz aufgehoben.
Um das Dokument schreibgeschützt zu öffnen, klicken Sie auf die Schaltfläche "Schreibgeschützt". Die Datei wird mit dem Zusatz "Schreibgeschützt" in der Titelleiste geöffnet. Sie können jetzt zwar Änderungen an der Datei vornehmen, müssen die geänderte Datei aber unter einem anderen Namen speichern.
Mit Bild
Schreibschutz!
Nur mit einem Schreibschutz versehene Dokumente kann jeder lesen. Vor neugierigen Blicken sind Sie mit dieser Methode also nicht geschützt.
Mit Bild
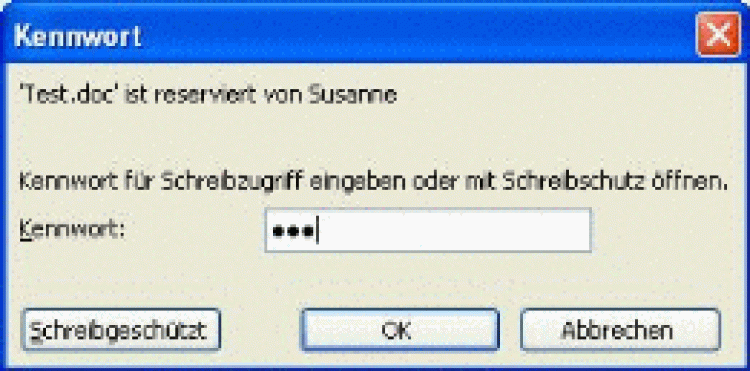
Diese Datei ist schreibgeschützt.
Mit Bild
Wenn Sie das Kontrollkästchen "Schreibschutz empfehlen" im Fenster "Sicherheit" aktivieren, empfiehlt Word beim Öffnen, diese Datei nur schreibgeschützt zu öffnen, selbst dann, wenn das Kennwort zum Aufheben des Schreibschutzes korrekt angegeben oder keines vergeben wurde. Diese Möglichkeit ist immer dann sinnvoll, wenn Daten nicht mehr geändert werden sollen, wie das bei bereits verschickten Dokumenten, zum Beispiel einem Angebotsschreiben, der Fall ist.
Mit Bild
Sicherheitslücke!
Nach wie vor gibt es bei der Arbeit mit Kennwörtern im Zusammenhang mit dem Schreibschutz eine Sicherheitslücke: Dritte haben die Möglichkeit, eine neue, beispielsweise völlig leere Datei unter dem Namen Ihrer geschützten Datei abzuspeichern und damit Ihre Datei zu überschreiben. Sie sollten daher wichtige Dokumente unbedingt auf einem externen Datenträger sichern.
Mit Bild
Verschlüsselungstyp festlegen
Seit der Version Word 2002/XP wurde die Verschlüsselung der Dateien im Vergleich zu den Vorgängerversionen verbessert. In den älteren Word Versionen wurde lediglich mit einem symmetrischen RC4 Verschlüsselungsalgorithmus gearbeitet. Dabei werden die Daten mit Hilfe von Algorithmen codiert. Jetzt haben Sie die Möglichkeit, zwischen verschiedenen Verschlüsselungstypen zu wählen:
Klicken Sie im Dialogfeld "Sicherheit" auf die Schaltfläche "Erweitert".
Wählen Sie einen Verschlüsselungstyp.
Aktivieren Sie ggf. das Kontrollkästchen vor "Dokumenteigenschaften verschlüsseln".
Für alle Verschlüsselungsvarianten vom Typ RC4 können Sie in Microsoft Office zusätzlich noch die Schlüssellänge wählen. Längere Schlüssellängen erhöhen die Sicherheit von kennwortgeschützten Dateien!
Mit Bild
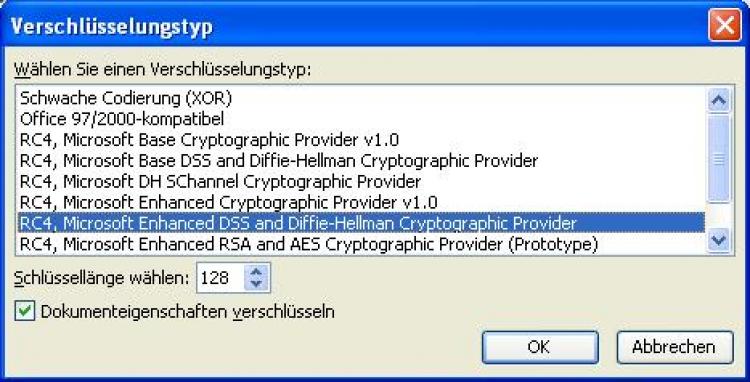
Das Fenster "Verschlüsselungstyp"
Mit Bild
Da die Verschlüsselungstypen erst seit Word 2002/XP unterstützt werden, kann ein auf diese Weise geschütztes Dokument nicht mit älteren Word-Versionen geöffnet werden!
Mit Bild
Datenschutzoptionen
Standardmäßig speichert Word Ihre persönlichen Daten in den Dateieigenschaften. Wenn Sie dies nicht wünschen, aktivieren Sie im Dialogfeld "Sicherheit" unter "Datenschutzoptionen" das Kontrollkästchen "Beim Speichern persönliche Daten aus Dateieigenschaften entfernen".
Wenn Sie das Kontrollkästchen vor "Warnung anzeigen, bevor eine Datei, die Überarbeitungen oder Kommentare enthält, gedruckt, gespeichert oder versendet wird", aktivieren, erhalten Sie beim Drucken, Speichern oder Versenden der Datei ggf. den Hinweis, dass die Datei Kommentare enthält. Sie haben die Möglichkeit, den Vorgang abzubrechen und evtl. Kommentare, die nicht für Dritte bestimmt sind, zu entfernen.
Mit Bild
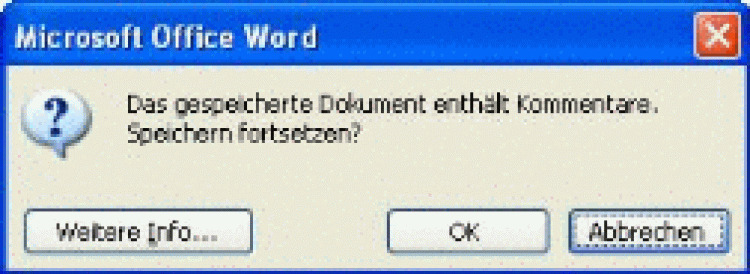
Auf Wunsch erhalten Sie diesen Hinweis.
Mit Bild
Erstellen Sie Sicherungskopien
Über "Extras/Speicheroptionen" haben Sie im Dialogfeld "Speichern" die Möglichkeit festzulegen, dass Word automatisch Sicherungskopien Ihres Dokuments erstellt. Aktivieren Sie dazu das Kontrollkästchen vor "Sicherungskopie immer erstellen". Sicherungskopien erhalten die Endung .wbk. Es empfiehlt sich, Sicherungskopie und Originaldatei auf unterschiedlichen Datenträgern abzuspeichern.
