Mit Bild
Bevor Sie ein Makro aufzeichnen, sollten Sie sich überlegen, was genau Sie aufzeichnen möchten. Wenn Sie das versäumen, laufen Sie Gefahr, dass die aufgezeichnete Prozedur zu umfangreich und unübersichtlich wird. Die Laufzeit wird unangemessen lang und spätere Änderungen können oft fatale Folgen nach sich ziehen.
Mit Bild
Folgend werden einige Prozeduren zur Anzeige verschiedener Ansichten der Arbeitsmappe Mitarbeiter0.xlsx erstellt. Das Ergebnis einer Makroaufzeichnung ist eine Prozedur, die von Ihnen einen Namen bekommt. Zunächst zeichnen Sie eine Prozedur auf, die die Ansicht "Telefonliste" anzeigen soll.
Mit Bild
Öffnen Sie die Datei Mitarbeiter0.xlsx. Diese Arbeitsmappe enthält verschiedene benutzerdefinierte Ansichten. Eine davon heißt Telefonliste.
Mit Bild
Entweder wählen Sie auf der Registerkarte "Entwicklertools" - Gruppe "Code" - "Makro aufzeichnen" oder auf Registerkarte "Ansicht" - "Makros" - "Makro aufzeichnen".
Mit Bild
Vergeben Sie zur Unterscheidung der einzelnen Makros bzw. Prozeduren einen eindeutigen Namen; in diesem Fall "Telefonliste".
Mit Bild
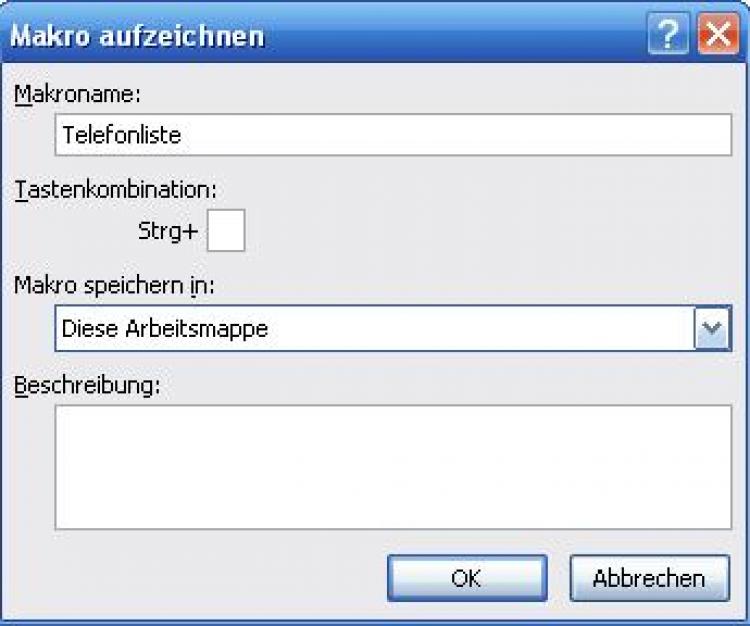
Makroname vergeben
Mit Bild
Achten Sie darauf, dass das Makro in "Dieser Arbeitsmappe" gespeichert wird.
Eine Tastenkombination zum späteren Aufruf des aufgezeichneten Makros vergeben Sie zunächst nicht.
Nach OK wählen Sie auf der Registerkarte "Ansicht" in der Gruppe "Arbeitsmappenansichten" "benutzerdefinierte Ansichten" und klicken Sie in der angebotenen Liste auf "Telefonliste", dann auf "Anzeigen".
Beenden Sie die Makroaufzeichnung abschließend unbedingt mit "Makros" - "Aufzeichnung beenden".
Sie haben jetzt eine Bedienfolge als Makro aufgezeichnet.
Im nächsten Schritt rufen Sie das Makro auf.
Mit Bild
Aufgabe 2
Wählen Sie zunächst in der noch geöffneten Arbeitsmappe Mitarbeiter0.xlsx über "Ansicht" in der Gruppe "Arbeitsmappenansichten" eine andere Ansicht als die angezeigte, z. B. "benutzerdefinierte Ansichten" - "original" - "Anzeigen".
Rufen Sie jetzt über "Ansicht" - "Makros" - "Makros anzeigen" das Makro auf.
Klicken Sie in der angebotenen Liste auf den Makronamen "Telefonliste", dann auf "Ausführen".
Mit Bild
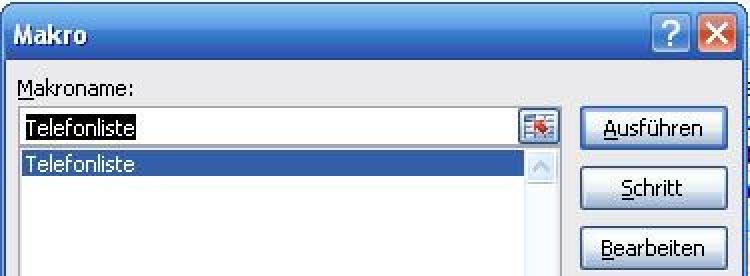
Das Makro "Telefonliste" aufrufen
Mit Bild
Die benutzte Arbeitsmappe Mitarbeiter0.xlsx ist noch als eine Datei ohne Makro gespeichert. Die Dateierweiterung .xlsx weist darauf hin. Die Arbeitsmappe wurde noch nicht mit den aktuellen Änderungen abgespeichert. Die Dateierweiterung für eine Arbeitsmappe mit Makro müsste .xlsm heißen.
Speichern Sie Ihre noch geöffnete Arbeitsmappe Mitarbeiter0.xlsx mit Makro.
Mit Bild
Aufgabe 3
Wenn Sie die Arbeitsmappe zunächst wie gewohnt (z. B. mit Strg+s) speichern, meldet sich Excel 2007/2010 mit diesem Dialogfenster:
Mit Bild

Hinweis, dass die zu speichernde Arbeitsmappe mindestens ein Makro enthält
Mit Bild
Würden Sie jetzt "Ja" wählen und die aktuelle Arbeitsmappe ohne Makro speichern, ginge das Makro nach dem Schließen der Datei unweigerlich verloren. Klicken Sie daher auf "Nein", um sich die Möglichkeit des erneuten Speicherns ohne Makroverlust zu erhalten.
Mit Bild
Es öffnet sich die Dialogbox "Speichern unter".
Speichern Sie die Arbeitsmappe als Excel-Arbeitsmappe mit Makros unter Mitarbeiter.xlsm. (Vergleichen Sie Ihre Lösung ggf. mit LösungMitarbeiter01.xlsm.)
Mit Bild

Arbeitsmappe als xlsm-Datei speichern
Mit Bild
Aufgabe 4
In Ihrer Arbeitsmappe Mitarbeiter.xlsm soll die Liste durch ein Makro nach zwei Sortierkriterien sortiert werden: 1. nach Name und 2. nach Vorname.
Starten Sie die Makroaufzeichnung. Nennen Sie das Makro "sortieren". Nach OK beginnt die Makroaufzeichnung. Aktivieren Sie als erstes die Zelle "D2" und rufen dann auf der Multifunktionsleiste "Daten" - "Sortieren" auf.
Wählen Sie die Sortierkriterien wie im folgenden Bild dargestellt. Die zweite Sortierebene erhalten Sie ggf. durch "Ebene hinzufügen". Wählen Sie die Optionen ebenfalls wie im Bild angezeigt. OK.
Mit Bild
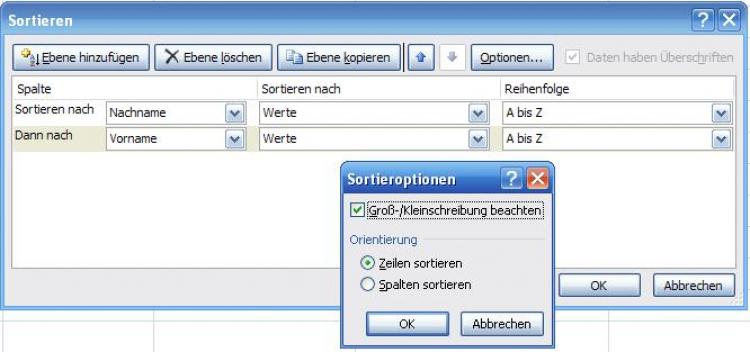
Sortierkriterien und Optionen
Mit Bild
Nach OK dürfen Sie auf keinen Fall vergessen, die Makroaufzeichnung zu beenden (Ansicht/Makros/Aufzeichnung beenden) - sonst wird alles, was Sie tun, aufgezeichnet und dem Makro hinzugefügt! Speichern Sie das Ergebnis unter Mitarbeiter.xlsm und vergleichen Sie es ggf. mit LösungMitarbeiter02.xlsm.
