Mit Bild
Rechnungen schreiben zu müssen ist ziemlich lästig. Sie müssen die korrekte Empfänger-Adresse heraussuchen, die Daten eintragen, alles zusammenrechnen und noch die Summen einschließlich Mehrwertsteuer ermitteln. Das geht viel einfacher, wenn Sie die hier vorgestellte Excel-Rechnungsvorlage von Lorenz Hölscher benutzen. In der Rechnungsvorlage ist nicht nur alles vorbereitet - die Rechnungsvorlage rechnet auf Wunsch auch komplett automatisch!
Mit Bild
Excel-Rechnungsvorlage für alle Excel-Versionen nutzbar!
Das Excel-Rechnungsmuster funktioniert sowohl in Excel 2003 als auch in den aktuellen Versionen 2007 und 2010. Die Makros müssen jeweils aktiviert sein, also bei Excel 2003 im Menü Extras/Makro/Sicherheit vor dem Öffnen der Datei auf wenigstens "Mittel" stehen. So werden Sie jedes Mal beim Öffnen einer Datei, die Makros enthält, gefragt, ob Sie nicht sichere Makros ausführen möchten.
Ab Excel 2007 finden Sie die Einstellungen in den Excel-Optionen in der Kategorie Vertrauensstellungscenter und dort durch Klick auf die Schaltfläche Einstellungen für das Vertrauensstellungscenter. Dort wiederum stellen Sie die Einstellungen für Makros auf "Alle Makros mit Benachrichtigung deaktivieren", damit dann beim Öffnen der Datei direkt unter dem Menüband in einer gelben Leiste automatisch die Schaltfläche zum Aktivieren der enthaltenen Makros angezeigt wird.
Laden Sie zunächst die Datei "Excel Rechnungsvorlage.zip" herunter und entpacken Sie diese. (Im Excel Rechnungsvorlage.zip sind entalten: Die Rechnungsvorlage, die Hilfsdatei sowie eine Anleitung, wie Sie die Rechnungsvorlage benutzen können.)
Sie können die Vorlagendatei "Rechnung.xlt" in jedem beliebigen Verzeichnis speichern und per Doppelklick im Explorer benutzen. Bequemer ist es aber, wenn Sie die Vorlagendatei in das entsprechende Vorlagenverzeichnis von Excel hineinkopieren. Weil das Verzeichnis schwierig zu finden ist, können Sie hier eine Hilfsdatei laden, welche Ihnen dieses automatisch anzeigt.
Kopieren Sie den Pfad und geben Sie ihn in die Adressleiste des Windows-Explorers ein. Kopieren Sie nun die Datei "Rechnung.xlt" in dieses Verzeichnis.
Mit Bild
Standard-Rechnung
Rechnungen haben ein recht standardisiertes Aussehen, so dass eine einheitliche Vorlage sehr hilfreich ist. Für ein Beispielunternehmen "Maria Musterfrau - Fachfrau für Dies & Jenes" sieht eine fertige Rechnung etwa so aus:
Mit Bild
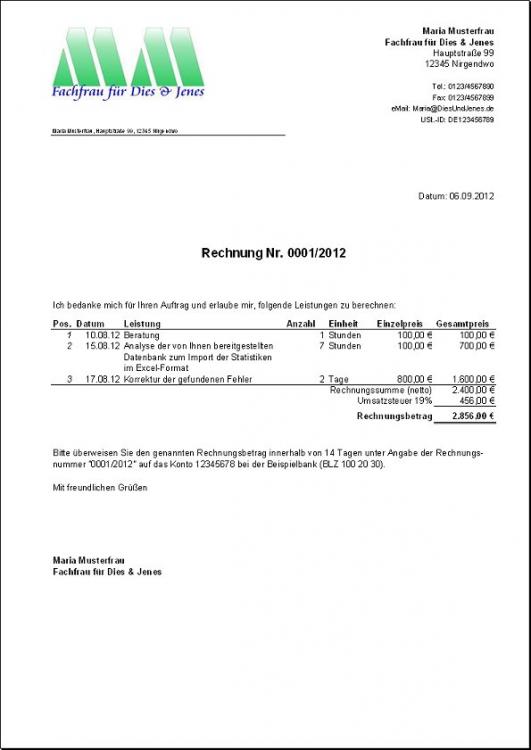
So könnten Ihre zukünftigen Rechnungen aussehen.
Mit Bild
Sie müssen nur noch die Leistungen eingeben (oder aus einer vorbereiteten eigenen Excel-Datei hineinkopieren) und sind fast schon fertig. Diese Rechnungsvorlage verwaltet auch die Rechnungsnummern und kann mit der akademie-AdressVerwaltung zusammenarbeiten.
Mit Bild
Vorlage vorbereiten
Die Rechnungsvorlage enthält natürlich noch nicht Ihre speziellen Daten, sie muss dazu vorbereitet werden. Dazu machen Sie im Explorer einen Rechtsklick darauf. Wählen Sie im so erscheinenden PopUp-Menü den Eintrag Öffnen (nicht Neu!), damit die Datei selber und keine Kopie davon bearbeitet wird. Trotz der anderen Endung verhält sie sich nun wie eine ganz normale Excel-Datei. Aktivieren Sie die Makros.
Excel 2010 öffnet die Datei in "geschützter Ansicht". Sie müssen daher erst die Bearbeitung aktivieren, dann über Inhalt aktivieren die Makros aktivieren.
Sie können nun die Absender-Daten oben rechts nach Belieben anpassen. Dabei werden Sie feststellen, dass sich sowohl die kleine Absenderzeile über dem Adressfeld als auch die Unterschriftstexte automatisch ändern. Das Logo dürfen Sie ebenfalls austauschen oder ganz weglassen. Damit sind Sie fertig.
Mit Bild
Weitere Änderungen
Wollen Sie jedoch weitere Änderungen vornehmen, achten Sie bitte auf die Bereichsnamen, die dort eingesetzt sind:
Adresse: derzeit die verbundene Zelle $A$12, dies ist das Eingabefeld für die Adresse. Sie können hier die AdressVerwaltung von akademie.de nutzen.
Druckbereich: derzeit $A$2:$G$41, das ist ein Excel-eigener Bereichsname, der angibt, welcher Zellbereich tatsächlich gedruckt wird.
RechnungsDatum: derzeit $F$17, hier steht das automatische Tagesdatum. Beachten Sie, dass das Wort "Datum:" durch eine Zahlenformatierung erzeugt wird!
RechnungsNummer: derzeit die verbundene Zelle $A$19, hier steht die vergebene Rechnungsnummer. Beachten Sie, dass "Rechnung Nr." durch eine Zahlenformatierung erzeugt wird!
RechnungsSumme: derzeit $G$32, das ist die Gesamtsumme einschließlich Mehrwertsteuer.
Mit Bild
Vorlage laden
Wenn die Datei "Rechnung.xlt" im Excel-Vorlagenverzeichnis gespeichert ist, rufen Sie in Excel einfach eine neue Datei auf. Je nach Excel-Version gibt es dabei leichte Bedienungsunterschiede:
Excel 2003: Datei/Neu und dann (in einem Aufgabenbereich, der meistens am rechten Bildschirmrand liegt) Auf meinem Computer anklicken,
Excel 2007: Office-Menü/Neu und dann im NeueArbeitsmappe-Dialog Meine Vorlagen anklicken,
Excel 2010: Datei/Neu und dann unter Verfügbare Vorlagen Meine Vorlagen anklicken.
In allen Fällen erscheint anschließend eine Auswahl der dort installierten Excel-Vorlagen wie im folgenden Bild:
Mit Bild
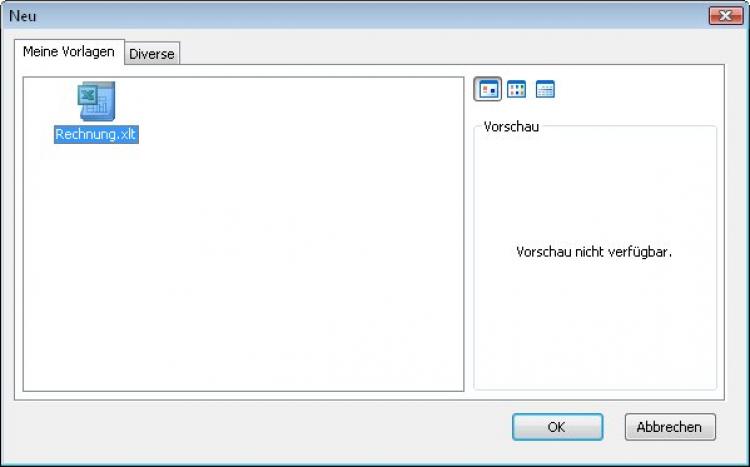
Im Datei/Neu-Dialog werden alle Vorlagen angeboten.
Mit Bild
Markieren Sie dort die "Rechnung.xlt" und bestätigen mit OK. Dann wird eine Kopie der Datei geladen, die ungespeichert ist und den provisorischen Namen "Rechnung1" erhält:
Mit Bild
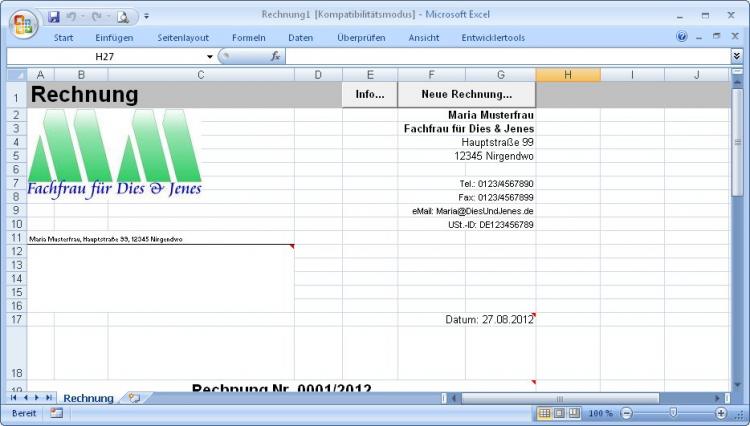
So sieht das leere Rechnungsformular aus.
Mit Bild
Rechnung erstellen
Um eine neue Rechnung zu erstellen, tragen Sie im freigelassenen Bereich die Leistungen ein:
Mit Bild
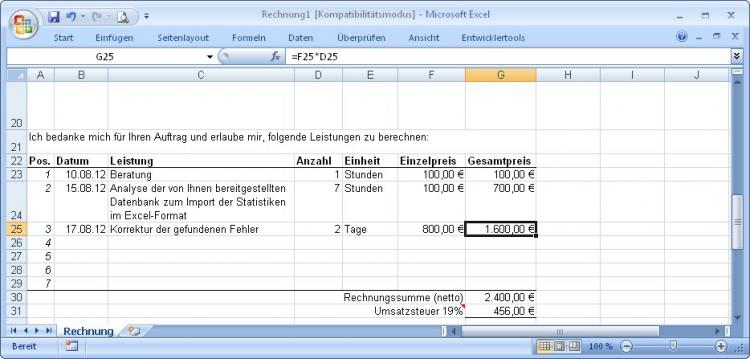
Tragen Sie Ihre Leistungen ein!
Mit Bild
Dabei errechnet sich der Zeilen-Gesamtpreis automatisch aus der Anzahl und dem Einzelpreis (die jeweilige Einheit ist egal). Ist ein Leistungstext länger als die Zelle, wird diese auch passend vergrößert.
Die nicht benutzten Zeilen können Sie einfach links markieren und löschen. Eventuell müssen Sie anschließend die untere Linie wieder ergänzen, weil Excel die manchmal teilweise mitlöscht.
Die Rechnung sieht nun so aus:
Mit Bild
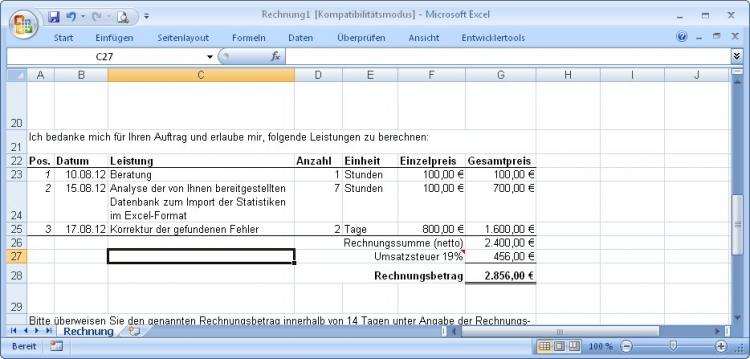
Die überflüssigen Zeilen sind entfernt.
Mit Bild
Automatische Rechnungsnummer
Grundsätzlich können Sie die Rechnungsnummer manuell vergeben. Praktischer ist es aber, diese aus den bisherigen Daten zu ermitteln. Dazu klicken Sie auf die Schaltfläche Neue Rechnung oben rechts über der Rechnung und es erscheint der RechnungsVerwaltung-Dialog für die Vergabe einer neuen Rechnungsnummer (und dem Pfad zum Speichern):
Mit Bild
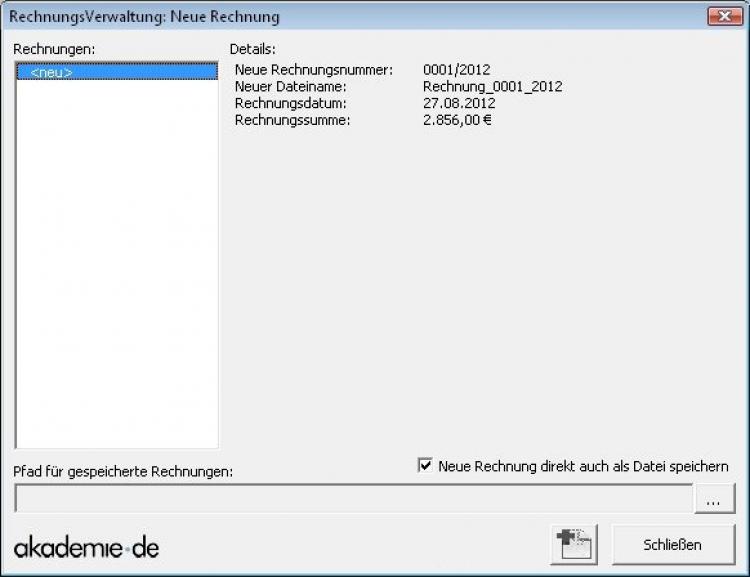
Der RechnungsVerwaltung-Dialog zeigt die wichtigsten Daten an.
Mit Bild
Geben Sie dort mit der Schaltfläche mit den drei Pünktchen einen Pfad an, in welchem die Rechnungen gemeinsam gespeichert werden, damit der Dialog zukünftig deren Daten auslesen kann. Anschließend klicken Sie auf die Schaltfläche mit dem Plus, um die neue Rechnung mit der nächsten Rechnungsnummer zu versehen und automatisch zu speichern:
Mit Bild
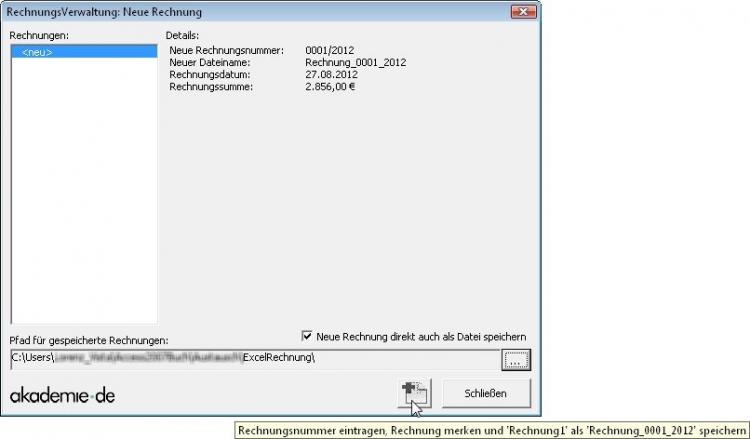
Nach Angabe des Pfades stellen Sie die Datei mit dieser Schaltfläche fertig.
Mit Bild
Die Datei erhält beim Speichern einen automatischen Dateinamen, im obigen Beispiel also "Rechnung_0001_2012" mit der passenden Datei-Endung.
Mit Bild
Daten verwalten
Sowohl der Pfad für die gespeicherten Rechnungen als auch deren jeweilige Daten werden automatisch in der Registry gespeichert und dort wieder ausgelesen. Wenn Sie das nachsehen wollen, finden Sie die Angaben im Zweig HKEY_CURRENT_USER\Software\VB and VBA Program Settings\RechnungsVerwaltung\Rechnungen.
Mit Bild
Sie können die bisherigen Rechnungen mit dem gleichen Dialog nachträglich ansehen:
Mit Bild
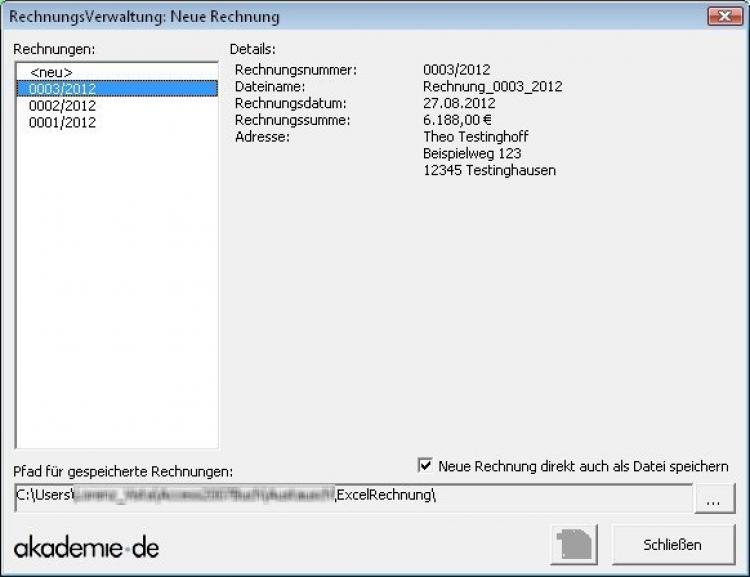
Beim nächsten Aufruf sind die Daten früherer Rechnungen nachzulesen.
Mit Bild
Dabei werden allerdings nicht immer wieder die Original-Exceldateien ausgelesen, sondern die beim Speichern mitgesicherten Angaben in der Registry.
Mit Bild
Empfängeradresse angeben
Sie können jederzeit manuell eine Empfängeradresse eingeben. Beachten Sie dabei bitte den Kommentar an der Zelle, der darauf hinweist, dass eine neue Zeile mit Alt+Eingabe (Alt+Return) erzeugt wird.
Viel praktischer ist aber die Zusammenarbeit mit der AdressVerwaltung, die im Beitrag "Clevere Adressverwaltung mit Excel" erläutert und als Download bereitgestellt wird. Um deren Adressen zu nutzen, rufen Sie diese zuerst auf, bevor Sie eine Rechnung beginnen. Dort ist ja ebenfalls der Vorlagen-Pfad von Excel hinterlegt und Sie können dort die Rechnungsvorlage auswählen wie im folgenden Dialog:
Mit Bild
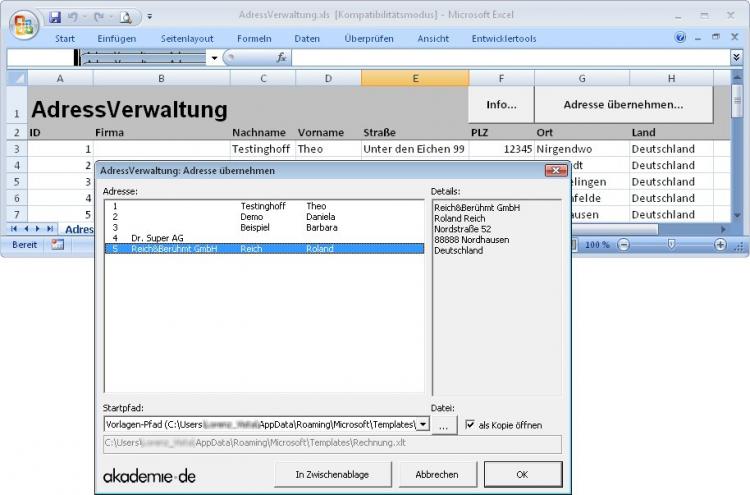
Die AdressVerwaltung kann Ihre Adressen direkt in der Rechnung eintragen.
Mit Bild
Nach Bestätigung mit OK ist die Rechnung bereits mit der ausgewählten Adresse versehen und Sie können die Leistungen eintragen:
Mit Bild
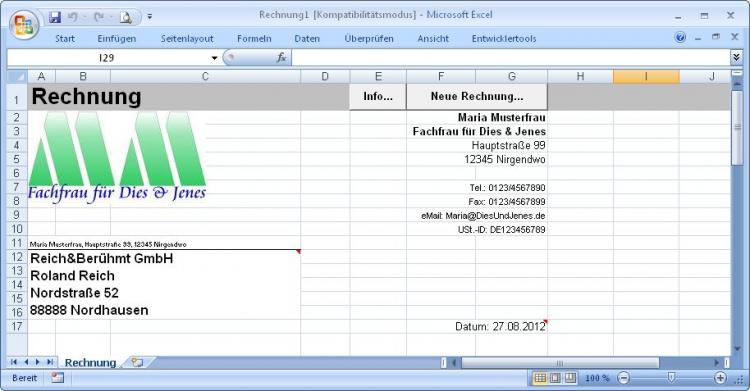
Die Adresse wurde von der AdressVerwaltung übernommen.
Mit Bild
Fazit
Jetzt ist Rechnungen schreiben nicht mehr lästig, sondern fix. Mit einer individuell anpassbaren Excel-Vorlage können Sie Ihre Rechnungen nun im Handumdrehen schreiben. Außerdem lässt sich die Vorlage mit der AdressVerwaltung kombinieren, was ebenfalls eine Beschleunigung bedeutet.
