Mit Bild
Wir haben eine Word-Datei als Rechnungsmuster für Sie zum Herunterladen, die nicht nur die vom Finanzamt geforderten Pflichtangaben enthält, sondern Ihnen auch die Rechnerei abnimmt.
Mit Bild
Word-Rechnungsmuster herunterladen
Wir stellen Ihnen die im Screenshot dargestellte Muster-Rechnung zum Download bereit.
Mit Bild
Auf wiederholten Wunsch unserer Mitglieder haben wir diese Word-Vorlage mit einer einfachen Rechen-Automatik versehen: Sie tragen Leistung, Einheit und Einzelpreis ein, die Datei rechnet dann den Gesamtpreis sowie den Rechnungsbetrag brutto und netto für Sie aus.
Mit Bild
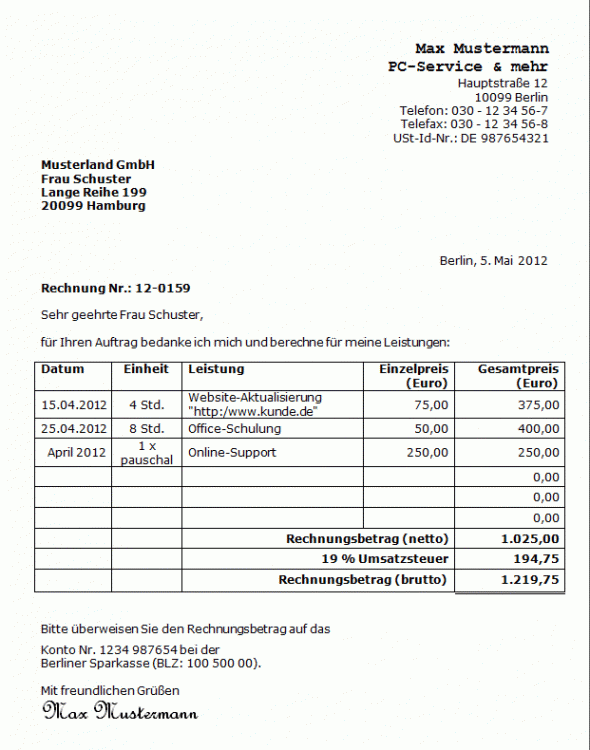
Unsere Musterrechnung für Word, die für Sie auch rechet. Natürich könne Sie die Datei für Ihre Zwecke anpassen.
Mit Bild
So rechnet die Muster-Rechnung
Die Kalkulationskünste von Word sind zwar nach wie vor begrenzt. Grundlegende Berechnungen lassen sich jedoch durchführen - vorausgesetzt, man durchschaut die im Vergleich zu Tabellenkalkulationsprogrammen beschränkte Verweistechnik bei Zellbezügen. Der Reihe nach:
Mit Bild
In unserem Muster-Dokument werden die folgenden vier Zell-Inhalte berechnet:
Mit Bild
"Gesamtpreis" (=Anzahl in der Spalte "Einheit" multipliziert mit dem "Einzelpreis"). Vorteil von Word: Rechenvorgänge klappen selbst dann, wenn in einer Zelle neben Zahlen noch Text auftaucht! Enthält eine Zelle mehrere Zahlen, addiert das Programm sie automatisch vor der Weiterverarbeitung.
"Rechnungsbetrag (netto)" (= Summe der Gesamtpreise einzelner Positionen)
"19 Prozent MwSt." (= Netto-Betrag x 0,19)
"Rechnungsbetrag (brutto)" (=Netto-Betrag + Mehrwertsteuer)
Mit Bild
Berechnung erfolgt erst auf Mausklick!
Eine automatische Aktualisierung nach Zelleingaben kennt Word nicht: Sobald Sie die Anzahl Ihrer Leistungs-Einheiten und die Einzelpreise eingegeben haben, müssen Sie die Ergebnisspalte markieren und deren Inhalt über die Taste "F9" manuell auf den neuesten Stand bringen. Alternativ können Sie auch die jeweilige Zahl in der Ergebnisspalte (nicht das Feld!) markieren und per Rechtsklick über die Funktion "Felder aktualisieren" neu berechnen lassen.
Mit Bild
So passen Sie die Muster-Datei an Ihren Bedarf an
Falls Sie sich für den Formelinhalt der berechneten Zellen interessieren oder ihn an Ihre eigenen Bedürfnisse anpassen (zum Beispiel einen anderen Mehrwertsteuersatz vorgeben) wollen, können Sie die Anzeige der Feldfunktionen über den Kontextmenü-Befehl "Feldfunktionen ein/aus" (rechter Mausklick auf die gewünschte Zelle) aktivieren und den Formelinhalt bearbeiten.
Mit Bild
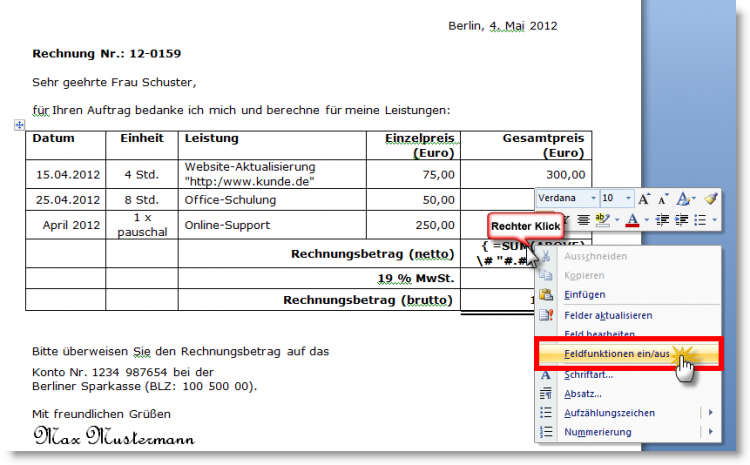
So schalten Sie die Ansicht der Feldfunktionen ein und aus.
Mit Bild
Editierbar ist die Formel auch direkt über den Befehl "Feld bearbeiten" und die anschließende Schaltfläche "Formeln":
Mit Bild
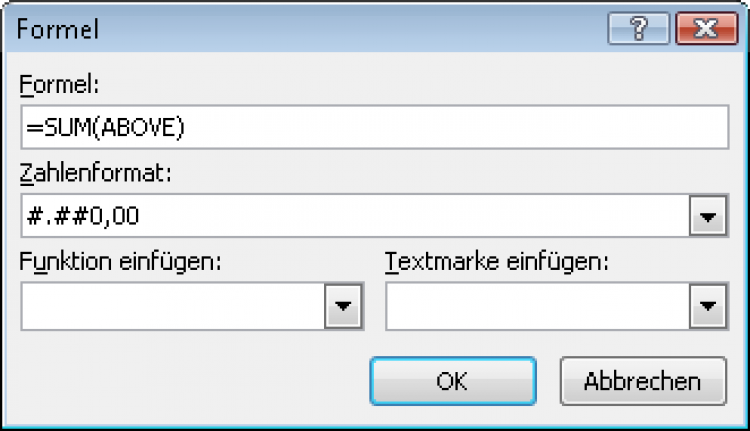
Word-Dialogbox "Formel bearbeiten"
Mit Bild
Über diesen Tabellenformel-"Editor" stellen Sie bei Bedarf auch eigene Berechnungen in leeren Zellen an: Zu diesem Zweck stellen Sie den Cursor in die gewünschte Ergebnis-Zelle und rufen den Editor über den Menüpunkt "Tabelle" - "Formel" auf. Und so sehen die Inhalte der berechneten Felder in unserer Word-Musterrechnung aus:
Mit Bild
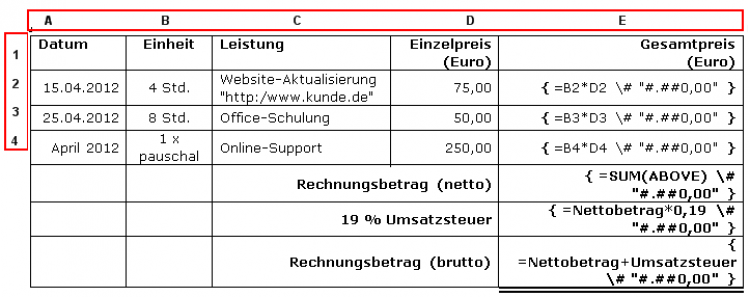
Die berechneten Word-Felder
Mit Bild
Praxistipp: Um auf einen Schlag die Feldfunktionen sämtlicher Felder ein- oder auszuschalten ...
markieren Sie mithilfe der Tastenkombination "STRG+A" zunächst das ganze Dokument und
schalten dann mithilfe der Tastenkombination "ALT+F9" die Feldfunktionen ein oder aus.
Mit Bild
Deutschsprachige Feldbezeichnungen
Alternative: Deutschsprachige Funktionsbezeichnung
Da Word seit der Version 2000 wieder mit englischsprachigen Feldbezeichnungen arbeitet, rechnet die Summenformel unseres Muster-Dokuments im Feld "Rechnungsbetrag (netto)" mit der Formel "=SUM(ABOVE)". Sollte sich Ihre Word-Version damit schwertun, ändern Sie die Funktion in "=SUM(ÜBER)":
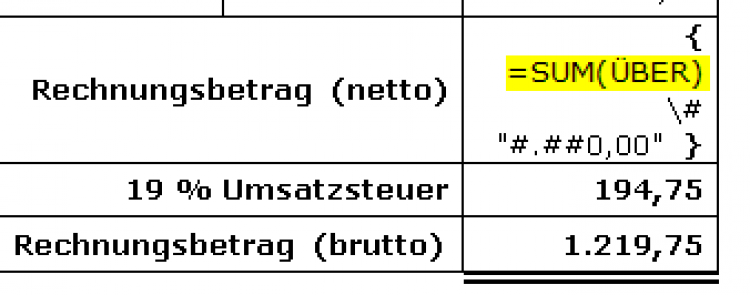
Mit Bild
Zellbezüge herstellen
Wichtigster Unterschied zu einer "richtigen" Tabellenkalkulation (wie Excel): In Word lassen sich nur absolute Zellbezüge herstellen. Die Folge: Einfaches Kopieren einer Formel auf darunter oder daneben liegende Zellen mit automatisch angepassten Zellbezügen ist nicht möglich. Die absoluten Verweise müssen einzeln manuell angepasst werden.
Die Zellbezüge der Formeln stellen Sie durch die Buchstaben und Ziffern der (imaginären) Spalten- und Zellköpfe her. Damit der Mehrwertsteuer-Betrag und der Brutto-Gesamtbetrag auch dann ausgerechnet werden können, wenn einzelne Zeilen gelöscht oder zusätzliche hinzugefügt werden, sind die Nettobetrags- und die Umsatzsteuer-Zelle mit einer Textmarke versehen: Auf diese Weise stimmt der Zellbezug unabhängig von der absoluten Zelladresse.
Mit Bild
Verknüpfung mit Datenbanken und Rechnungsnummern-Automatik
Wenn Sie unser Rechnungsmuster mit einer (Kunden-)Datenbank verknüpfen, ist das "Fakturieren" im Handumdrehen erledigt. Wie Sie die Serienbrief-Funktion von Word für diese Zwecke nutzen, zeigt das Kapitel "Der Mix macht's: Daten und Dokumente" unseres Word-Kurses "So führen Sie Word-Dokumente zur Serienreife".
Wenn Sie den Überblick über bereits vergebene Rechnungsnummern nicht verlieren wollen, empfehlen wir Ihnen außerdem einen Blick auf den Beitrag "Halbautomatische Rechnungsnummern-Vergabe für Word und Excel". Mithilfe des dort vorgestellten kostenlosen Office-Add-Ins "ReNo" stellen Sie sicher, dass die fortlaufenden Nummern nur einmal vergeben werden.
Mit Bild
Exkurs: Die Rechnungs-Pflichtangaben
Laut § 14 Umsatzsteuergesetz gehört auf jede Rechnung:
Mit Bild
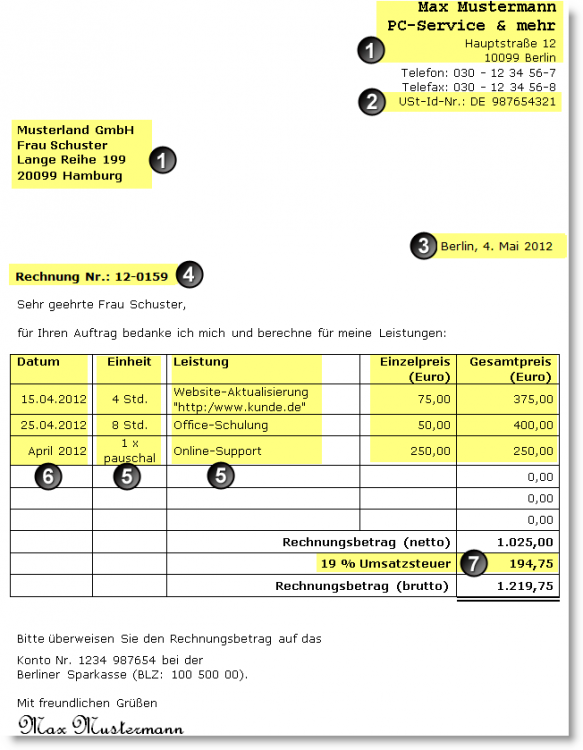
Rechnungs-Pflichtangaben
Mit Bild
der vollständige Name und die vollständige Anschrift des Ausstellers und des Empfängers,
die Steuernummer oder die Umsatzsteuer-Identifikationsnummer des Ausstellers,
das Ausstellungsdatum,
eine Rechnungsnummer (genauer: eine "fortlaufende Nummer mit einer oder mehreren Zahlenreihen, die zur Identifizierung der Rechnung vom Rechnungsaussteller einmalig vergeben wird"),
Menge und Art der gelieferten Gegenstände bzw. Umfang und Art der erbrachten Leistung,
der Zeitpunkt der Lieferung bzw. Leistung
der anzuwendende Steuersatz sowie der auf das Entgelt entfallende Steuerbetrag sowie
im Fall einer Steuerbefreiung einen Hinweis auf den Grund der Steuerbefreiung.
Mit Bild
Folgen unvollständiger Rechnungen
Bei Rechnungen, auf denen eine der genannten Angaben fehlt, droht dem Empfänger der Verlust der Vorsteuerabzugsberechtigung. Der Aussteller einer fehlerhaften Rechnung dagegen sieht sich mit den zeitaufwendigen und peinlichen Korrekturwünschen seiner Kunden konfrontiert. Andere Sanktionen drohen nicht. Rechnungen an private Endkunden sind daher in Bezug auf die Pflichtangaben weniger kritisch.
Eine genaue Auflistung samt Erläuterung aller Pflichtangaben finden Sie im Beitrag "Pflichtangaben auf Rechnungen: Welche Rechnungsangaben gehören auf eine korrekte, vollständige Rechnung?"
Mit Bild
Fazit
Bei einer überschaubaren Anzahl von Rechnungen können die vorgestellten einfachen Hilfsmittel ein spezielles Fakturierungs-Programm entbehrlich machen. Sofern Sie eigenhändig differenziertere Rechnungsvordrucke erstellen wollen (z. B. unterschiedliche Mehrwertsteuersätze), sollten Sie allerdings besser auf Excel oder die alternative Tabellenkalkulation "Calc" aus dem kostenlosen Büropaket OpenOffice ausweichen.
