Mit Bild
Haben Sie schon einmal versucht, Word in Tabellen rechnen zu lassen? Das geht - allerdings ist es mühsam. Verglichen damit sind Kalkulationen in OpenOffice oder LibreOffice geradezu ein Kinderspiel. Wir haben die Rechenkünste der beiden Textverarbeitungen für Sie verglichen.
Mit Bild
Ob Preisliste, Rechnung oder Stundenzettel: Manchmal möchte man einfache Berechnungen im Textverarbeitungsprogramm erledigen, ohne zum Taschenrechner greifen oder das Tabellenkalkulationsprogramm starten zu müssen. Leider sind die Rechenkünste von Word begrenzt, viel zu "gut" versteckt und noch dazu fehleranfällig.
Mit Bild
Zum Beispiel: eine Ausgangsrechnung in Word, die sich selbst ausrechnet
Angenommen, Sie wollen in einer mit Word als Tabelle erstellten Rechnung ...
Mit Bild
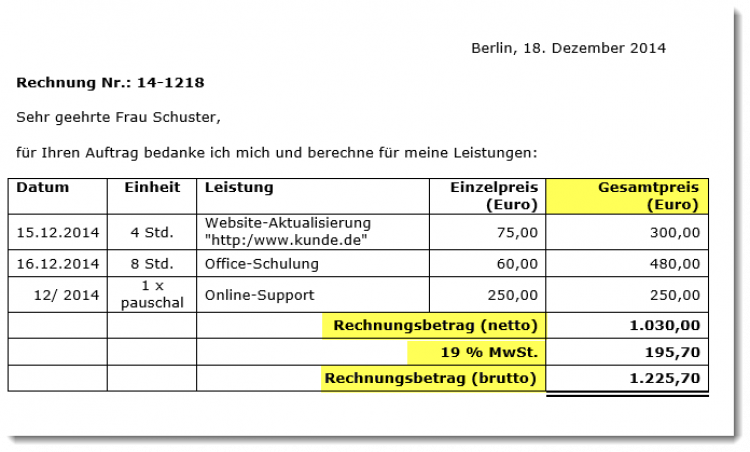
Ausgangspunkt ist die bisherige Ausgangsrechnung.
Mit Bild
... die folgenden vier Zell-Inhalte automatisch berechnen lassen:
Mit Bild
"Gesamtpreis" (=Anzahl in der Spalte "Einheit" multipliziert mit dem "Einzelpreis"),
"Rechnungsbetrag (netto)" (= Summe der Gesamtpreise einzelner Positionen),
"19 Prozent MwSt." (= "Rechnungsbetrag (netto)" x 0,19) sowie
"Rechnungsbetrag (brutto)" (=Netto-Betrag + Mehrwertsteuer).
Mit Bild
Dafür sind bei den Word-Versionen 2007, 2010 und 2013 zunächst einmal folgende Schritte erforderlich:
Mit Bild
So rufen Sie den Formeleditor auf.
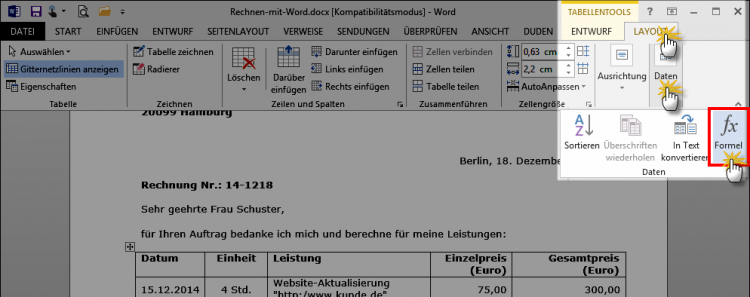
Mit Bild
Sie stellen den Cursor in die zu berechnende Tabellen-Zelle,
klicken in der Registerkarte "Tabellentools" - "Layout"- "Daten" auf "Formel" ...
... und geben die einzelnen Rechenanweisungen von Hand ein (z.B. "=B2*D2"):
Mit Bild
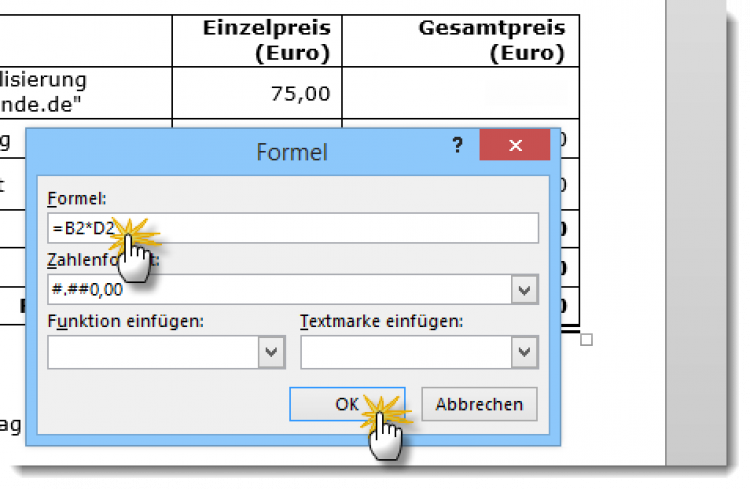
Der Formel-Editor
Mit Bild
Neben den Grundrechenarten und der Prozentrechnung lassen sich mit Word auch zahlreiche statistische Kalkulationen anstellen.
Mit Bild
Übrigens: Rechnen klappt auch im Fließtext, nicht nur in Tabellen!
Formeln werden zwar üblicherweise in Tabellen eingegeben. Mithilfe von Textmarken können Sie in Word aber auch im Fließtext rechnen.
Mit Bild
Vorsicht Rechen-Falle!
Leider gibt es beim Rechnen mit Word eine Menge möglicher Fehlerquellen - hier die wichtigsten:
Mit Bild
Textmarken als Rechnungs-Variablen: So können Sie die Werte auch später ändern, ohne das dadurch alles falsch wird.
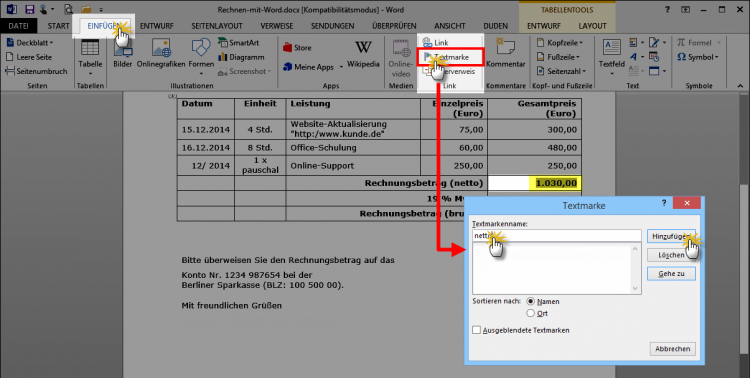
Mit Bild
-
Eine automatische Übernahme der Adressbezüge durch Anklicken der gewünschten Zelle(n), so wie Sie das von Excel gewohnt sind, ist beim Rechnen in Word nicht möglich.
Schlimmer noch: Da Word-Tabellen - anders als von Excel gewohnt - keine beschrifteten Spalten- und Zellköpfe haben, muss man die Zelladressen "an den Fingern" abzählen ("dritte Spalte von links, siebte Zeile von oben" = "C7").
-
Fehlerquelle Nummer zwei: Anders als Excel & Co. kennt Word nur absolute Bezüge. Die Folge: Sofern Sie nachträglich eine Zeile oder Spalte einfügen, stimmen die Berechnungsgrundlagen vorne und hinten nicht mehr!
Um das zu vermeiden, müssen Sie mit sogenannten Textmarken rechnen: Zu diesem Zweck markieren Sie die betreffende Zelle und weisen ihrem Inhalt über die Registerkarte "Einfügen" - "Textmarke" eine Bezeichnung zu:
Auf solche Textmarken können Sie sich anschließend in den Formeln anderer Zellen beziehen. Nur so führt eine spätere Änderung von Zell-Koordinaten durch zusätzliche Zeilen oder Spalten nicht zu Fehlern.
Mit Bild
Beispiel: Variable 'Netto'-Zelle
Wenn Sie beispielsweise vermeiden wollen, dass Sie nach Einfügen zusätzlicher Rechnungs-Positionen (= Zeilen) bei der Berechnung der Mehrwertsteuer- oder Bruttobetrag-Zelle den Bezug zur Netto-Betragszelle korrigieren müssen, geben Sie ihr zum Beispiel die Bezeichnung "netto". Die Mehrwertsteuer-Formel lautet dann "=netto*0,19" und kommt somit ohne absoluten Zellbezug (z. B. "=E5*0,19") aus.
Mit Bild
Die Anzeige der Feldfunktionen in Word
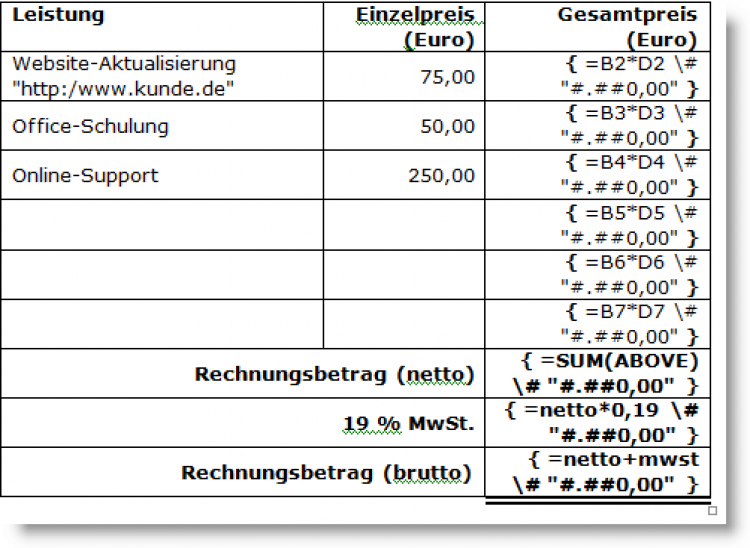
Mit Bild
-
Dritte Fehlerquelle: Falls sich die Inhalte bezogener Zellen ändern, sorgt Word nicht für eine automatische Aktualisierung der berechneten Felder. Auch das Speichern oder Drucken eines Dokumentes führt standardmäßig nicht zu einer automatischen Neuberechnung!
Um die Felder auf den letzten Stand zu bringen, müssen sie vielmehr ausdrücklich markiert und über die Funktionstaste "F9" (oder Menüpunkt "Felder aktualisieren" im Kontextmenü) aufgefrischt werden. Falls Sie in der Praxis mit der Word-Rechenfunktion arbeiten, sollten Sie Ihr Dokument vor der Schlusskontrolle und dem Ausdruck sicherheitshalber immer komplett markieren ("STRG+A") und mit "F9" aktualisieren.
Tipp: Wenn Sie unter "Datei" - "Optionen" im Abschnitt "Anzeige" - "Druckoptionen" ein Häkchen vor "Felder vor dem Ausdrucken aktualisieren" setzen, ist zumindest sichergestellt, dass die Werte in der gedruckten Version aktuell sind:
Dass es keine relativen Bezüge gibt, ist zugleich die Ursache für die vierte Fehlerquelle: Es fehlt eine Vervollständigungs-Funktion, mit der in Tabellenkalkulationen die Inhalte einer Zelle automatisch auf benachbarte Zelle ausgeweitet wird. Falls Sie Zeilen oder Spalten hinzufügen möchten, müssen Sie die Formeln berechneter Zellen daher kopieren und die Formel anschließend manuell editieren. Da nach Eingabe der Formel zunächst nur das Ergebnis der Rechenoperation angezeigt wird, müssen Sie dafür wiederum zunächst den Menüpunkt "Feldfunktionen ein/aus" im Kontextmenü (rechter Mausklick auf die Formelzelle) aktivieren.
Selbst ein Vorteil der Word-Rechenfunktion kann sich als Fehlerquelle (jetzt sind wir bei Nr. 5) entpuppen: Rechenoperationen werden nämlich selbst dann ausgeführt, wenn in einer Zelle neben Zahlen noch Text auftaucht (z. B. "8 Std."). Enthält eine Zelle jedoch zufällig mehrere Zahlen, addiert das Programm sie automatisch vor der Weiterverarbeitung! Auf diese Weise können im Einzelfall "überraschende" Ergebnisse zustande kommen.
Mit Bild
Download Rechnungsvordruck
Mitglieder von akademie.de, die ihre Ausgangsrechnungen mithilfe von Word erstellen und auf berechnete Felder zurückgreifen wollen, finden im Beitrag "Rechnungsvordruck mit Rechenautomatik" ein fertiges Word-Beispiel, das sich nach dem Download (40 KB) mit wenig Aufwand an die eigenen Bedürfnisse anpassen lässt.
Dabei kann es aufgrund einer weiteren Fehlerquelle (Nr. 6 ... ) übrigens zu einem Problem kommen: Je nachdem, mit welcher Word-Version Sie arbeiten, versteht diese die Summen-Formel nicht. Seit der Word-Version 2000 ist Microsoft nämlich wieder zu englischsprachigen Feldbezeichnungen übergegangen ("SUM(ABOVE)"), in vorherigen Versionen hatte die gleiche Funktion aber schon deutsche Feldnamen ("=SUM(ÜBER)" bzw. "SUMME(ÜBER)"). Falls es bei Ihnen also zu Rechenfehlern kommt, passen Sie diesen Befehl an Ihre Word-Version an.
Mit Bild
OpenOffice/LibreOffice: Mit Writer einfach(er) rechnen!
Wie viel einfacher sich simple Berechnungen innerhalb einer Textverarbeitung anstellen lassen, zeigt demgegenüber ein Blick auf den Word-Herausforderer "Writer". Beim Text-Modul des kostenlosen und auch sonst empfehlenswerten Büro-Komplettpakets OpenOffice rechnen Sie folgendermaßen:
Mit Bild
Die Formeleingabe beim OpenOffice-Textprogramm "Writer"
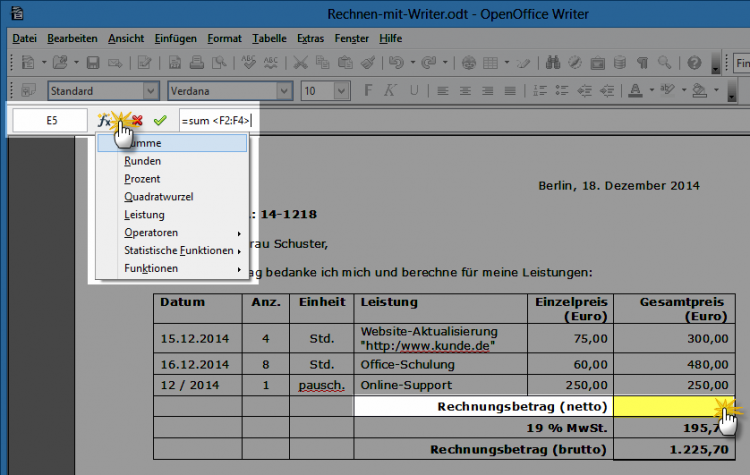
Mit Bild
Sie geben in der zu berechnenden Zelle ein Gleichheitszeichen ein (alternativ: "F2" drücken oder den Menüpunkt "Ansicht" - "Symbolleisten" - "Formel" aufrufen) und schon wird wie bei einer Tabellenkalkulation eine Formel-Eingabezeile eingeblendet:
Anspruchsvollere Rechenfunktionen und Operatoren geben Sie bei Bedarf über das "fx"-Dropdownmenü der Formelleiste ein.
Zellbezüge stellen Sie einfach per Mausklick auf die betreffenden Zellen her.
Ändern sich die Werte in Ausgangszellen, werden die Ergebnisse in den berechneten Zellen sofort aktualisiert.
Sofern Anpassungen von Formeln erforderlich sind, genügt ein erneuter "F2"-Tastendruck und Sie können die Rechenanweisung editieren.
Writer kommt sogar mit verbundenen Zellen zurecht, die z. B. dazu führen können, dass innerhalb der gleichen Spalte unterschiedliche Spaltenbezüge zu finden sind.
Vor allem aber sorgt das Programm dafür, dass Zellbezüge automatisch angepasst werden, wenn Sie in Ihre Tabelle nachträglich Spalten oder Zeilen einfügen!
Sieht man einmal von der fehlenden Möglichkeit ab, Formelinhalte automatisch auf benachbarte Zellen zu übertragen, ist die Rechenfunktion von OpenOffice-Writer weitgehend intuitiv benutzbar. Das Programm verhält sich durchweg so, wie man das von einer Tabellenkalkulation erwarten würde.
Bitte beachten Sie: Zellbezüge per Textmarke erlaubt Writer in Formeln nicht. Wegen der automatischen Aktualisierung von Zellbezügen ist das bei einfachen Tabellen aber auch kein Problem. Anders als Microsoft Word kann das OpenOffice-Textprogramm auch nicht mit gemischten alphanumerischen Zellinhalten rechnen. Eine kombinierte Angabe wie "4 Std." muss daher auf zwei verschiedene Spalten (Anzahl und Einheit) aufgeteilt werden. Das mag umständlich erscheinen, ist aber eigentlich sinnvoll: Denn so sorgen Sie für mehr Klarheit und vermindern die Gefahr von Rechenfehlern.
Mit Bild
Zahlformat schnell zuweisen
So weisen Sie einer oder mehreren Tabellenzellen schnell das passende Zahlenformat zu.
Das gewünschte Zahlenformat weisen Sie übrigens am besten über den Menüpunkt "Zahlenformat" im Kontextmenü eines markierten Zellbereichs zu:
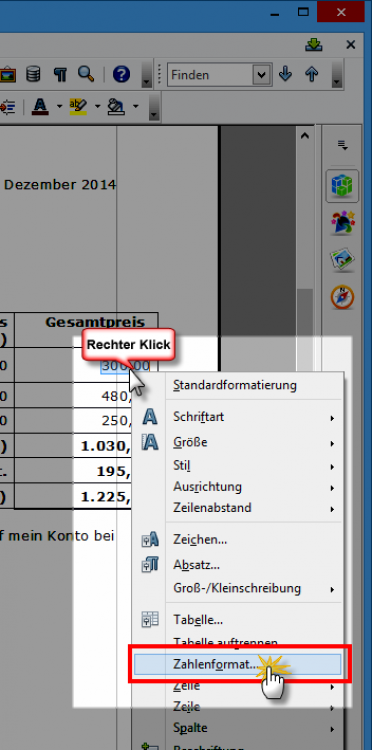
Mit Bild
Fazit
Beim Rechnen in Texten und Tabellen zeigt sich wieder einmal, dass OpenOffice und LibreOffice weit mehr sind als bloß eine brauchbare Nulltarif-Alternative zu MS Office: Die Writer-Rechenhilfe erweist sich als wesentlich praxisnäher. Während bei Word in vielen Fällen kein Weg am Einbinden von Excel-Tabellen vorbeiführt, lassen sich fehlerfreie Alltags-Kalkulationen mit Writer problemlos anstellen.
