Mit Bild
Voraussetzungen zur Bearbeitung dieser Übung und Schritte zur Lösung werden hier erklärt.
Mit Bild
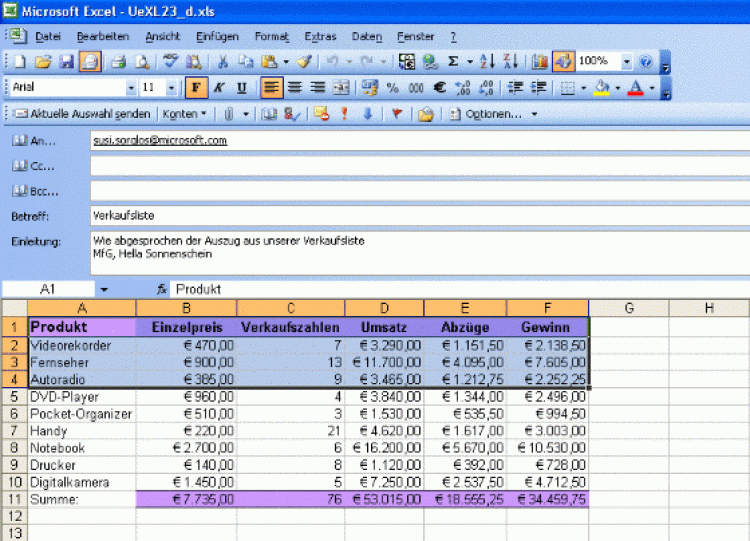
Den markierten Teil einer Excel-Tabelle als E-Mail versenden
Mit Bild
Voraussetzungen:
Mit Bild
Intranet und Internet
Mit Bild
Lösung:
Mit Bild
alttext
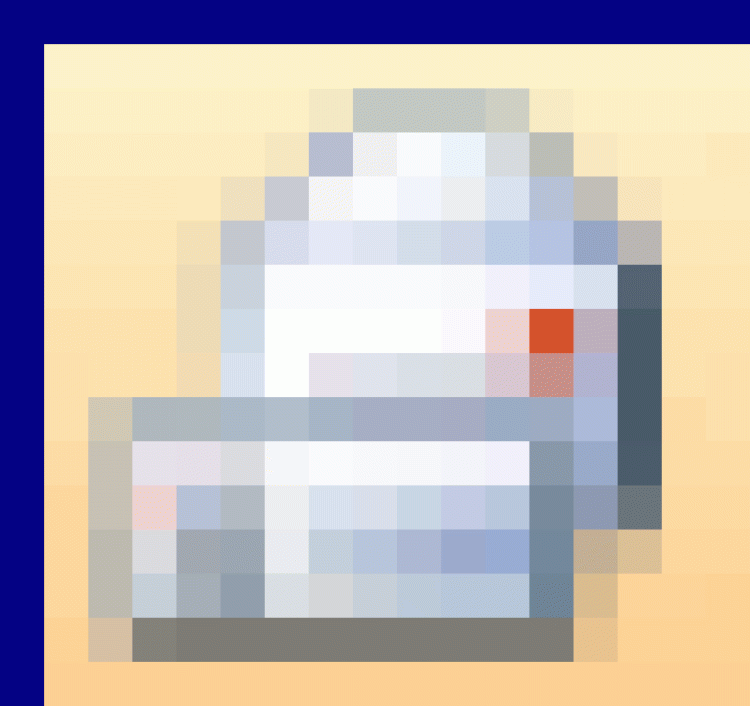
Mit Bild
Rufen Sie das Dialogfenster Öffnen entweder über den Aufgabenbereich Erste Schritte, Hyperlink Weitere... oder Datei-Menü, Unterpunkt Öffnen... oder Symbol Öffnen auf. Wählen Sie im Dialogfenster den Ordner aus. Klicken Sie die Datei an oder tragen Sie in das Eingabefeld Dateiname ein. Bestätigen Sie mit Öffnen.
E-Mails versenden:
Markieren Sie den zu versendenden Teil. Klicken Sie auf das Symbol E-Mail in der Standard-Symbolleiste oder gehen Sie auf Datei-Menü, Unterpunkt Senden an, Option E-Mail-Empfänger. Es folgt eine Nachfrage, ob die gesamte Mappe oder das aktuelle Blatt versendet werden sollen. Wählen Sie Sendet das aktuelle Blatt als Textkörper. Geben Sie Adresse, Betreff und passende Einleitung in den entsprechenden Feldern ein und aktivieren Sie anschließend die Schaltfläche Aktuelle Auswahl senden.
Markieren Sie die Tabelle nicht. Die Vorgangsweise erfolgt wie oben beschrieben. Zum Schluss klicken Sie die Schaltfläche Dieses Blatt senden.
Gehen Sie auf das Datei-Menü, Unterpunkt Senden an, Unterbefehl E-Mail-Empfänger (als Anlage)... Geben Sie den Empfänger und Betreff ein und klicken Sie auf die Schaltfläche Senden.
Gehen Sie auf das Datei-Menü, Unterpunkt Als Webseite speichern... Geben Sie den Dateinamen ein. Klicken Sie die Option Auswahl: Tabelle an und aktivieren Sie das Kontrollkästchen Interaktivität hinzufügen. Klicken Sie auf die Schaltfläche Titel ändern... und geben Sie im Dialogfenster Seitentitel festlegen einen neuen Titel ein.
Geben Sie den Pfad (=Speicherort) in die Adressleiste des Internet Explorers ein und bestätigen Sie mit der EINGABE-Taste. Führen Sie Änderungen wie bei Excel gewohnt durch.
Mit Bild
Die Lösung finden Sie auch in der Datei UeXL23_t.htm.
Hinweis: Die Datei kann optional auch im Webarchiv-Format (.mht) abgespeichert werden. Dazu ist der entsprechende Eintrag im Listenfeld Dateityp zu wählen.
