Layout mit Microsoft Word 2010
Die Wirkung der Schrift: Schrift-Zwischenräume und Schriftwirkung
Schrift-Zwischenräume und Schriftwirkung
Auf dieser Seite
Mit Bild
Auch die Größe der Zwischenräume beeinflußt die Wirkung der Schrift. Variable Zwischenräume, die Sie beeinflussen können, sind:
Mit Bild
Buchstabenabstand (Laufweite),
Wortabstand,
Zeilenabstand.
Mit Bild
Laufweite
Als Laufweite bezeichnet man den horiontalen Zeichenabstand.
Mit Bild
Meist wird man den vorgegebenen Buchstabenabstand so belassen, wie er in der Normalschrift ist. Das ist auch sinnvoll: Schlecht vorgenommene Änderungen wirken sich sofort negativ auf Schriftbild und Lesbarkeit aus.
Mit Bild
Eine leicht vergrößerte Laufweite hilft jedoch, gewisse Titel besser hervorzuheben. Und was vielleicht noch häufiger vorkommt, wenn Sie Drucksachen gestalten: Mit dem Variieren der Buchstabenabstände gelingt es Ihnen, die Darstellung einzelner Text-Bestandteile zu perfektionieren, so wie z. B. hier die Zeilenenden der Adressangaben in einem Prospekt:
Mit Bild

Laufweite normal und angepasst
Mit Bild
Die Laufweite verändern
Die Schriftgrösse und die Schriftart steuern Sie, wie erwähnt, im Menüband unter der Registerkarte Start, Gruppe Schriftart. Die Funktion zum Ändern der Laufweite ist weniger augenfällig, trotzdem genügen wenige Mausklicks.
Markieren Sie den Text, den Sie strecken bzw. stauchen möchten und klicken Sie auf den kleinen Pfeil in der Ecke unten rechts der Gruppe Schriftart. Das nun erscheinende Fenster Schriftart kennen Sie bestimmt aus früheren Word-Versionen. Wählen Sie das Register Erweitert. Auf der Eingabezeile Abstand, beim Feld Von, klicken Sie auf einen der beiden Pfeile: Mit dem Aufwärtspfeil erweitern, mit dem Abwärtspfeil reduzieren Sie den Zeichenabstand, jeweils in Schritten von 0,1 Punkt (1 Punkt = ca. ein Drittel mm). Unten im Fenster wird Ihnen eine kleine Vorschau angezeigt.
Mit Bild
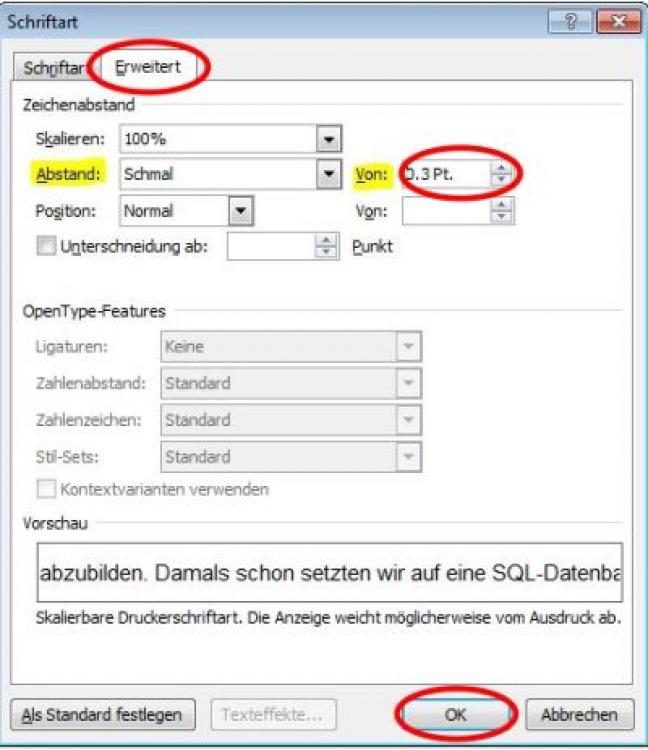
Zeichenabstand erweitern/verengen
Mit Bild
Wortzwischenraum
Beim "normalen" linksbündigen Schreiben (Fachjargon: Flattersatz) interessiert der Wortzwischenraum kaum, er entsteht automatisch und kann nicht direkt beeinflusst werden.
Beim Blocksatz variiert der Abstand zwischen den Wörtern zum Teil stark, um den Text links- und rechtsbündig zu führen. Weil das Auge beim Lesen nicht die einzelnen Buchstaben, sondern ganze Wortgebilde als bekannte Muster zu erfassen versucht, stören (zu) große Wortzwischenräume den Lesevorgang. Erst ab einer bestimmten Zeilenlänge kann das Textsystem ideale Zwischenräume schaffen.
Beim zweispaltigen Umbruch auf einer A4-Seite sind diese Bedingungen meist noch gegeben. Bei drei oder vier Spalten entstehen oft störend große Wortabstände. Dann müssen Sie sich überlegen, ob Sie eine engere oder kleinere Schrift wählen - oder halt doch Flattersatz verwenden sollten.
Mit Bild
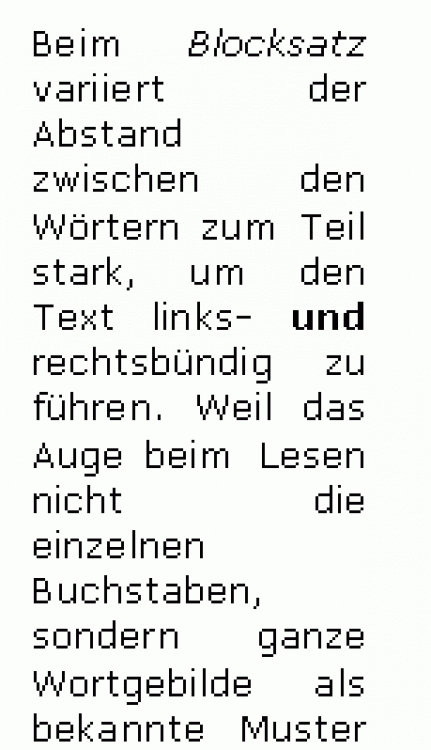
Schlecht zu lesen: Große Wortabstände beim mehrspaltigen Blocksatz
Mit Bild
Mit Bild
Gedankenstrich statt Bindestrich

Ein Gedankenstrich, kein Bindestrich!
Eine typografische Feinheit: Hier sehen Sie einen Gedankenstrich (Fachjargon: Geviertstrich). Hätten Sie es bemerkt? Der Gedankenstrich ist länger als der normale Bindestrich. Sie erzwingen den Gedankenstrich, indem Sie bei gedrückter Strg-Taste das Minuszeichen auf dem numerischen Tastaturblock drücken.
Verwenden Sie den Gedankenstrich auch bei Aufzählungen anstelle des Bindestrichs.
Mit Bild
Zeilenabstand
Beim Drücken der Eingabetaste ("Enter") am Abschnitt-Ende ergibt sich genau ein Zeilenabstand: Zu wenig, um Abschnitte gegeneinander abzugrenzen. Beim zweimaligen Drücken von "Enter" wird der Abstand dagegen zu groß.
"Einzeilig", "eineinhalb" und "doppelt" - das sind Relikte aus der Schreibmaschinenzeit, von denen Sie sich lösen sollten. Das Schriftbild mit "Schreibmaschinenabständen" wirkt in jedem Fall unbefriedigend.
Mit Bild
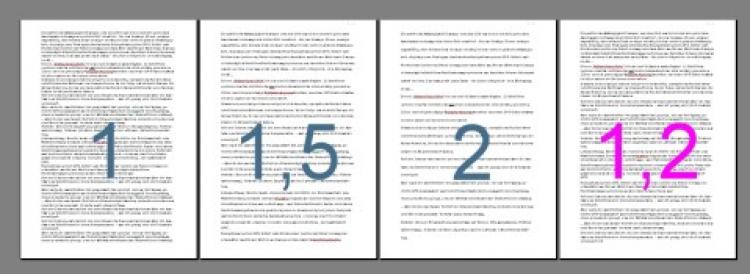
Normwert in der Typografie: Zeilenabstand = 1,2 x Schriftgrösse.
Mit Bild
Setzen Sie besser typografisch befriedigende Zeilen- und Abschnittsabstände! In der Typografie gilt als Normwert: Zeilenabstand = 1,2 x Schriftgrösse (120 %-Regel). Wie Sie gleich sehen, ist dies mit wenigen Mausklicks bewerkstelligt.
Mit Bild
Zeilenabstand ist nicht gleich "Durchschuss"
Der Zeilenabstand ist die Distanz von Grundlinie zu Grundlinie - und nicht etwa der Freiraum zwischen den Zeilen. Druckereifachleute nennen den freien Raum zwischen zwei Zeilen anschaulich "Durchschuss".
Mit Bild
Zeilen- und Absatzabstände bestimmen
Positionieren Sie den Mauszeiger irgendwo im Grundtext. Klicken Sie auf den kleinen Pfeil in der Ecke unten rechts der Gruppe Absatz. Sie sehen das Fenster Absatz, wie Sie es aus früheren Word-Versionen kennen. Word 2010 bietet weitere Möglichkeiten, eine ganze Menüband-Gruppe, um Formatvorlagen zu verwalten. Wir beschränken uns hier auf die einfachste Möglichkeit und legen die Betonung auf Aspekte der Typografie.
Die voreingestellten Werte beziehen sich auf die Grundschrift "Calibri", 11 Punkt. Dies können Sie so belassen. Hingegen ist für den zusätzlichen Abstand zwischen Absätzen nichts vorgesehen. Und schlicht zwei Mal Enter drücken, um Absätze zu trennen ist unschön, riecht nach Schreibmaschinen-Ära. Deshalb: Tragen Sie im Eingabefeld Vor 4 (Punkt) und im Feld Nach 3 ein.
Mit Bild
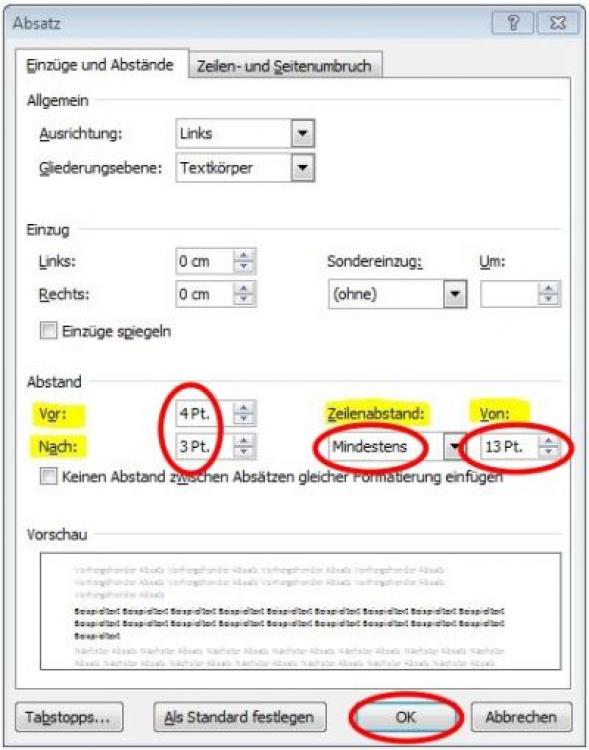
Hier bestimmen Sie die Zeilen- und Absatzabstände.
Mit Bild
Setzen Sie das Wahlfeld Zeilenabstand auf Mindestens. Diese Option empfiehlt sich, weil Sie damit einen harmonischeren Textfluss um eingebundene Illustrationen und Boxen erreichen. Im Eingabefeld Von setzen Sie jetzt noch den Punkt-Wert für den Zeilenabstand. Denken Sie an die 120%-Regel (Zeilenabstand zu Schriftgrösse) und wählen Sie (entsprechend der gewählten Schriftrösse von 11 Punkt) 13. Klicken Sie auf Als Standard festlegen, um die neuen Einstellungen auch für zukünftige Dokumente zu übernehmen.
Experimentieren Sie ruhig: Wie Sie wissen, wirkt bei gleichem Schriftgrad nicht jede Schrift gleich groß.
Mit Bild
Titelzeilen
Auf die gleiche Art, wie Sie den Zeilenabstand optimiert haben, sollten Sie auch die Formatvorlagen für die standardmäßig benutzten Titelzeilen anpassen. Damit erhalten alle Titel gleicher Hierarchiestufe den selben Abstand zum Text.
Der Haupttitel genießt eine gewisse Narrenfreiheit bezüglich Größe, Schriftart und Positionierung, er kommt ja nur ein Mal vor. So darf er zum Beispiel eingemittet stehen, obwohl Sie die übrigen Titel alle linksbündig führen. Wird der Haupttitel gar isoliert vom Text platziert, sollten Sie mit einem Initialbuchstaben beginnen, zu finden unter Registerkarte Einfügen, Gruppe Text. Beim Klick auf Initiale präsentiert Ihnen Word die beiden Optionen Im Text (wie hier gezeigt) oder Im Rand (Initiale frei stehend in eigener Spalte).
Mit Bild
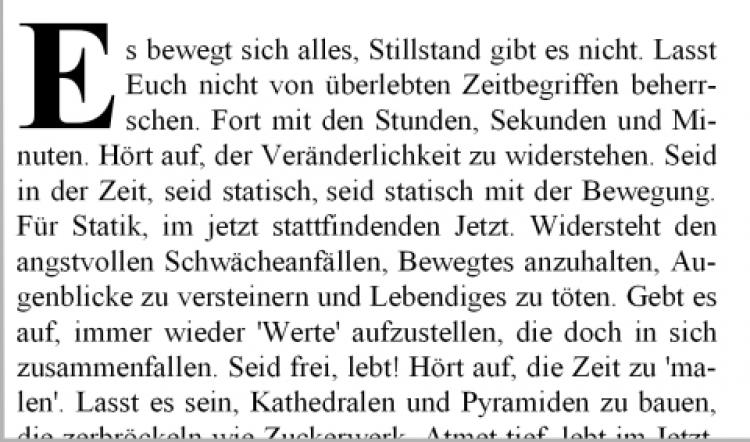
Bei weiträumig platziertem Haupttitel erleichtern Initialbuchstaben den Lese-Einstieg
Mit Bild
Zwischentitel, auch Untertitel genannt, sind für die Augen willkommene Gelegenheit, den Text zu überfliegen oder auch um gewisse Abschnitte zu überspringen. Untertitel sollen also Blickfang sein und müssen sich deshalb deutlich abheben durch Größe und/oder Fettdruck.
Noch "augenfälliger" wirken Untertitel, wenn sie in einer anderen Schrift gehalten sind, z.B. "Arial Black" zu einem Grundtext in "Times New Roman". Damit die Zwischentitel optisch "ihrem" Abschnitt zugeordnet werden, soll der Abstand zum nachfolgenden Text kleiner als der Abstand zum vorangehenden Text sein.
Mit Bild
Formatvorlagen verwenden!
Arbeiten Sie stets mit den Überschrift- und Titelvorlagen. Formatieren Sie nicht einfach die Titelzeilen durch Markieren und/oder Verändern der Schriftgröße, sondern wählen Sie für jede Titelstufe eine eigene Formatvorlage.
Nur so wird Ihr Text auch "hinter den Kulissen" strukturiert; nur so können Sie mit der (beim Texten enorm hilfreichen) Gliederungsansicht arbeiten und nur so schließlich erstellt Ihnen das System automatisch ein Inhaltsverzeichnis.
