Impress für Einsteiger (3): Vorführeffekte
Vorführeffekte: Benutzerdefinierte Animationen
Benutzerdefinierte Animationen
Auf dieser Seite
Mit Bild
Bei benutzerdefinierten Animationen geht es darum, wie Grafiken und Textfelder beim Vorführen auf der Folie eingeblendet, hervorgehoben und schließlich wieder ausgeblendet werden. Die Reihenfolge, Dauer und Geschwindigkeit des Effektes können Sie selbst bestimmen.
Mit Bild
Aufgabe:
1. Öffnen Sie die Präsentation Effekte.odp und starten Sie diese mit <F5>.
2. Sehen Sie sich einige Effekte der automatisch ablaufenden Präsentation an.
3. Schließen Sie die Präsentation wieder.
Mit Bild
Betrachten Sie zunächst die Möglichkeiten aller benutzerdefinierten Animationen:
Mit Bild
Klicken Sie in der aktuellen Folie auf eine Grafik oder ein Textfeld, um es auszuwählen. Wählen Sie im Aufgabenbereich die Option Benutzerdefinierte Animation. Im Bereich Effekt ändern befinden sich die Schaltflächen Hinzufügen, Ändern und Entfernen. Nach Klick auf Hinzufügen oder Ändern sehen Sie die vier Effekt-Gruppen Eingang, Hervorgehoben, Beenden und Animationspfade.
Mit Bild
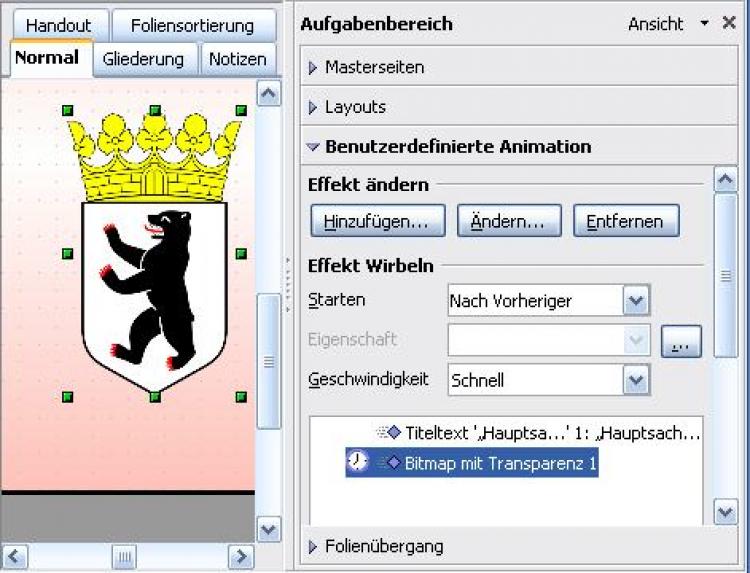
Benutzerdefinierte Animation
Mit Bild
Benutzerdefinierte Animation
Mit Bild
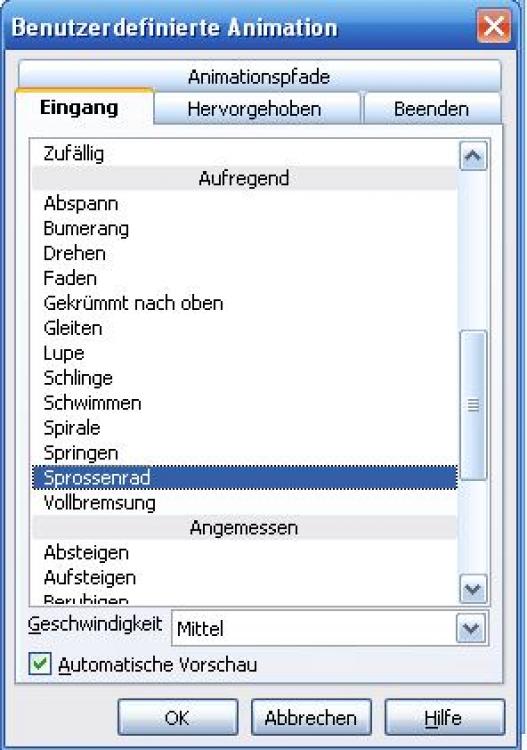
Die vier Gruppen der benutzerdefinierten Animationen
Mit Bild
In der Gruppe Eingang sind alle Effekte zum Erscheinen eines Textfeldes oder einer Grafik aufgeführt.
Mit Bild
Aufgabe:
1. Öffnen Sie Effekte.odp und klicken Sie in der ersten Folie auf das Berliner Wappen, so dass es markiert ist - erkennbar an den 8 grünen Ziehflächen.
2. Wählen Sie im Aufgabenbereich, den Sie ggf. mit "Ansicht" - "Aufgabenbereich" einblenden, Benutzerdefinierte Animationen.
3. Nach "Effekt ändern" - "Hinzufügen..." - Registerkarte "Eingang" - wählen Sie im Bereich Aufregend "Sprossenrad", im Kontrollfeld Geschwindigkeit "Mittel". OK.
4. Betrachten Sie das Ergebnis durch Klick auf Wiedergabe.
Mit Bild
Sie können weitere Effekte zu den bereits zugeordneten Effekten hinzufügen. In der Gruppe Hervorgehoben werden alle Effekte zum Hervorheben aufgelistet.
Mit Bild
Aufgabe:
1. Klicken Sie in der ersten Folie der Präsentation Effekte.odp auf das Berliner Wappen.
2. Wählen Sie im Aufgabenbereich (ggf. mit "Ansicht" - "Aufgabenbereich" einblenden) Benutzerdefinierte Animationen.
3. Wählen Sie im Bereich "Effekt ändern" "Hinzufügen". Im Register "Hervorgehoben" wählen Sie im Bereich Einfach "Rotieren", im Kontrollfeld Geschwindigkeit "Mittel". OK.
4. Sehen Sie sich Ihr Ergebnis durch einen Klick auf den Button Wiedergabe an.
Mit Bild
In der Gruppe Beenden wird die Anzeige beendet (das muss nicht unbedingt gewählt werden, denn auf den folgenden Folien erscheint sowieso ein neues Bild). Die Liste Beenden zeigt die Auswahl der Effekte zum Beenden der Anzeige.
Mit Bild
Aufgabe:
1. Klicken Sie in der ersten Folie der Präsentation Effekte.odp auf das Berliner Wappen.
2. Wählen Sie im Aufgabenbereich (ggf. mit "Ansicht" - "Aufgabenbereich" einblenden) Benutzerdefinierte Animationen.
3. "Effekt ändern" - "Hinzufügen..." - Registerkarte "Beenden" - Im Bereich Aufregend wählen Sie "Sprossenrad", im Kontrollfeld Geschwindigkeit "Mittel". OK.
4. Sehen Sie sich das Ergebnis an.
5. Vergleichen Sie Ihr Ergebnis mit der Lösungsdatei Lösung Effekte1.odp.
Mit Bild
Die bereits zugeordneten Effekte können Sie auch nachträglich ändern. Klicken Sie dazu in der Liste der Effekte auf den betreffenden Effekt oder das betreffende Objekt und wählen Sie Ändern. Sie erhalten wieder die Ihnen schon bekannte Auswahl eines Effekts. Über Entfernen löschen Sie den ausgewählten Effekt.
Mit Bild
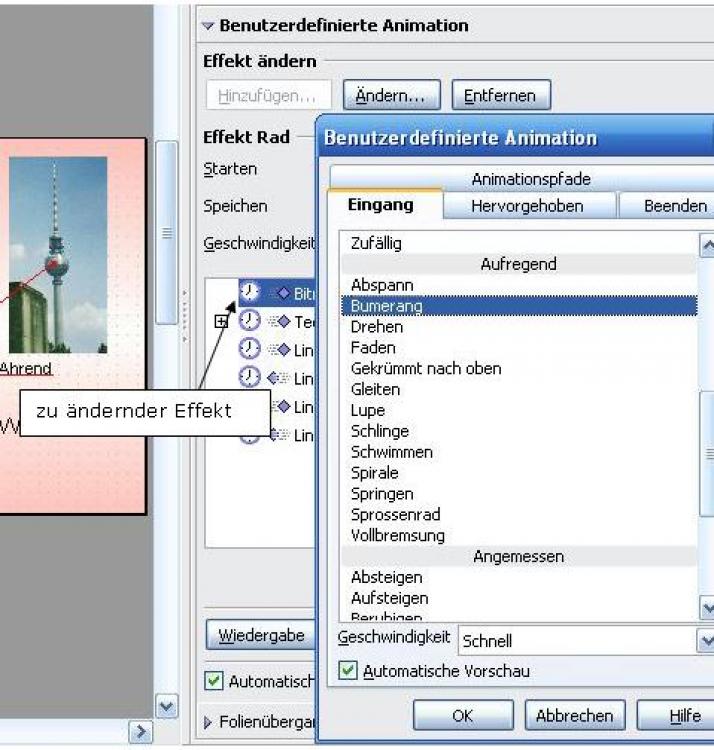
Effekt ändern
Mit Bild
Sie können den Effekt weiter modifizieren: Klicken Sie mit der rechten Maustaste in der Liste der bereits zugeordneten Effekte auf den Effekt. Wählen Sie, ob er nach dem vorherigen Effekt, gleichzeitig damit oder durch Anklicken starten soll.
Mit Bild
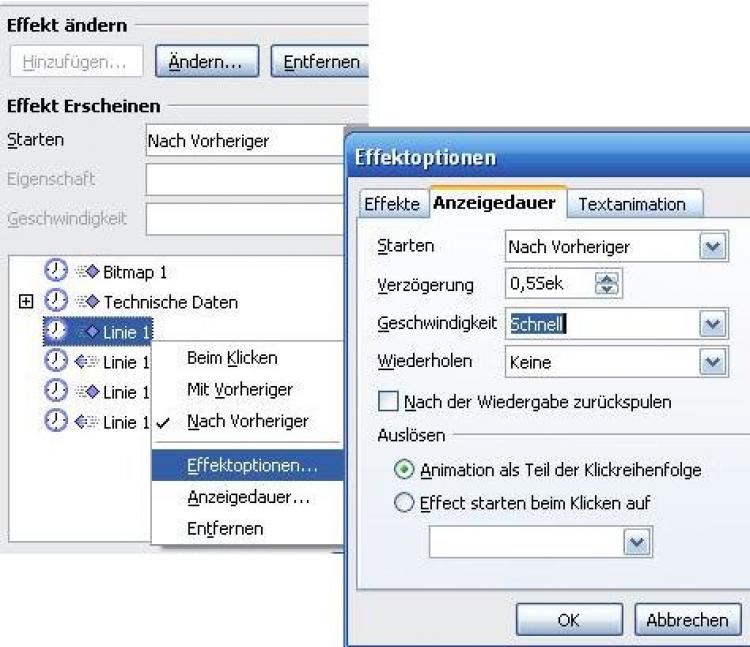
Effekt genauer modifizieren.
Mit Bild
Wählen Sie anschließend mit der linken Maustaste die Effektoptionen. Klicken Sie auf das Register Anzeigedauer und dann im Feld Starten auf Nach vorheriger. Wählen Sie noch eine Zeitdauer aus Verzögerung und eine Geschwindigkeit aus.
Mit Bild
Aufgabe:
1. Wählen Sie in der Präsentation Effekte.odp auf der Folie Fernsehturm für das Bild Fernsehturm im Register Anzeigedauer die Effektoptionen:
Starten: Nach Vorheriger
Verzögerung: 0 Sekunden
Geschwindigkeit: Mittel.
2. Sehen Sie sich Ihr Ergebnis an und vergleichen Sie es mit der Präsentation Lösung Effekte1.odp.
Mit Bild
Sie können auch die Reihenfolge der Effekte verändern: Klicken Sie auf den betreffenden Effekt in der Liste und verschieben Sie ihn mittels der Pfeile im Bereich "Reihenfolge ändern" nach oben oder unten.
Mit Bild

Effektreihenfolge verändern
Mit Bild
Animationspfade sind besondere Effekte, bei denen Sie Objekte auf vordefinierten Pfaden bewegen können.
Mit Bild
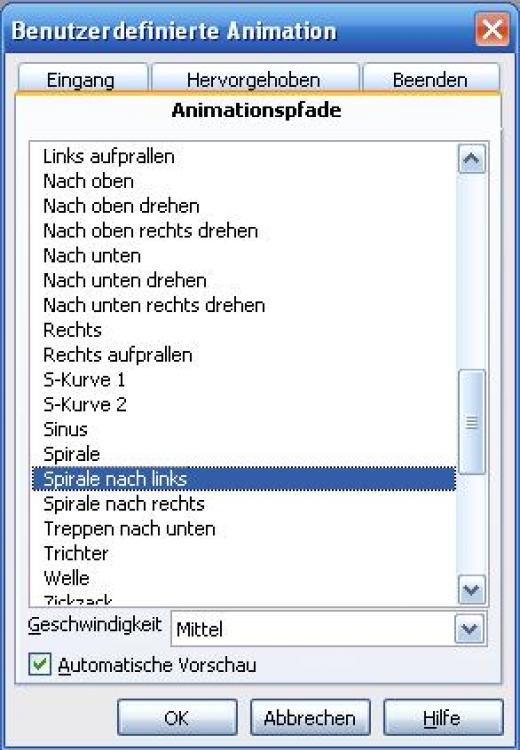
Animationspfade zuweisen
Mit Bild
Aufgabe:
1. Klicken Sie in der Präsentation Effekte.odp auf das Wappen und wählen Sie zunächst Einfliegen schnell nach Vorheriger nach 1 Sekunde.
2. Danach weisen Sie folgende Animationspfade mit den Optionen Nach Vorheriger mit 1 Sekunde Verzögerung und der Geschwindigkeit Mittel zu:
Kurve nach links, Kurve nach rechts, Spirale nach links und Spirale nach rechts.
3. Klicken Sie auf Wiedergabe.
4. Wählen Sie weitere Effektoptionen aus.
5. Vergleichen Sie Ihr Ergebnis mit der Datei Lösung Effekte2.odp.
