Arbeitserleichterung durch Feldfunktionen
Felder als Basis einer Feldfunktion: Felder in Dokumente einfügen
Felder in Dokumente einfügen
Auf dieser Seite
Mit Bild
Es gibt unterschiedliche Möglichkeiten, Felder in ein Dokument einzufügen:
Mit Bild
Über Menübefehle,
über "Einfügen/Feld",
durch manuelle Eingabe,
mithilfe von Tastenkombinationen oder Schaltflächen.
Mit Bild
Menübefehle
Zum Teil stellt Word eigene Befehle in den Menüs "Einfügen" oder "Extras" zur Verfügung. Dabei steuern Dialoge das Erstellen von Feldern. Sie müssen sich nicht um die zugehörige Syntax, die genaue Schreibweise der Funktion, kümmern. Im Menü "Einfügen" sind das beispielsweise die Einträge "Datum und Uhrzeit", "Referenz" (u. a. Querverweis, Index und Verzeichnisse) oder "Hyperlink". Unter "Extras" (Briefe und Sendungen) wird u. a. der Seriendruck abgewickelt.
Mit Bild
Einfügen/Feld
Der Befehl "Feld" aus dem Menü "Einfügen" öffnet das gleichnamige Dialogfeld. Dort finden Sie eine komplette Sammlung aller Befehle, geordnet nach folgenden Kategorien:
Mit Bild
(Alle),
Benutzer-Informationen,
Datum und Uhrzeit,
Dokumentautomation,
Dokumentinformationen,
Formeln und Ausdrücke,
Index und Verzeichnisse,
Nummerierung,
Seriendruck,
Verknüpfungen und Verweise.
Mit Bild
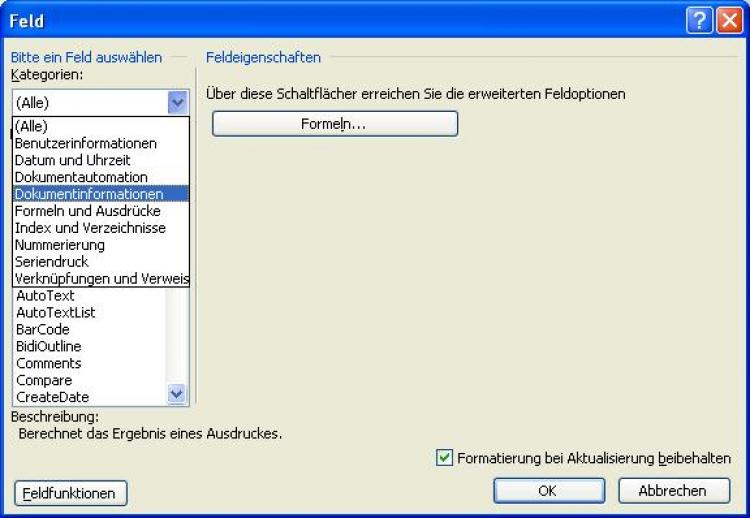
Den Dialog "Feld" erreichen Sie über das Menü "Einfügen".
Mit Bild
Mit Bild
Feldfunktionen und geschweifte Klammern (manuelle Eingabe)
Sie können im Word-Dokument verschiedenen Ansichten wählen: Wahlweise werden im Feld die Feldfunktion oder das Ergebnis gezeigt. Mit der Tastenkombination "Umschalt + F9" wechseln Sie zwischen den Ansichten hin und her. Um generell die Feldfunktionen anzuzeigen, aktivieren Sie nach "Extras/Optionen" im Register "Ansicht" das Häkchen vor "Feldfunktionen". Feldfunktionen erscheinen immer in geschweiften Klammern. Diese Klammern können nicht über die Tastatur eingegeben werden. Dazu verwendet man u. a. die Tastenkombination "STRG + F9". Bei der letzten Variante müssen Sie die gewünschte Funktion manuell zwischen den Klammern eintragen. Dadurch erscheint die für Feldfunktion übliche graue Markierung, die zwar im Dokument selbst, nicht aber auf dem Ausdruck erscheint. Den gewünschten Code schreiben Sie zwischen die Klammern.
Mit Bild
Tastenkombinationen und Schaltflächen
Für einige Felder gibt es eigene Schaltflächen oder Tastenkombinationen. Das ist die einfachste Variante, eine Feldfunktion ins Dokument zu holen. Mit der Tastenkombination "Alt + Umschalt + D" holen Sie zum Beispiel das aktuelle Datum ins Dokument. Weitere gebräuchliche Tastenkombinationen sind:
Alt + STRG + L: schreibt Listennummer ins Dokument,
Alt + Umschalt + P: gibt die Seite an,
Alt + Umschalt + T: zeigt die aktuelle Zeit.
Mit Bild
Seitenzahl einfügen
In der Symbolleiste "Kopf- und Fußzeile" befindet sich eine Schaltfläche, mit deren Hilfe Sie eine automatische Seitenummerierung erstellen können.

Mit Bild
Beispiel: Dateiname über Menübefehl ins Dokument holen
Um zum Beispiel den Dateinamen einer Datei in das Dokument einzubinden, gehen Sie über die Menübefehle wie folgt vor:
1. Setzen Sie den Cursor an die Stelle im Dokument, an der der Dateiname eingefügt werden soll. Wählen Sie "Einfügen/Feld".
2. Im folgenden Fenster entscheiden Sie sich in der Liste der Feldkategorien für den Eintrag "Dokumentinformationen".
3. Markieren Sie den Eintrag "FileName" und klicken Sie auf die Schaltfläche "Optionen". Aktivieren Sie im folgenden Dialogfeld das Register "Allgemeine Schalter" und markieren Sie unter "Formatierung" das gewünschte Format, z. B. "Großbuchstaben".
4. Verlassen Sie den Dialog anschließend durch einen Klick auf "OK".
5. Der Code lautet { FILENAME \* Caps \* MERGEFORMAT}.
Mit Bild
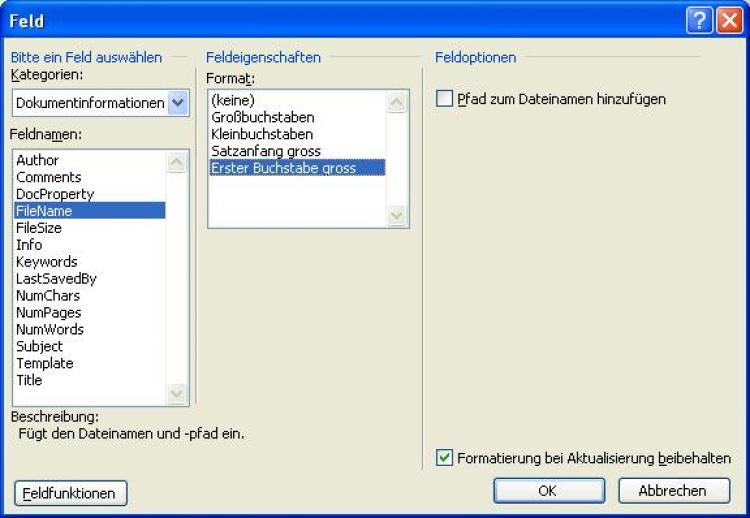
Dieser Dialog unterstützt Sie beim Einrichten von Feldern.
Mit Bild
Beispiel: Seitennummerierung manuell eingeben
Bei der manuellen Eingabe von Feldfunktionen müssen Sie sich genau an die zugehörige Syntax halten. Das heißt, der Funktionsname und alle weiteren Angaben müssen korrekt erfasst werden.
1. Zunächst benötigen Sie ein Paar geschweifter Klammern. Um diese zu erhalten, drücken Sie die Tastenkombination "STRG + F9". Anschließend tragen Sie den gewünschten Code zwischen den Klammern ein.
2. Für die Angabe der Seitenzahl lautet der Code:
Seite {PAGE \* MERGEFORMAT}.
3. Wenn Sie einfügen möchten, wie viele Seiten das Dokument insgesamt umfasst, arbeiten Sie mit dem Code
{NUMPAGES \* MERGEFORMAT}.
4. Um die Seitennummer und die Gesamtzahl der Blätter anzugeben, nehmen Sie folgenden Code:
Seite {PAGE \* MERGEFORMAT} von {NUMPAGES \* MERGEFORMAT}
Mit Bild
Mergeformat ist ein Formatschalter, der die Formatierung des vorhergehenden Feldergebnisses dem neuen Ergebnis zuweist. Wenn Sie z. B. die Seitenzahl markieren, die durch das Feld { PAGE \* MERGEFORMAT } angezeigt wird und diese fett formatieren, behält Microsoft Word dieses Format bei, wenn sich die Seitenzahl ändert.
Für den Fall, dass Sie zum Einfügen von Feldern mit der Befehlsfolge "Einfügen/Feld" arbeiten, ist der Schalter \*MERGEFORMAT standardmäßig enthalten. Ist diese Einstellung nicht erwünscht, deaktivieren Sie unter "Einfügen/Feld" das Kontrollkästchen "Formatierung bei Aktualisierung beibehalten".
Mit Bild
Word bietet die Möglichkeit, Felder miteinander zu verschachteln. Dabei können Sie bis zu 20 Ebenen verwenden. Um aus einer Seitenfunktion den Verweis auf die vorangegangene Seite zu machen, verwenden Sie den Code { = [Page] + 1 }. Mit dem Gleichheitszeichen sorgen Sie dafür, dass der Ausdruck korrekt berechnet wird.
