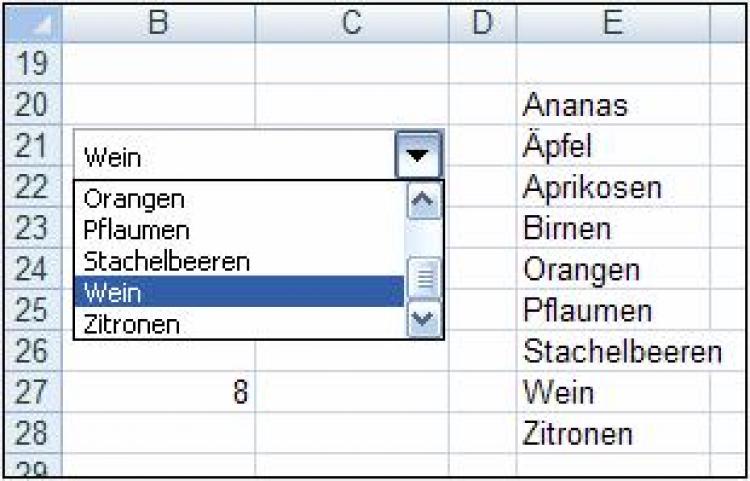Mit Bild
Abhängig von der Excelversion greifen Sie auf die Formularsteuerelemente unterschiedlich zu. In den Excelversionen bis 2003 blenden Sie z. B. über "Ansicht" - "Symbolleisten" die Symbolleiste Formularsteuerelemente durch Klick ein (oder aus).
Mit Bild
In Excel 2007 erreichen Sie die Formularsteuerelemente über das Register "Entwicklertools" - "Einfügen" - "Formularsteuerelemente".
Mit Bild
Evt. müssen Sie die Registerkarte "Entwicklertools" erst aktivieren. Klicken Sie dazu auf die Microsoft Office-Schaltfläche und dann auf die "Excel-Optionen". Aktivieren Sie unter "Häufig verwendet" das Kontrollkästchen vor "Entwicklerregisterkarte in der Multifunktionsleiste anzeigen".
Mit Bild
In der Symbolleiste brauchen Sie dann nur noch das betreffende Element anzuklicken (nicht ziehen!), um es einzufügen.
Mit Bild
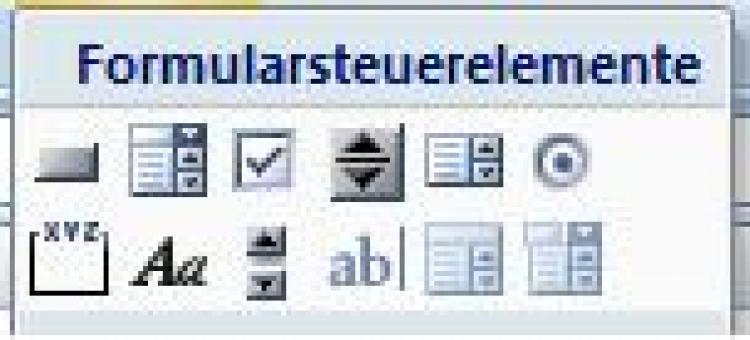
Symbolleiste Formularsteuerelemente
Mit Bild
Ziehen Sie niemals das ausgewählte Formularsteuerelement aus der Symbolleiste an die gewünschte Position! Denn dann ziehen Sie das Element aus der Symbolleiste heraus und es steht Ihnen dann nicht mehr für weitere Benutzung zur Verfügung! Sie müssten dann die Symbolleiste neu "bestücken".
Mit Bild
Wählen Sie durch kurzen Mausklick ein Formularsteuerelement aus. Der Mauszeiger verändert sich. Ziehen Sie das Formularelement bei gedrückter linker Maustaste an der gewünschten Stelle auf.
Wenn Sie zusätzlich die <Alt>-Taste drücken, fügen Sie das Formularelement in die Tabellenzellen passend ein, die zusätzlich gedrückte <Umschalt>-Taste macht es quadratisch.
Solange das Formularelement markiert ist, können Sie es bearbeiten. Über Klick mit der rechten Maustaste erscheint das Kontextmenü mit den Befehlen zur Bearbeitung. Dazu verwenden Sie den Befehl "Steuerelement formatieren".
Mit Bild
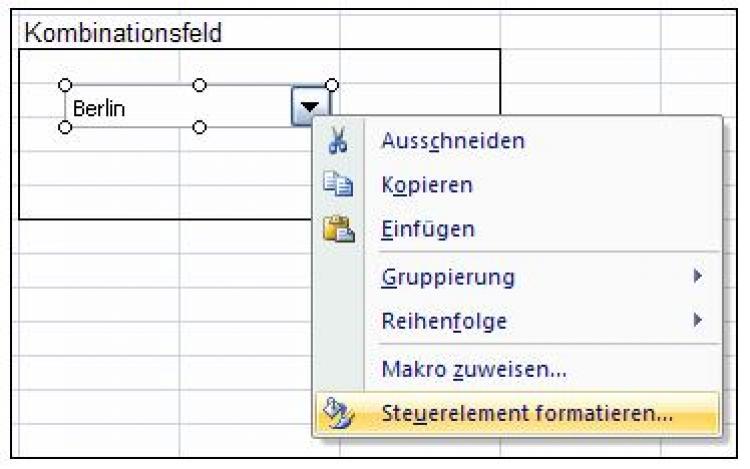
Der Befehl "Steuerelement formatieren" des Kontextmenüs
Mit Bild
Sie können ein Formularsteuerelement zum Markieren auch bei gedrückter <Strg>-Taste anklicken und dann mit Klick der rechten Maustaste das Kontextmenü aufrufen.
Mit Bild
Wenn Sie aus Versehen zweimal bei zusätzlich gedrückter <Strg>-Taste auf ein Formularsteuerelement klicken, wird es kopiert und liegt plötzlich doppelt vor!
Ein markiertes Formularsteuerelement können Sie mit <Entf> löschen.
Mit Bild
Aufgabe:
Öffnen Sie die Arbeitsmappe Einige Formularelemente.xls und wählen Sie das Tabellenblatt Einige Formularelemente.
Wenn Sie die einzelnen Steuerelemente bedienen, sehen Sie, wie sich einige Zellinhalte als Folge der Aktion verändern.
Die Steuerelemente wurden für die Ergebnisse ihrer Bedienung mit Zellen verknüpft.
Klicken Sie die einzelnen Formularsteuerelemente mit der rechten Maustaste an und wählen Sie aus dem Kontextmenü" Steuerelement formatieren".
Auf der Registerkarte "Steuerung" sehen Sie die zugeordnete Zellverknüpfung.
Die zurückgebenden Werte können durch Formeln ausgewertet werden.
Mit Bild
Die Bildlaufleiste
Die Bildlaufleiste gibt einen Wert innerhalb eines vorher festgelegten Intervalls zurück.
Mit Bild
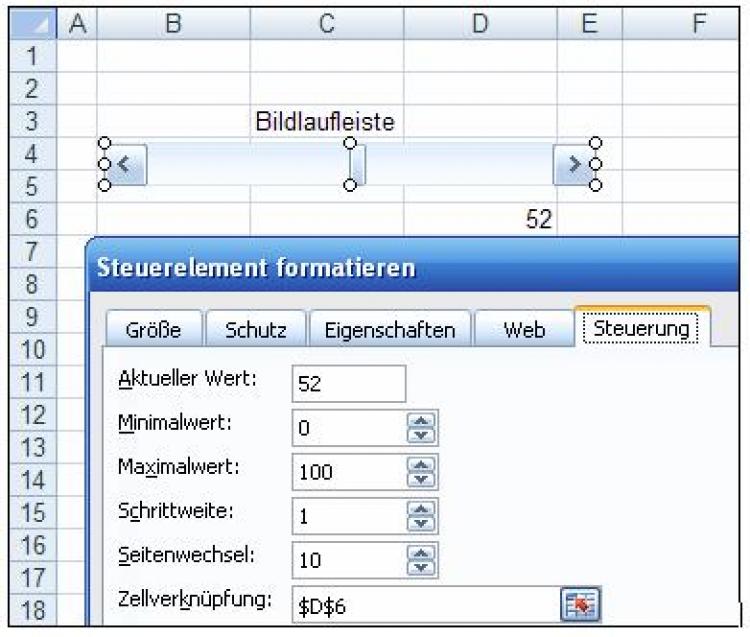
Steuerungsparameter für eine Bildlaufleiste
Mit Bild
Aufgabe:
Fertige Bildlaufleiste
Wählen Sie in der Arbeitsmappe Einige Formularelemente.xls das Tabellenblatt Tabelle1.
Fügen Sie das Formularsteuerelement Bildlaufleiste über die Zellen B3:C3 ein. ("Entwicklertools" - "Einfügen" - Formularsteuerelemente... bzw. für Excelversionen vor 2007 "Ansicht" - "Symbolleisten" - "Formularsteuerleiste"...)
Klicken Sie die noch markierte Bildlaufleiste mit der rechten Maustaste an und wählen Sie "Steuerelement formatieren...".
Setzen Sie in der Registerkarte "Steuerung" folgende Werte:
Minimalwert: 0,
Maximalwert: 500,
Schrittweite: 25
und aktivieren Sie nach Klick in das Feld "Zellverknüpfung" Zelle C5.
Schreiben Sie in E5 die Formel =C5*0,001 und formatieren Sie die Zelle ins Prozentformat mit zwei Dezimalstellen nach dem Komma.
Klicken Sie bei gedrückter <Strg>-Taste die Bildlaufleiste an und verschieben Sie das Steuerelement so, dass es die Zelle E5 verdeckt.
Klicken Sie außerhalb des Steuerelements, um die Markierung aufzuheben.
Sie haben soeben eine Prozentauswahl hergestellt.
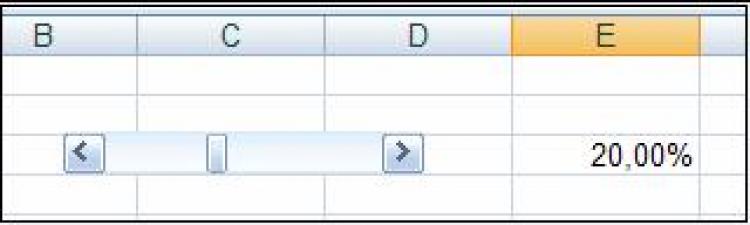
Mit Bild
Kontrollkästchen
Ein Kontrollkästchen liefert nur zwei Werte: WAHR oder FALSCH, je nachdem, ob es angeklickt worden ist oder nicht. Mit Kontrollkästchen können Sie Auswahlbedingungen treffen, die sich nicht gegenseitig ausschließen.
Mit Bild
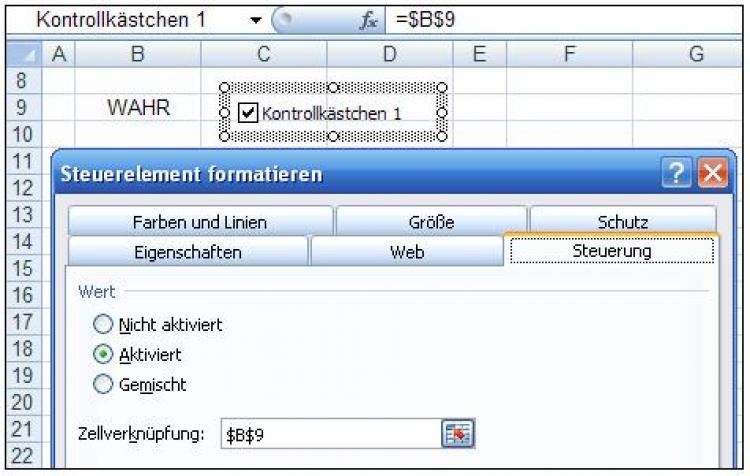
Steuerungsparameter für ein Kontrollkästchen
Mit Bild
Aufgabe:
Drei Kontrollkäschen und ihre verknüpften Rückgabewerte
Wählen Sie in der Arbeitsmappe Einige Formularelemente.xls das Tabellenblatt Tabelle1.
Fügen Sie das Formularsteuerelement Kontrollkästchen über die Zellen C9:D9 ein.
Klicken Sie die noch markierte Bildlaufleiste mit der rechten Maustaste an und wählen Sie "Steuerelement formatieren...".
Richten Sie in der Registerkarte Steuerung die Zellverknüpfung für B9 ein.
Solange das Kontrollkästchen markiert ist, können Sie direkt einen Text eingeben, z. B. "Abitur". Über den Kontextmenübefehl "Text bearbeiten" ist das auch möglich.
Wiederholen Sie das Prozedere noch zweimal für die Kontrollfelder "Facharbeiter" und "Hochschule/Universität".
Die WAHR/FALSCH-Werte könnten in weiteren Formeln für die Arbeitsmappe ausgewertet werden.
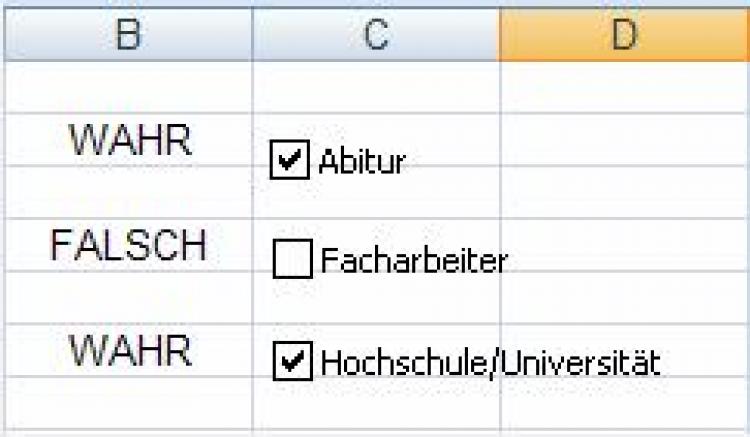
Mit Bild
Optionsfelder
Gruppenfelder mit Optionsfeldern verwenden Sie für sich gegenseitig ausschließende Steuergrößen, z. B. Familienstand "ledig" oder "verheiratet". Ziehen Sie deshalb zuerst ein Gruppenfeld auf und fügen Sie dann die zusammengehörenden Optionsfelder ein. So wird garantiert nur eins der Optionsfelder aktiviert sein. Die angegebene Zellverbindung ist für alle im Gruppenfeld enthaltenen Optionsfelder gleich und nimmt die Nummer des ausgewählten Optionsfeldes auf.
Mit Bild
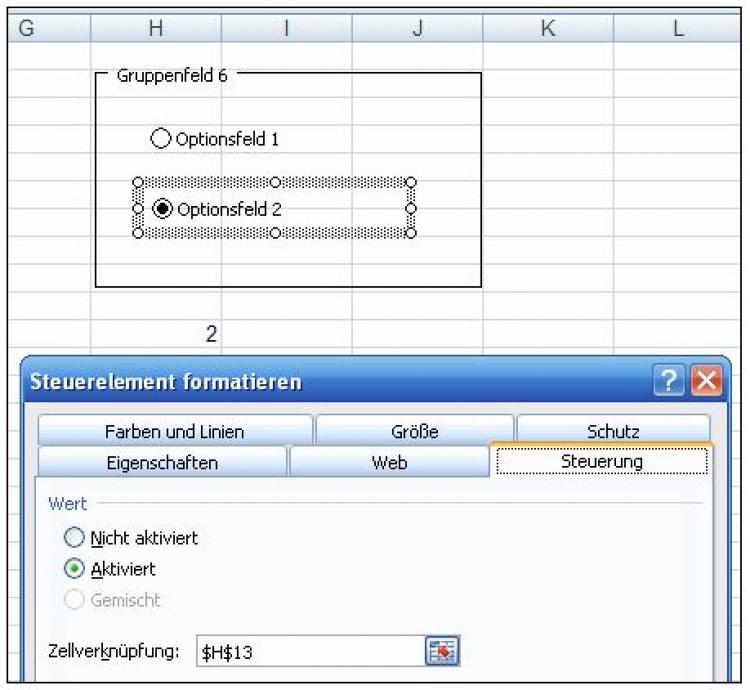
Steuerung für Optionsfelder
Mit Bild
Aufgabe:
Die drei Optionsfelder
Wählen Sie in der Arbeitsmappe Einige Formularelemente.xls das Tabellenblatt Tabelle1.
Fügen Sie das Formularsteuerelement Gruppenfeld etwa über die Zellen E8:G16 ein.
Überschreiben Sie die Bezeichnung Gruppenfeld x mit "Familienstand".
Ziehen Sie jetzt drei Formularsteuerelemente Optionsfelder in das Gruppenfeld und verbinden Sie eins mit der Zelle E18.
Ändern Sie deren Beschriftungen einzeln um in ledig, verheiratet und geschieden.
Klicken Sie außerhalb des Gruppenfeldes und wählen Sie danach ein Optionsfeld aus. In E18 erscheint die ganze Zahl 1, 2 oder 3. Auf diese Werte kann zur weiteren Auswertung in Ihrer Arbeitsmappe z.B. über Formeln zugegriffen werden.
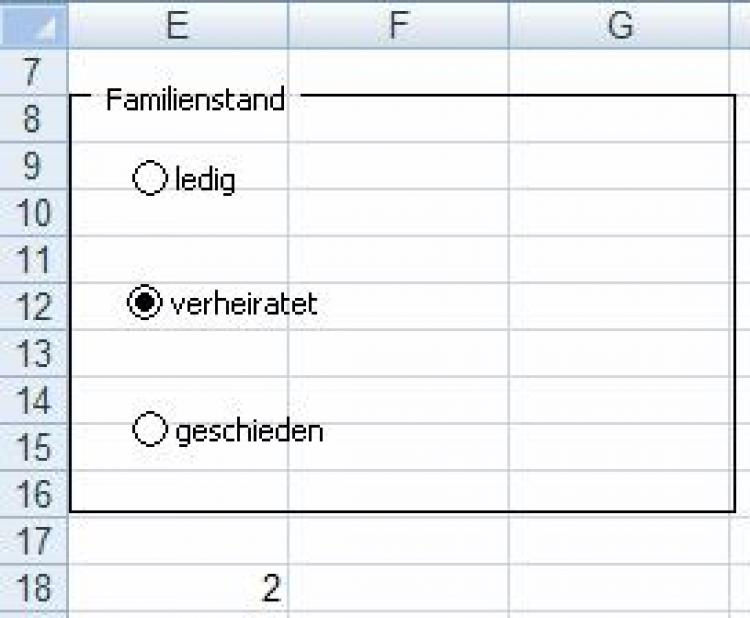
Mit Bild
Listen- und Kombinationsfelder
Kombinations- und Listenfelder bieten Spaltenlisten aus zusammenhängenden Zellen zur Auswahl an. Für den ausgewählten Wert wird ein Zeilenindex zurückgegeben. Dieser Zeilenindex kann zum Lesen in der Quellliste verwendet werden.
Mit Bild
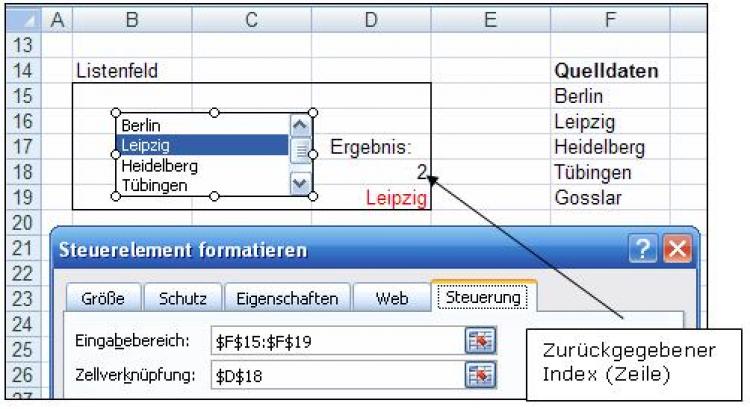
Steuerung für ein Listenfeld
Mit Bild
Das formatierte Listenfeld greift zur Auswahlanzeige auf den Bereich "F15:F19" und gibt als Ergebnis die Zeilennummer der Quelldatenliste auf "D18" zurück.
Mit Bild
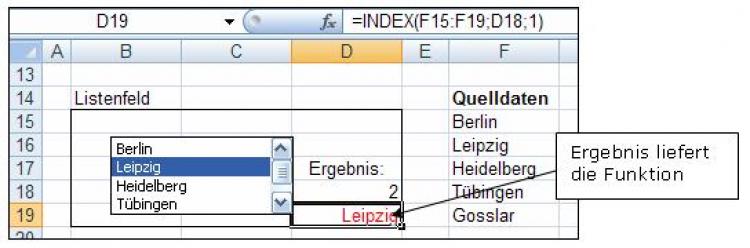
Fertiges Listenfeld mit Auswertung
Mit Bild
Der gelieferte Index wird mit der Funktion Index(F15:F19; D18;1) zur Ermittlung des Ergebnisses ausgewertet. Diese Funktion wurde im Kurs "Excel 2007: Große Listen auswerten" vorgestellt.
Mit Bild
Aufgabe:
Fertiges Kombinationsfeld
Wählen Sie in der Arbeitsmappe Einige Formularelemente.xls das Tabellenblatt Tabelle1.
Schreiben Sie in den Zellbereich "E20:E28" die Namen von Obstsorten, z. B.
und fügen Sie das Formularsteuerelement Kombinationsfeld etwa über die Zellen "B21:C21" ein.
Setzen Sie diese Steuerwerte ein:
Das wäre Ihr Ergebnis:
Analog zu dieser Aufgabe könnten Sie auch noch ein Listenfeld einfügen.