Excel 2007: Große Listen auswerten
Daten in Listen erfassen, übernehmen und sortieren: Daten mit zusätzlicher Abfrage (Query) übernehmen
Daten mit zusätzlicher Abfrage (Query) übernehmen
Auf dieser Seite
Mit Bild
Mit dem Add-In Query übernehmen Sie die Daten anderer Quellen zusätzlich mit speziellen Auswahlkriterien.
Mit Bild
Query aufrufen
Eine weitere Möglichkeit der Datenübernahme bietet das Add-In Query. Dabei übernehmen Sie die Daten anderer Quellen sogar zusätzlich mit speziellen Auswahlkriterien. "Daten" - "Externe Daten abrufen" - "Aus anderen Quellen" - "Von Microsoft Query".
Mit Bild
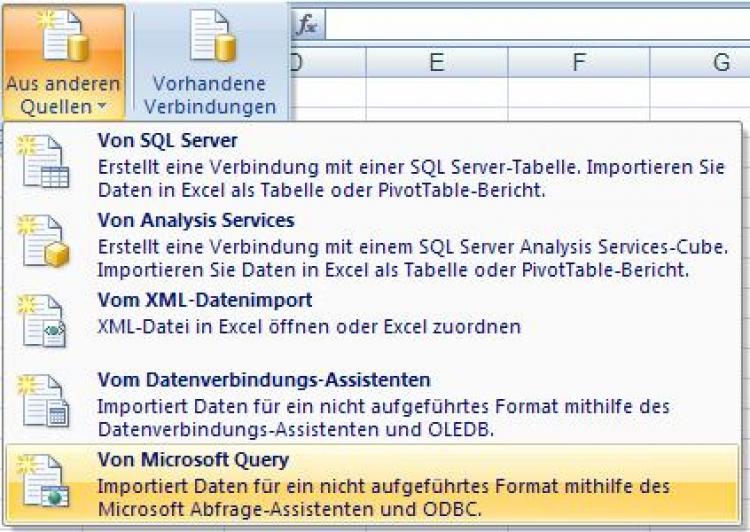
Aufruf Query
Mit Bild
Wenn Sie also "Daten" - "Externe Daten abrufen" - "Aus anderen Quellen" - "Von Microsoft Query" anklicken, fahren Sie anschließend in der erscheinenden Dialogbox fort, indem Sie den Typ der Datenquelle auswählen, z. B. im Falle einer Tabelle einer Access-Datenbank mit Microsoft Access-Datenbank (In Wirklichkeit erfolgt jetzt das temporäre Laden des notwendigen Treibers).
Mit Bild
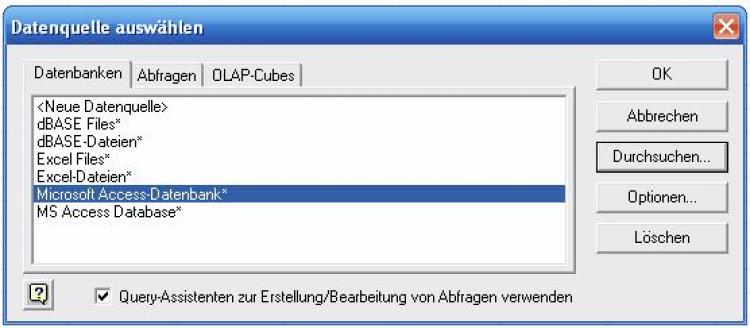
Datenquelle auswählen
Mit Bild
Quittieren Sie Ihre Wahl mit "OK". Dann wählen Sie aus dem angebotenen Dialog Ordner und Datenquelle aus.
Mit Bild
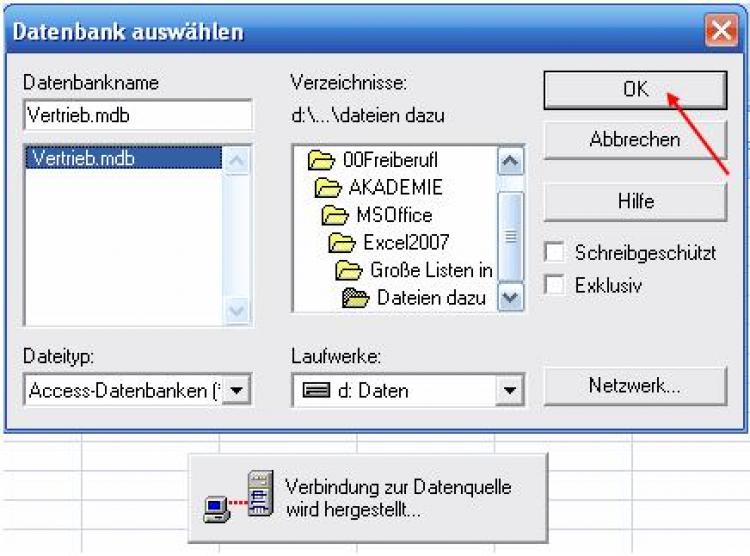
Datenbank auswählen
Mit Bild
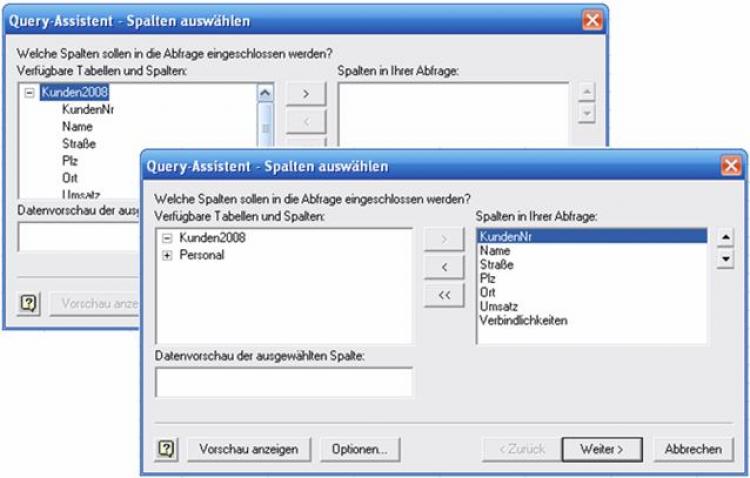
Im Query-Assistent Spalten auswählen
Mit Bild
Der Query-Assistent listet die vorhandenen Tabellen auf. Nach Klick auf das "+" vor dem Tabellennamen werden alle Spalten (Felder) der Tabelle aufgelistet. Übernehmen Sie für die Abfrage die gewünschtem Spalten durch Anklicken von ">"; mit"<" können Sie die nicht erwünschten und vorher markierten Spalten einzeln aus der Abfrage entfernen. "Weiter".
Mit Bild
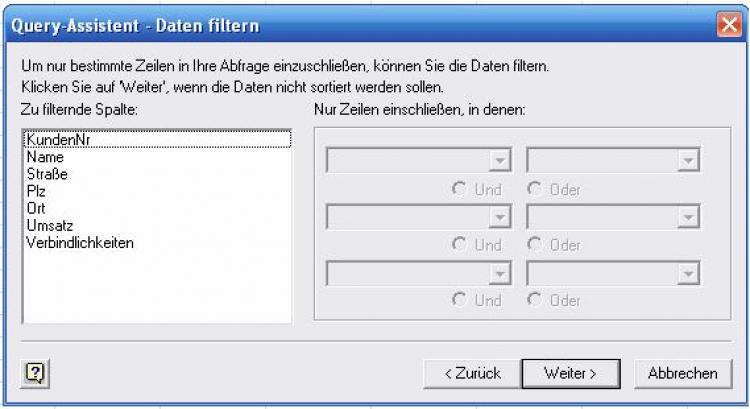
Der nächste Schritt
Mit Bild
Hier können Sie Filter wählen oder ohne Kriterien fortfahren, "Weiter".
Mit Bild

Schritt Sortierreihenfolge
Mit Bild
Ggf. können Sortieroptionen festgelegt werden, "Weiter".
Folgend legen Sie fest, ob Sie die ausgewählten Daten mit ihren Kriterien an Excel zurückgeben oder die Datenliste erst noch mit Query mit zusätzlichen Filterkriterien versehen möchten. Die Eigenschaften bis hier hin lassen sich auch unter einem Namen für eine Abfrage zusammenfassen. Im ersten Dialogfenster konnten Sie entweder die Datenquelle oder die Abfrage auswählen. Mit" Fertig stellen" erhalten Sie ein Ergebnis.
Mit Bild
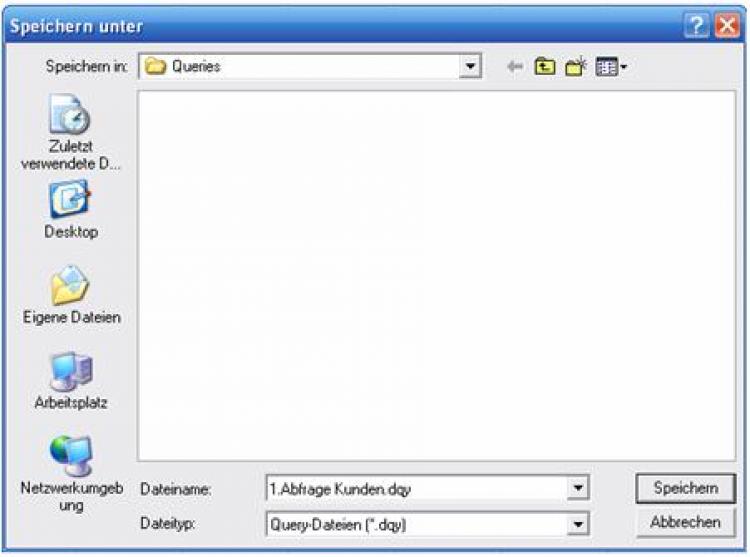
Ggf. für eine Abfrage eigenen Namen vergeben und Speichern
Mit Bild
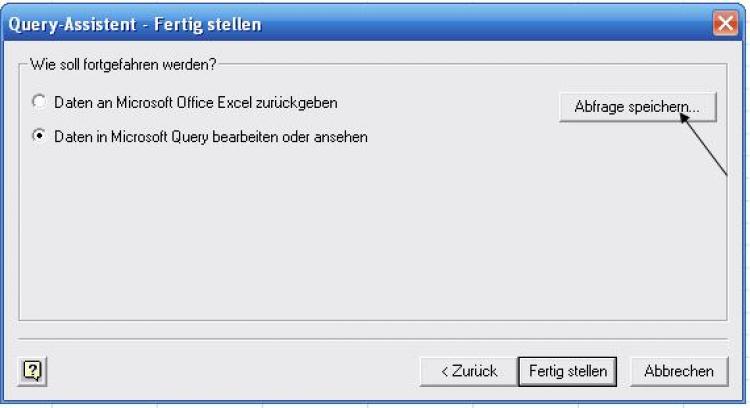
Fertig stellen
Mit Bild
Eine Verbindung zur Quelldatei lässt sich auch der Einfachheit halber gleich als Abfrage unter einem Namen speichern.
Mit Bild
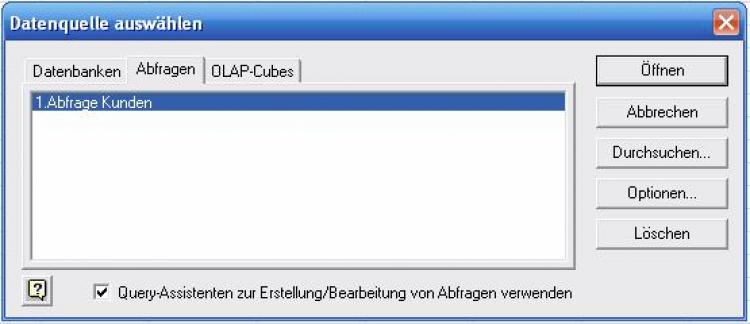
Gespeicherte Abfrage auswählen
Mit Bild
Optionen wählen und "Fertig stellen". Im Fenster von Query wird Ihnen jetzt das Ergebnis angezeigt.
Mit Bild
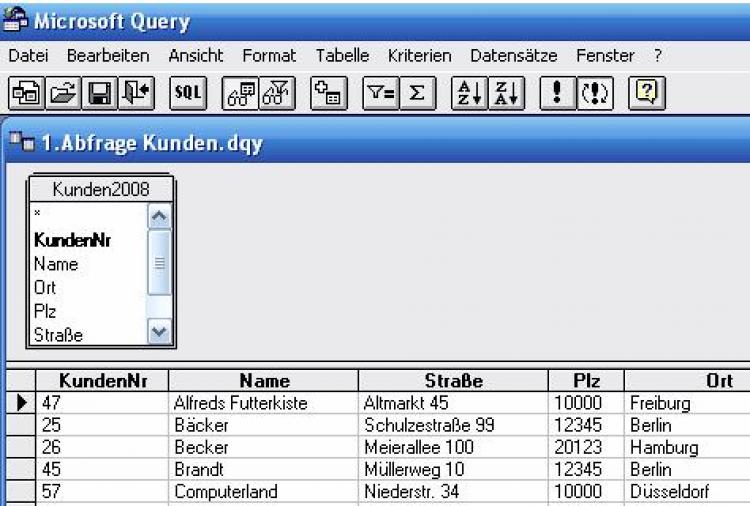
Abfrageergebnis
Mit Bild
Sie können entscheiden, ob nun die Datenliste an Excel gegeben wird. "Datei" - "Daten an Microsoft Office Excel zurückgeben", oder, ob Sie zusätzliche Kriterien für die Datendarstellung festlegen.
Mit Bild
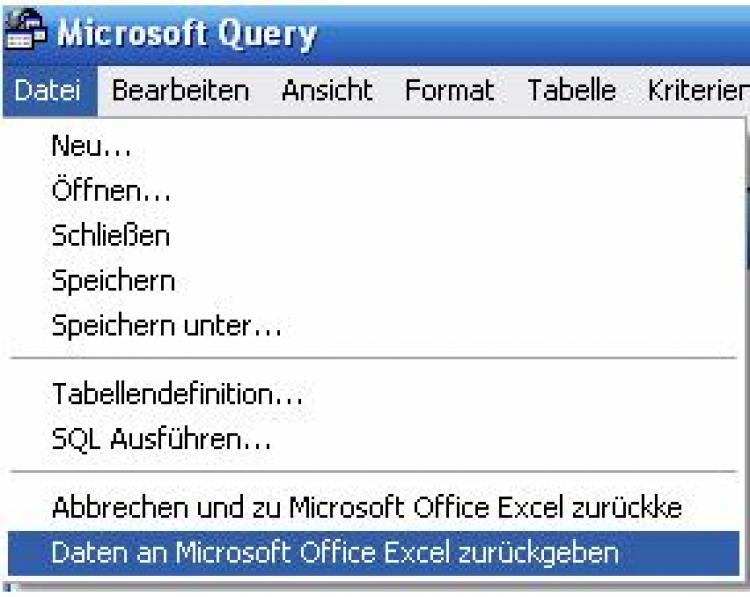
Das Ergebnis an Excel zurückgeben
Mit Bild
Zusätzliche Kriterien bestimmen
Dazu machen Sie als eine Möglichkeit zunächst den Kriterienbereich sichtbar: "Ansicht" - "Kriterien...". Ziehen Sie die Feldnamen der Felder, für die Sie Kriterien festlegen wollen, in die erste Zeile des Kriterienbereichs, wie im folgenden Bild gezeigt ist.
Mit Bild
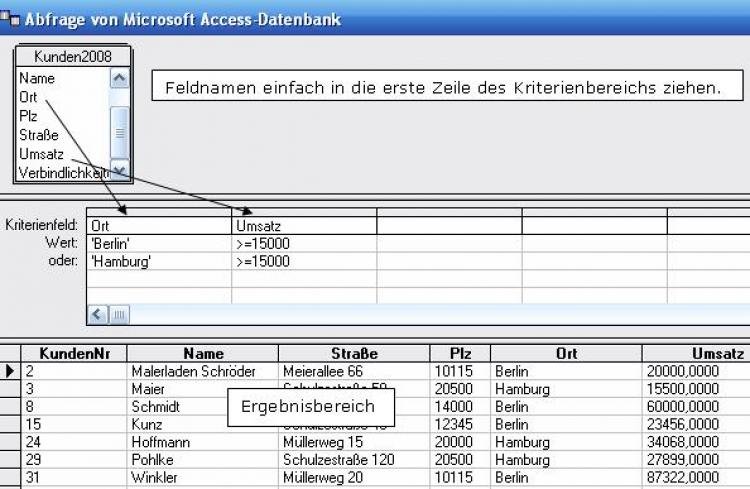
Abfrage bearbeiten
Mit Bild
Die Kriterien beziehen sich immer auf Bedingungen für jeden einzelnen Datensatz!
Wenn also das Kriterium lautet ''Berlin oder Hamburg'', passiert jeder Datensatz mit dem Ort ''Hamburg'' oder ''Berlin'' den Filter und im Ergebnis erscheinen alle Sätze mit ''Berlin'' und ''Hamburg''.
Mit Bild
Geben Sie als Kriterium Werte, Texte oder Vergleiche ein. Kriterien innerhalb einer Zeile sind UND-verknüpft, d. h. beide Bedingungen müssen gleichzeitig erfüllt sein, damit der Datensatz angezeigt wird.
Kriterien innerhalb einer Spalte sind ODER-verknüpft, d. h. es genügt die Erfüllung einer der angegebenen Bedingungen zur Anzeige der jeweiligen Datensätze.
Mit Bild

Anordnungen der Kriterien
Mit Bild
Beispiele für Kriterien:
Mit Bild
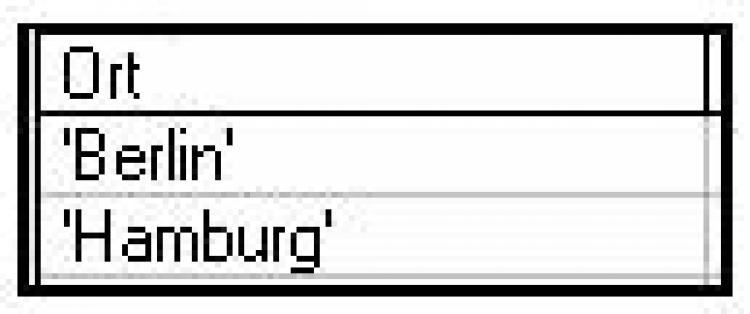
ODER-Kriterium
Mit Bild
Filtert alle Datensätze mit Ortsangabe Berlin oder Hamburg. (Achtung: Im Ergebnis erscheint dann eine Liste mit Datensätzen aus Berlin und Hamburg!)
Mit Bild
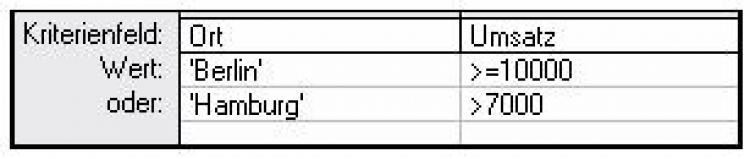
Gemischte Kriterien
Mit Bild
Filtert alle Datensätze mit Ortsangabe Berlin und Umsatz größer gleich 10.000 oder Hamburg und Umsatz größer 7.000.
Mit Bild
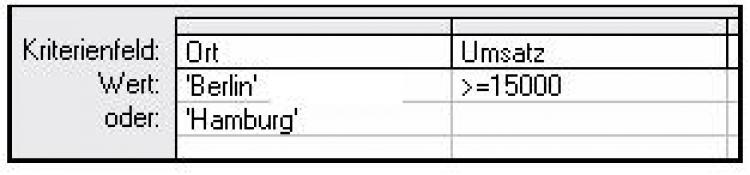
Gemischte Kriterien
Mit Bild
Filtert alle Datensätze mit Ortsangabe Berlin und Umsatz größer gleich 15.000 oder der Ortsangabe Hamburg unabhängig vom Umsatz.
Mit Bild
Lassen Sie sich nicht täuschen, denn oft ist die Alltagssprache ungenau und im Sinne der Auswertung schlichtweg falsch!
Mit Bild
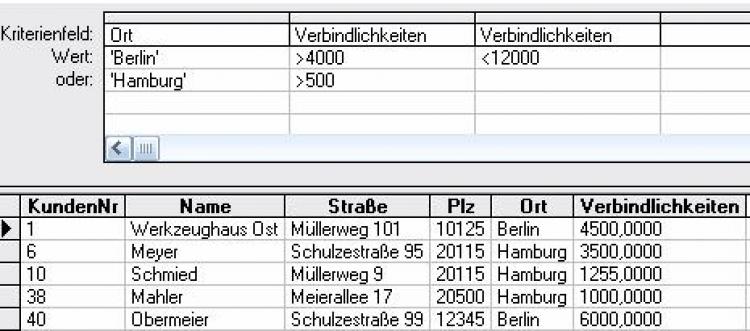
Kriterien mit zwei gleichnamigen Feldern
Mit Bild
Obige Kriterien sind definiert als: Lass jeden Satz durch den Filter, der den Ort Berlin und gleichzeitig Verbindlichkeiten größer als 4.000 und kleiner als 12.000 beinhaltet oder den Ort Hamburg und Verbindlichkeiten größer als 500 aufweist.
Sie können auch die andere einfache Möglichkeit wählen und "Kriterien" über Dialog bestimmen:
Mit Bild
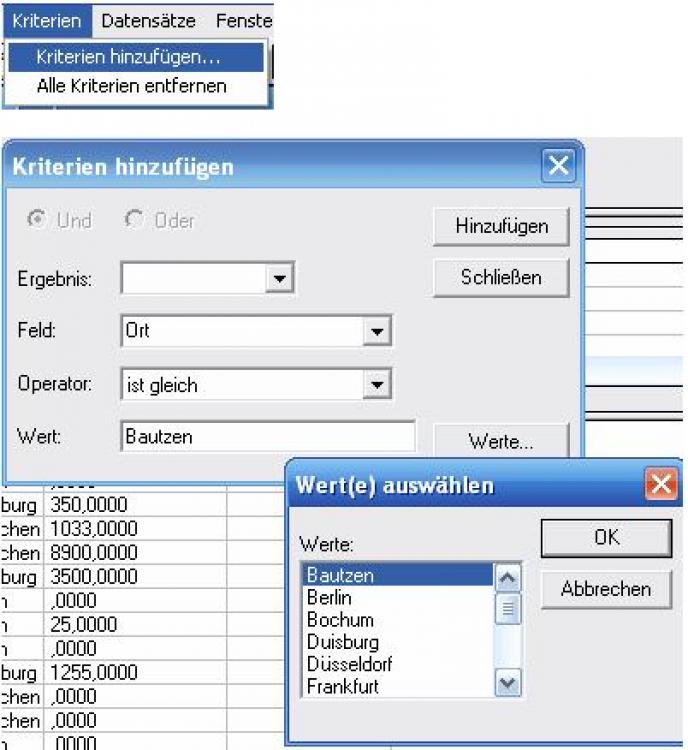
Kriterienangabe Feld Ort über Dialog
Mit Bild
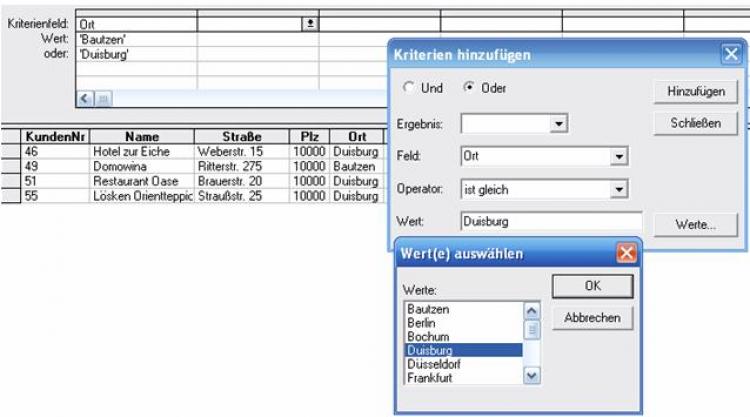
Ein zweites Kriterium für Feld Ort
Mit Bild
Beachten Sie die Option, wie mehrere Kriterien verknüpft werden (im Beispiel mit "Oder").
Nach definiertem Filter geben Sie die Ergebnisdaten von Query zurück an Excel über "Datei" - "Daten an Microsoft Office Excel zurückgeben".
Wählen Sie das Format, wie Sie die Daten in der Arbeitsmappe anzeigen wollen. Das ist i.A. Tabelle und wo diese Daten angezeigt werden sollen.
Mit Bild
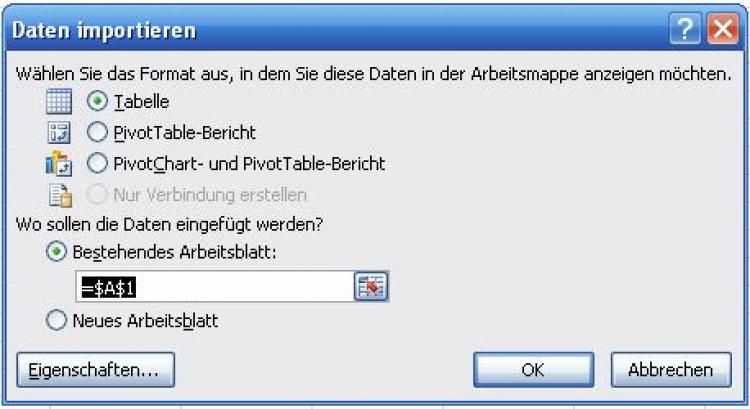
Formatauswahl der importierten Daten
Mit Bild
Das Ergebnis:
Mit Bild
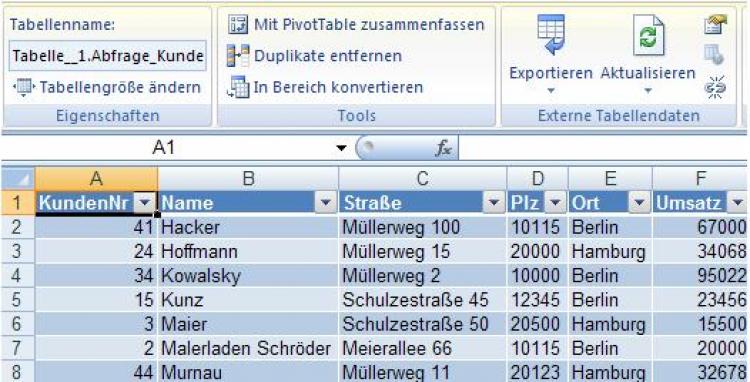
Ergebnis (Ausschnitt)
