Mit Bild
Vor der "Vereinigung": Die Fotos systematisch umbenennen
Die Sortierung mit dem Windows Explorer wirkt sich nicht darauf aus, in welcher Reihenfolge Ihr Bildbetrachtungsprogramm (IrfanView, Windows Bild und Faxanzeige, ACDSee, Picasa etc.) die Fotos anzeigt.
Mit Bild
Schon deshalb sind chronologisch fortlaufende Dateinamen besser. Außerdem entschärfen Sie damit das Problem, dass Bilder aus verschiedenen Kameras den gleichen Dateinamen haben können - und eines das andere beim Abspeichern auf der Festplatte überschreibt.
Mit Bild
Welche Software brauchen Sie für das "Umbenennen in Stapelverarbeitung"?
Theoretisch können Sie die vielen Fotodateien natürlich einzeln umbenennen. Da das aber sehr unpraktisch ist, brauchen Sie eine Software, die eine "batch rename"-Funktion bzw. die Möglichkeit zur "Datei-Umbenenung in Stapelverarbeitung" bietet.
Mit Bild
Mit "Batch"- oder Stapelverarbeitung ist gemeint, dass das Programm sehr viele Dateien nach vorher festgelegten Kriterien "auf einen Rutsch durchnudelt".
Mit Bild
Weil es in diesem Leitfaden weniger um die Details der Software-Handhabung als vielmehr um sinnvolle allgemeine Strategien für die Datei-Verwaltung geht, zum Thema "Software" nur so viel:
Mit Bild
-
Serienweise umbenennen mit Windows:
Wir haben für das folgende Beispiel mit dem Gratis-Programm IrfanView eine Grafiksoftware für das "Stapel-Umbenennen" benutzt. Wie es damit geht, wird im Leitfaden Bildbearbeitung mit IrfanView im Kapitel "Stapelverarbeitung" genau erklärt. Viele andere Foto-Verwaltungsprogramm bieten ebenfalls eine ähnliche Funktion, z. B. Picasa.
Außerdem gibt es spezielle "Serien-Umbenenner", wie die kostenlosen und schnell installierten Programme Rename Master oder Bulk Rename Utility, die leider beide nur mit englischer Bedienoberfläche verfügbar sind. Ebenfalls kostenlos, nutzerfreundlich und trotz englischen Titels deutschsprachig ist Roberts File Renamer.
-
Serienweise umbenennen mit MacOS:
Wenn Sie mit dem Mac arbeiten, haben Sie die notwendige Software schon an Bord: Dank des Automator können Sie Dateien im Dateiverwaltungstool Finder recht einfach automatisiert umtaufen. Eine Anleitung dazu finden Sie bei der MacWorld: "Automator: Mehrere Finder-Dateien umbenennen".
Mit Bild
Schritt für Schritt: Alle Fotodateien nach einem einheitlichen System neu benennen
Am Beispiel einer Feier, die mit zwei verschiedenen Kameras fotografiert wurde, zeigen wir Ihnen, wie Sie Dateien für die Windows-Systemebene so umbenennen können, dass sie auf jedem Rechner chronologisch in aufsteigender Reihenfolge angezeigt werden.
Mit Bild
Zwischenschritt: Fotos Kamera1 umbenennen
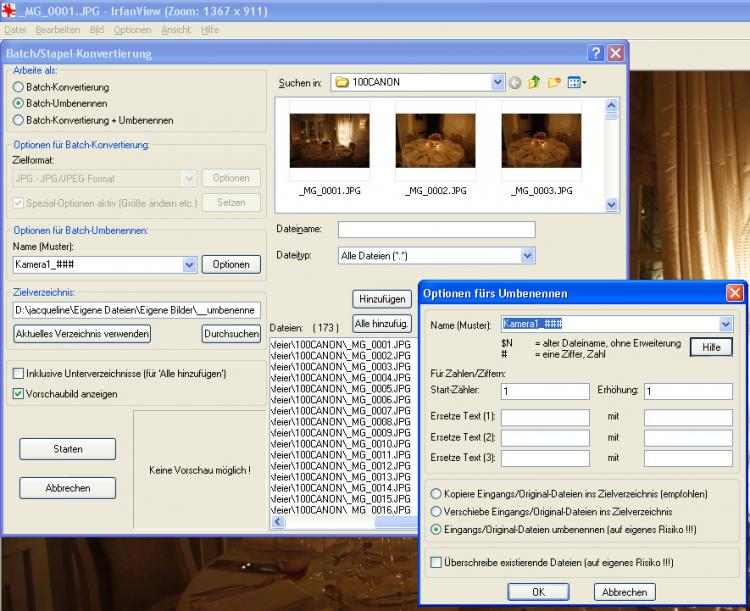
Mit Bild
Zwei Kameras des gleichen Herstellers bei einer Veranstaltung: Beide Kameras beginnen mit 001 zu zählen. Das bedeutet später beim Herunterladen, dass die unterschiedliche Bilder mit gleichem Namen überschrieben und verloren gehen würden. Sie müssen deshalb vorerst in unterschiedliche Ordner kopiert werden.
In einem Zwischenschritt werden die Fotos der Kamera 1 umbenannt, damit die Dateinamen nicht mehr mit denen auf Kamera 2 identisch sind. Nun können sie in einen gemeinsamen Ordner feier kopiert werden.
Mit Bild
Zwischenschritt vermeiden
Wenn Sie den Zwischenschritt des Umbenennens vermeiden möchten, stellen Sie eine Kamera auf "fortlaufende Nummerierung", die andere lassen Sie von 001 neu aufwärts zählen.
Wichtig ist dabei nur, dass der Abstand in der Nummerierung so groß ist, dass garantiert keine Überlappungen entstehen. Wenn Kamera 1 mit 001 beginnt und Kamera 2 mit 1000 oder mehr, sind Sie auf der sicheren Seite. Falls Sie nicht wissen, wie viele Bilder Ihre Kamera schon gemacht hat: Eine Testaufnahme genügt, dann sehen Sie den aktuellen Dateinamen mit der fortlaufenden Nummer.
Mit Bild
Fertig
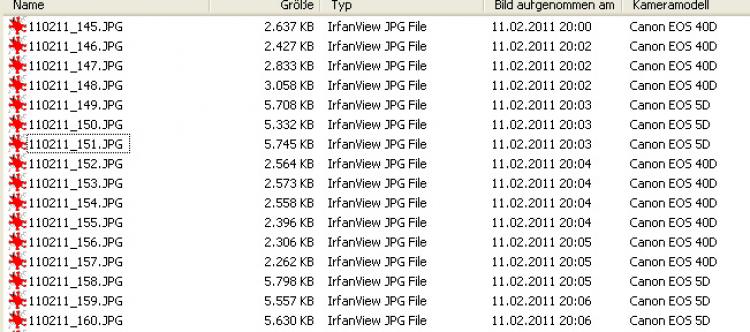
Mit Bild
Alle Bilder aus Kamera 1 und Kamera 2 wandern in einen gemeinsamen Ordner.
-
Im Dateisystem sind die Bilder aus Kamera 1 und Kamera 2 nun nach Aufnahmedatum sortiert dargestellt.
Wir haben für diesen Artikel die Fotos aus Kamera 2 ebenfalls in einem Zwischenschritt umbenannt. Das kann ja ohnehin sinnvoll sein, um später immer gleich zu sehen, woher ein Foto stammt.
Viele Bildbetrachtungsprogramme werden sich unabhängig von dieser Anzeige-Sortierung weiterhin an den Dateinamen orientieren, also zuerst die Fotos aus Kamera 1 und erst danach die Fotos aus Kamera 2 anzeigen. Wir brauchen deshalb noch einen weiteren Schritt.
In der Thumbnail-Ansicht von IrfanView, die Sie mit "T" aufrufen, können Sie unter den "Optionen" die Sortierkriterien einstellen. Wenn Sie einen anderen Bildbetrachter verwenden: Prüfen Sie, welche Sortier-Optionen es gibt.
Mit der Funktion "Batch-Umbenennen" können Sie den Dateien die endgültigen Namen geben, mit denen eine korrekte chronologische Sortierung erfolgt. Dazu öffnen Sie ein Foto aus der Serie im Bildbetrachter und drücken die Taste B (Batch/Stapel-Konvertierung). Nun fügen Sie alle Fotos aus dem Ordner (beide Kameras /feier) mit dem Button "Alle hinzufüg." zur Liste hinzu. Anschließend klicken Sie auf den Knopf "Sortieren" und wählen die Option "nach Datum (aufsteigend)".
Achten Sie darauf, dass die Option "Batch-Umbenennen" gewählt ist und die Spezialoptionen (grau) deaktiviert sind. Bei den Optionen geben Sie den gewünschten "Namen (Muster)" ein, indem Sie auf den Button "Optionen" klicken.
-
Im nächsten Dialog nehmen Sie folgende Einstellungen vor:
Im Feld "Name (Muster)" können Sie die Dateien so umbenennen, wie es Ihrem Archivierungsschema entspricht.
-
Das Muster für den Dateinamen:
Eine chronologisch aufsteigende Sortierung erhalten Sie mit dem Schema Jahr/Monat/Tag_fortlaufendeNr, also z. B. (20)110211_### wie in unserem Beispiel. Mit drei Rauten (#) erhalten Sie eine Nummerierung von 001 - 999. Sollten sich mehr als tausend Fotos in Ihrem Ordner befinden, nehmen Sie vier Rauten (#).
Verzichten Sie auf Leerzeichen sowie Sonderzeichen und halten Sie den Dateinamen kurz.
Wenn der Start-Zähler auf 1 gesetzt wird, beginnt das Umbenennen mit 001. Falls Sie bsp. schon 50 Fotos im Ordner haben, können Sie mit 51 als Start-Zähler beginnen. Das Ersetzen von Text ist hilfreich, wenn man sich beim ersten Umbenennen verschrieben hat oder ein Leerzeichen durch einen Bindestrich (-) oder Unterstrich (_) ersetzen möchte.
Scrollen Sie in der Bildliste nach unten und überprüfen Sie sicherheitshalber, ob die Sortierung korrekt ist: Die Fotos sollten jetzt nicht mehr fortlaufend nummeriert sein, sondern gemischt. Links wählen Sie das Zielverzeichnis, in das die umbenannten Dateien kopiert oder verschoben werden sollen.
-
Mit Klick auf "Starten" beginnt das Umbenennen. In einem Dialogfenster können Sie den Vorgang beobachten und erhalten ggf. eine Fehlermeldung, wenn es Konflikte gegeben hat.
Das reine Umbenennen geht sehr schnell, auch wenn es viele Dateien sind.
Dabei spielt es übrigens keine Rolle, ob Sie RAW-Dateien oder JPGs verwenden: IrfanView kann nahezu jeden Dateityp verarbeiten, auch Audio- und Videodateien.
Fertig: Die Dateien aus den zwei Kameras sind nach einem Schema umbenannt und werden auch auf Dateisystemebene chronologisch angezeigt.
Mit Bild
Warum so umständlich?
Das werden Sie sich vielleicht fragen. Natürlich geht es auch anders. Vielleicht laden Sie Ihre Bilder bisher mit dem Adobe Photo Downloader auf Ihren PC. Bei diesem Vorgang können Sie die Fotos ebenfalls nach bestimmten Schemata umbenennen. Das Problem dabei ist, dass Sie immer nur eine Kamera oder Speicherkarte bearbeiten können und die fortlaufende Umbenennung dann keine Rücksicht auf den Aufnahmezeitpunkt nimmt. Sie können die Bilder aus Kamera 2 nicht mit denen aus Kamera 1 mischen. (Falls Sie doch einen Weg kennen: Teilen Sie ihn uns bitte mit!)
Mit Bild
Tatsache ist: Für dieses Jonglieren mit Dateien und Umbenennungen muss man wach und aufmerksam sein, damit nichts daneben geht. Fangen Sie mit einigen wenigen Übungsdateien an und nutzen Sie die empfohlene Option Kopiere Eingangs/Originaldateien ins Zielverzeichnis. Das dauert zwar länger, ist aber sicherer.
Mit Bild
Wie Sie Ihre Bilder komplett ohne das Umbenennen von Dateien sortieren können, erfahren Sie in einem späteren Abschnitt.
