Mit Bild
Wohl kaum jemand kommt auf die Idee, Word zum Gestalten einer Website zu missbrauchen. Das können Dreamweaver und Co. besser. Doch ab und zu benötigen Sie Ihre Texte aus Word auch im Internet, beispielsweise den Bericht für Ihre Firmenwebsite oder den privaten Blogeintrag. Die HTML-Ausgabe von Word ist allerdings berüchtigt: Sie produziert aufgeblähten, schwer durchschaubaren Code. Wir verraten Ihnen, wie Sie "Word-HTML" in blütenreinen und schlanken HTML-Quelltext umwandeln.
Mit Bild
Gut strukturiert mit Überschriften
Sie schreiben Ihre Blog-Artikel erst einmal in Word vor? Keine schlechte Idee! Genießen Sie den Schreibkomfort Ihrer Textverarbeitung. Nutzen Sie die mitgelieferte Rechtschreibprüfung. Strukturieren Sie Ihren Code durch Überschriften. Arbeiten Sie wie gewohnt mit Aufzählungen, Nummerierungen oder Textauszeichnungen wie fett oder kursiv. Kurz: Formatieren Sie genau so, wie Sie Ihren Blog-Artikel im Web formatieren würden.
Mit Bild
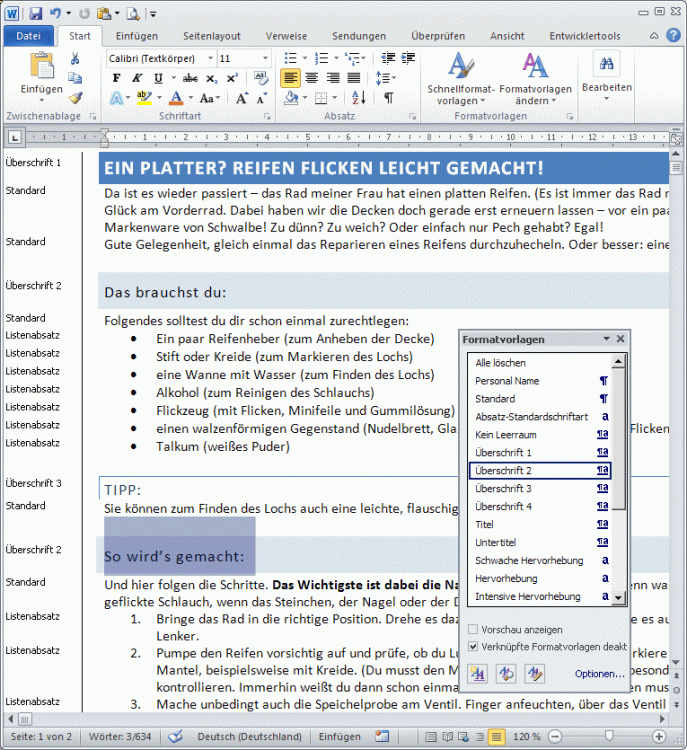
Gut strukturierter Beitrag mit Überschriften, Listen und Textformaten.
Mit Bild
Tastentricks für Überschriften
Wichtig für gut strukturierten HTML-Quellcode sind vor allem die Überschriftsebenen von HTML: H1, H2, H3 usw. Nutzen Sie dafür in Word die Formatvorlagen für Überschriften: Überschrift 1, Überschrift 2, Überschrift 3 usw. Egal, welche Word-Version: Für die genannten drei Überschriftsebenen gelten folgende Tastentricks: Alt+1 für Überschrift 1 (H1), Alt+2 für Überschrift 2 (H2) und Alt+3 für Überschrift 3. Klicken Sie einfach in den gewünschten Absatz und probieren Sie den Tastentrick aus!
Mit Bild
Ganz einfach: Speichern als HTML
Ihr Beitrag ist fertig? Zum Schluss exportieren Sie ihn in das HTML-Format. Das gelingt im Menü Datei über den Befehl Speichern unter. Das Dialogfenster zum Speichern erscheint. Wählen Sie im Feld Dateityp den Eintrag Webseite (*.htm, *.html). Ältere Word-Versionen kennen auch einen Befehl Als Webseite speichern. Den können sie ebenfalls aufrufen, das Ergebnis ist identisch.
Mit Bild
Werfen Sie doch einmal einen Blick in diese HTML-Datei, beispielsweise durch Öffnen im Windows-Editor (Start/(Alle) Programme/Zubehör/Editor). Word hat den berühmt-berüchtigten Bläh-Code erzeugt. Voller Anweisungen, die wohl einzig und allein den Sinn haben, einen verlustfreien Wiederimport des Dokuments in Word zu erzielen.
Wollen Sie weiterlesen?
Als zahlendes Mitglied von akademie.de haben Sie vollen Zugriff auf alle Inhalte und können alle PDF-Dateien, Checklisten, Mustervorlagen und Anwendungen herunterladen und verwenden.
Wollen Sie mehr über die Mitgliedschaft erfahren?
Wenn Sie schon Mitglied sind, loggen Sie sich bitte ein.
