Mit Bild
Sie möchten in einem neuen Dokument, das auf einer Dokumentvorlage basiert, die Schreibpositionen z.B. für Anrede, Adresse, Betreffzeile usw. sicher anspringen - und zwar ohne immer wieder neu die richtige Position für das Dokument suchen und ausprobieren zu müssen, bevor Sie den gewünschten Text schreiben. Bei der Lösung dieses Problems können Ihnen zwei Felder behilflich sein: "Fill-in" und leere Felder.
Mit Bild
Als Felder kennen Sie vielleicht Date, CreateDate, FileName, Page und NumPages, um bestimmte Informationen im Dokument zu erhalten. Zwei für die vorgestellten Lösungen brauchbare Felder sind das Feld Fill-in und das leere Feld { }.
Mit Bild
Aufgabe:
Laden Sie sich zwei Übungsdateien (zip, 23 kB, enthält 2 Dateien) auf den Rechner. Entzippen Sie diese und übernehmen Sie bitte die Dateien Ihre Computerschule.dot und Mahnung.dot in Ihren Ordner für die Dokumentvorlagen.
Mit Bild
Das Feld "Fill-in"
Setzen Sie den Cursor an die beabsichtigte Schreibposition. Felder geben Sie an die aktuelle Cursorposition ein über "Einfügen" - "Feld..."
Mit Bild
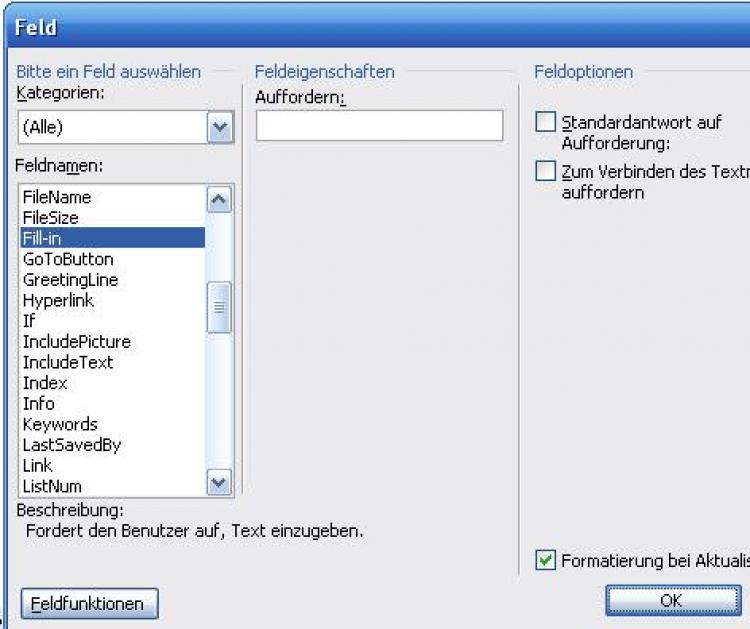
Feld einfügen
Mit Bild
Wenn Sie das Feld Fill-in ausgewählt und mit OK quittiert haben, erscheint diese Dialogbox.
Mit Bild
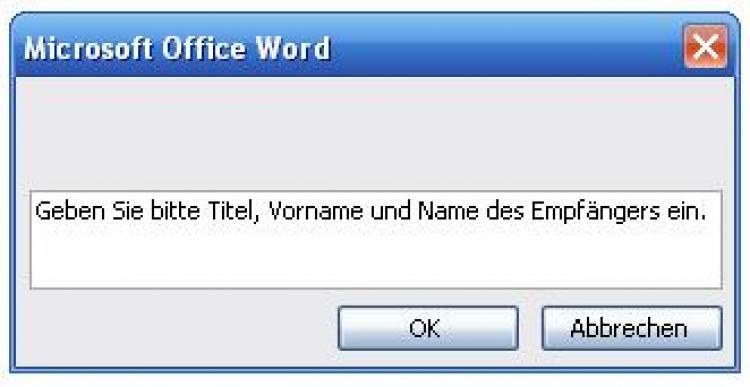
Vervollständigen des Feldes Fill-in
Mit Bild
Die spätere Bedienaufforderung z.B. "Geben Sie bitte Titel, Vorname und Name des Empfängers ein." geben Sie als Text in die Dialogbox beim Einfügen des Feldes ein. Er dient später beim Aufruf im neuen Dokument als Aufforderung, diese angeforderten Angaben für den Empfänger einzutippen, die dann an der vorbereiteten Stelle im neuen Dokument automatisch eingetragen werden.
Mit Bild
Das "leere Feld"
Ein leeres Feld fügen Sie ein mit<Strg>+<F9> { }. (Bitte fallen Sie nicht dem Irrtum anheim, dass das Feld nur aus einem Paar geschweifter Klammern bestehen würde, dem ist nicht so!)
Alle Felder lassen sich durch <F11> oder <Umschalt> + <F11> anspringen. <F11> springt zum nächsten Feld (in Richtung Dokumentende), mit <Umschalt> + <F11> gelangen Sie zum vorherigen Feld (in Richtung Dokumentanfang). Die so angesprungenen Felder werden einzeln markiert.
Fügen Sie also vor die gewünschten Schreibpositionen jeweils ein leeres Feld, dann können Sie diese wie beschrieben anspringen. Wenn Sie das nutzen, gelangen Sie sicher von Feld zu Feld und können Ihren aktuellen Text an die so vorbereitete Position eintippen. Der Text überschreibt dann das markierte Feld vollständig, d.h. es existiert nicht mehr.
Leere Felder sind also nur einmalig nutzbar. Verwenden Sie deshalb diese Felder in einer Dokumentenvorlage, so können Sie das neue Dokument immer sicher ausfüllen.
Mit Bild
Einstellungen für Felder
Mit <F9> wird das aktuell markierte Feld aktualisiert, z.B. wird das für sich ändernde Informationsfelder (Date, Time, NumPages, NumWords usw.) angewendet.
Die Sichtbarkeit aller im Dokument verwendeten Felder können Sie mit <Alt> + <F9> ein- und ausschalten. Beispiel eines sichtbaren Feldes:
Mit Bild

Mit Bild
Über "Extras" - "Optionen" Registerkarte "Ansicht" können Sie wählen, ob und wie die Markierung des aktuellen Feldes bzw. aller Felder sichtbar sein soll.
Mit Bild
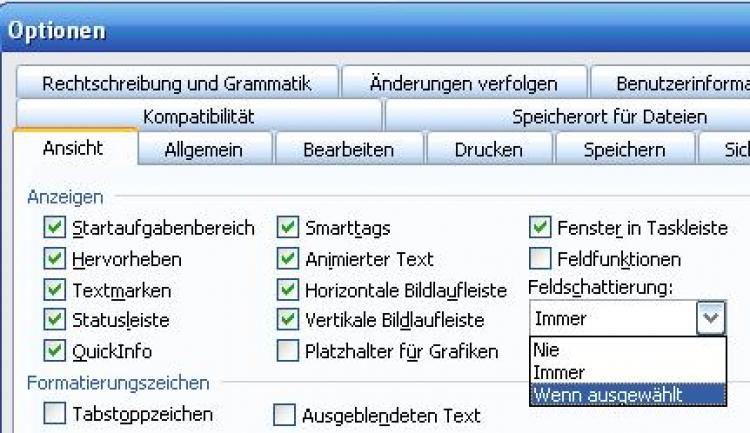
Feldschattierung
Mit Bild
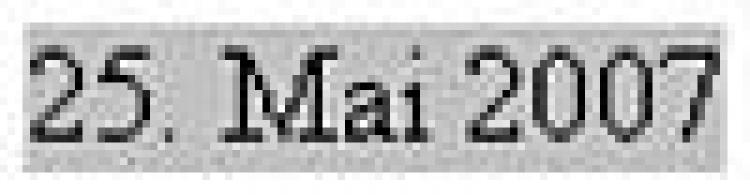
Mit Bild
Beispiel eines Datumsfeldes mit Feldschattierung
Mit Bild
1. Lösung
Zur Demonstration der ersten Lösung und Ihrem weiteren Verständnis, wurde die Dokumentvorlage Ihre Computerschule.dot beigefügt. Hier wurden an den Schreibpositionen Fill-in-Felder verwendet.
Mit Bild
Aufgabe:
Beginnen Sie ein neues Dokument auf Basis der Dokumentvorlage Ihre Computerschule.dot.
Sobald die Dokumentvorlage aufgerufen wird, erscheinen alle Bedienaufforderungen nacheinander, die Sie als Nutzer jeweils erfüllen. Nach Ausfüllen jedes Dialogs ist der vorbereitet Brief fertig und Sie können Ihren eigentlichen Text schreiben.
Sie können sich ruhig die Dokumentvorlage genauer ansehen, z.B. bei sichtbar gemachten Feldern.
Mit Bild
2. Lösung
Wenn Sie an beabsichtigten Schreibpositionen nur das leere Feld verwenden, erscheinen keine Dialogboxen als Eingabeaufforderung. In der Dokumentvorlage Mahnung.dot finden leere Felder Verwendung. Sie springen einfach mit <F11> von Position zu Position und tragen die nötigen Texte an die angesprungenen Positionen ein. Das setzt voraus, dass Sie diese Vorlage genau kennen und wissen, was an jeder Stelle in das Dokument eingetragen werden soll. Das sollte kein Problem sein.
Mit Bild
Aufgabe:
Beginnen Sie ein neues Dokument auf Basis der Dokumentvorlage Mahnung.dot.
Drücken Sie <F11> und geben Sie ggf. die Firmenbezeichnung ein.
Nach weiterem Drücken von <F11> schreiben Sie die Anrede "Frau" oder "Herrn".
Drücken Sie wieder <F11> und geben Sie Titel, Vorname und Name des Empfängers ein.
Dann folgen analog zum vorherigen Aufgabe Strasse bzw. PLZ und Ort.
Fahren Sie mit <F11> und dem Ausfüllen solange fort, bis der Brief vollständig ausgefüllt worden ist.
Mit Bild
Fazit
Sicher ist die zweite Lösung einfacher und übersichtlicher als die erste, sie hat aber den Nachteil, dass keine extra Eingabeaufforderungen mehr erfolgen. Dafür sehen Sie aber immer, auf welcher Schreibposition Sie sich befinden. Denken Sie bitte daran, dass die Felder nach Eingabe eines Textes überschrieben wurden und nicht mehr vorhanden sind.
