Mit Bild
Wenn Sie in Excel oft mit den gleichen Arbeitsmappen arbeiten, können Sie die Öffnungsprozedur vereinfachen.
Mit Bild
Anzahl der Einträge in der Liste der zuletzt geöffneten Dateien ändern
Am Ende des Menüs "Datei" werden die zuletzt geöffneten Dateien angezeigt. Standardmäßig werden die letzten vier Dateien angezeigt, die Sie geöffnet hatten. Das reicht oft nicht aus. Sie können die Anzahl der angezeigten zuletzt bearbeiteten Dateien bis auf neun erhöhen.
Mit Bild
Dazu stellen Sie in Excel 2003 unter "Extras" - "Optionen" auf der Registerkarte "Allgemein" im Bereich "Einstellungen" im Feld "Liste zuletzt geöffneter Dateien" 9 Einträge ein.
Mit Bild
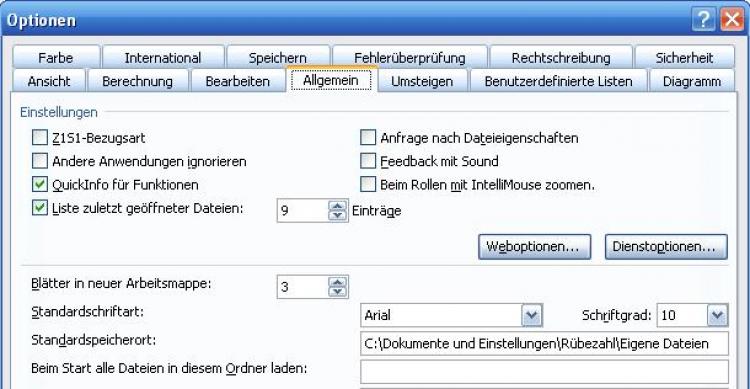
Allgemeine Optionen
Mit Bild
In Excel 2007 wählen Sie über die Office-Schaltfläche "Erweitert" in der Gruppe "Anzeige" unter "Anzeige" die anzuzeigende Anzahl aus.
Mit Bild
In Excel 2010 aktivieren Sie über Register "Datei" unter der Liste "Zuletzt verwendet" das Kontrollkästchen "Schnellzugriff...auf" und wählen die "Anzahl der zuletzt verwendeten Arbeitsmappen" aus.
Mit Bild
Den Standardspeicherort ändern
Meist ist als Standardspeicherort noch der von Microsoft eingestellte Ordner C:\Dokumente und Einstellungen\...\Eigene Dateien eingetragen. Das können Sie ändern:
Dazu notieren Sie in Excel 2003 unter "Extras" - "Optionen" auf der Registerkarte "Allgemein" im Feld "Standardspeicherort" den vollständigen Pfad zum gewünschten Ordner.
Mit Bild
Inhalt der Adresszeile
Wenn Sie einen langen umständlich zu notierenden Pfad eingeben müssen, schleichen sich sehr schnell Schreibfehler ein. Das können Sie umgehen: Öffnen Sie den Arbeitsplatz bzw. den Windows-Explorer und wählen Sie den gewünschten Ordner aus. Markieren Sie dann den Inhalt der Adresszeile. (Mit "Ansicht"/"Symbolleisten" schalten Sie ggf. die Adressleiste ein.)
Bringen Sie den markierten Pfad mit <Strg>+<C> in die Zwischenablage. Wechseln Sie in "Extras" - "Optionen" auf der Registerkarte "Allgemein" in das Feld "Standardspeicherort" und geben Sie den Inhalt der Zwischenablage mit <Strg>+<V> ein.

Mit Bild
"OK" und Sie sind fertig. Klicken Sie auf "Datei"/"Öffnen". Die Dateien im soeben neu eingerichteten Standardordner werden angezeigt.
Mit Bild
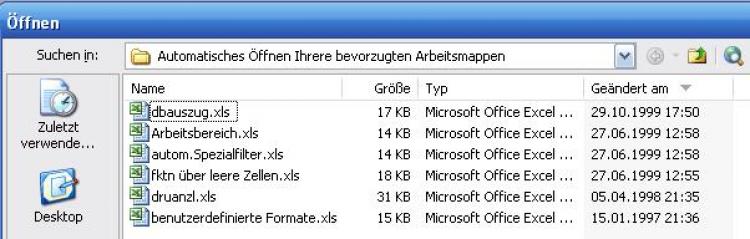
Öffnen mit eingestelltem Standardordner
Mit Bild
Bei Excel 2007 klicken Sie über die Office-Schaltfläche auf Button "Excel-Optionen" und tragen unter "Speichern" in der Gruppe "Arbeitsmappe speichern" im Feld "Standardspeicherort" den Pfad des gewünschten Speicherortes ein.
In Excel 2010 wählen Sie die Registerkarte " Datei", klicken auf "Optionen" und tragen unter "Speichern" in der Gruppe "Arbeitsmappe speichern" im Feld "Standardspeicherort" den Pfad des gewünschten Speicherortes ein.
Mit Bild
Einen Startordner anlegen
In Excel können Sie spezielle Startordner verwenden. Alle Arbeitsmappen, die dort abgelegt sind, werden beim Starten von Excel automatisch geöffnet. Dazu legen Sie einfach einen eigenen Ordner an, in dem Sie alle Ihre automatisch zu öffnenden Arbeitsmappen ablegen.
Mit Bild
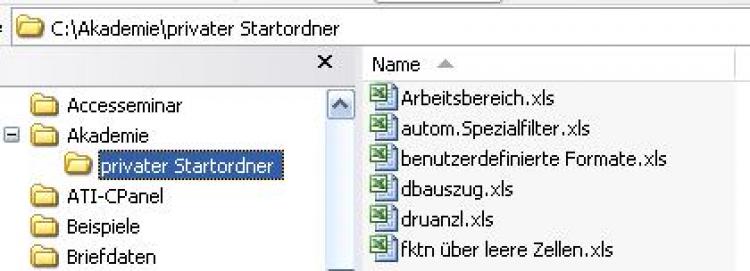
Ordner als Startordner für Arbeitsmappen
Mit Bild
Wählen Sie "Extras" - "Optionen" - Registerkarte "Allgemein" und geben Sie in das Feld "Beim Start alle Dateien in diesem Ordner laden" den vollständigen Pfad zu Ihrem eigenen privaten Startordner ein. Beim Starten öffnet Excel automatisch alle Dateien aus dem hier angegebenen Ordner.
Mit Bild
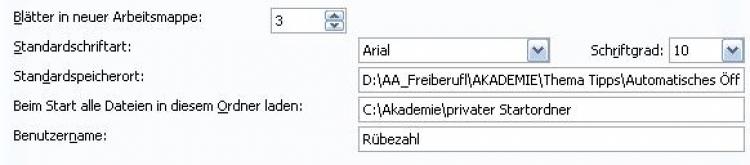
Allgemeine Optionen (Ausschnitt)
Mit Bild
Wenn Sie jetzt erneut Excel öffnen, werden alle Arbeitsmappen aus C:\Akademie\privater Startordner geöffnet.
Mit Bild
Ordner XLSTART
Speicherort von XLSTART
Eine andere Möglichkeit bietet der Ordner XLSTART von Excel. Excel verwendet diesen Ordner vor allem für die persönliche Makrodatei Personal.xls. Speichern Sie dort Makros, so stehen sie Ihnen immer zur Nutzung zur Verfügung, da Personal.xls immer - wenn auch ausgeblendet - beim Start von Excel geöffnet wird. In diesem Ordner könnten Sie also wichtige Dateien zum automatischen Öffnen ablegen. XLSTART befindet sich im gleichen Ordner, in dem Excel installiert ist. Das sind die Pfade je nach Excel-Version C:\Programme\Microsoft Office\Office11 bzw. 12 oder 14.
Damit Sie in der Excelinstallation nicht aus Versehen etwas "kaputt machen", sollten Sie der Verwendung des zuerst beschriebenen eigenen Startordners den Vorzug geben.

Mit Bild
Der Aufgabenbereich
Eine sehr interessante Methode zum Öffnen mehrerer Arbeitsmappen bietet Excel mit dem so genannten Aufgabenbereich. In einem Aufgabenbereich (Arbeitsbereichsdatei) wird eine Liste von Speicherorten von Dateien geführt. Das Öffnen der Arbeitsbereichsdatei bewirkt das Laden aller darin vermerkten Dateien.
Zum Erstellen eines Aufgabenbereichs öffnen Sie zunächst alle Dateien, die für Ihre spezielle Tätigkeit mit Excel gleichzeitig geöffnet sein müssen. Sind alle betreffenden Dateien geöffnet, speichern Sie diese Dateienkombination als Aufgabenbereich mit "Datei" - "Aufgabenbereich speichern...", wählen einen Ordner als Speicherplatz aus und überschreiben den vorgeschlagenen Dateinamen resume.xlw mit einem eigenen Namen.
Mit Bild

Arbeitsbereichsdatei speichern
Mit Bild
Beim Öffnen der Arbeitsbereichsdatei werden alle Dateien gleichzeitig geöffnet, die zum Zeitpunkt des Speicherns des Aufgabenbereiches geöffneten waren.
Mit Bild
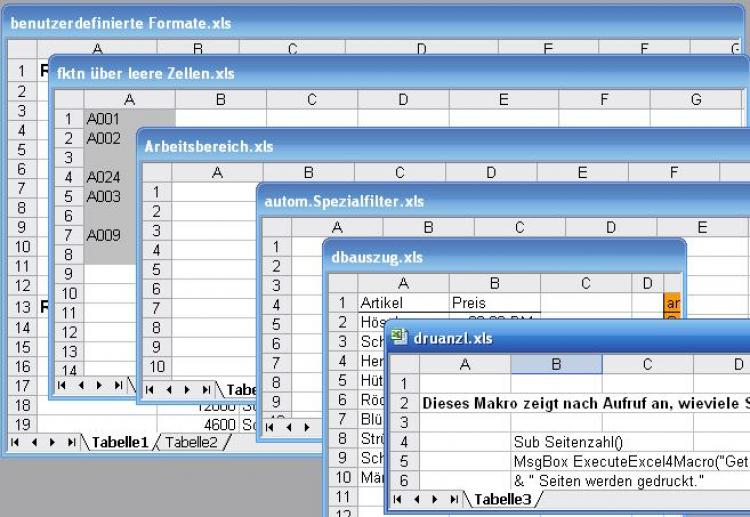
geöffnete Arbeitsmappen eines Aufgabenbereichs
Mit Bild
Den Umfang eines Aufgabenbereichs können Sie ändern, indem Sie die veränderte Kombination der geöffneten Dateien unter dem gleichen Aufgabenbereichsnamen speichern. Selbstverständlich können Sie auch mehrere unterschiedliche Aufgabenbereiche ablegen.
Besonders elegant arbeiten Sie, wenn Sie Ihre automatisch zu öffnenden Dateien in einem Aufgabenbereich unterbringen und diesen in Ihrem eigenen Startordner ablegen.
Mit Bild
Aufgabe: Kleine Übung
Erstellen Sie einen eigenen Ordner Akademie auf C:\.
Schreiben Sie den Pfad C:\Akademie als eigenen Startordner unter "Extras" - "Optionen" auf der Registerkarte "Allgemein" in das Feld "Beim Start alle Dateien in diesem Ordner laden".
Öffnen Sie mit Excel einige bereits bestehende Arbeitsmappen und speichern Sie die Kombination der aktuell geöffneten Dateien als Aufgabenbereich AkademieTipp.xlw in Ihren Ordner Akademie.
Schließen Sie Excel!
Wenn Sie jetzt Excel erneut starten, werden die Dateien des Aufgabenbereichs AkademieTipp.xlw automatisch geöffnet.
Mit Bild
Wenn Sie mit den geöffneten Dateien gearbeitet und deren Änderungen gespeichert haben, können Sie alle mit einem Befehl schließen: Halten Sie die Umschalt-Taste gedrückt und klicken Sie auf das Menü "Datei" - "Alle schließen".
Mit Bild
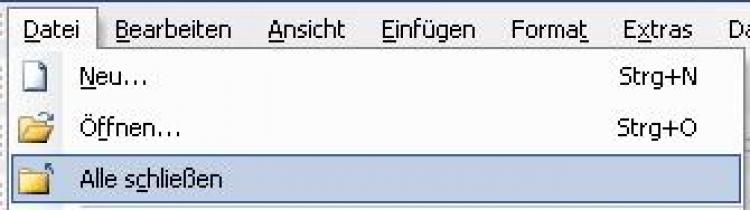
Der Befehl "Alle schließen"
