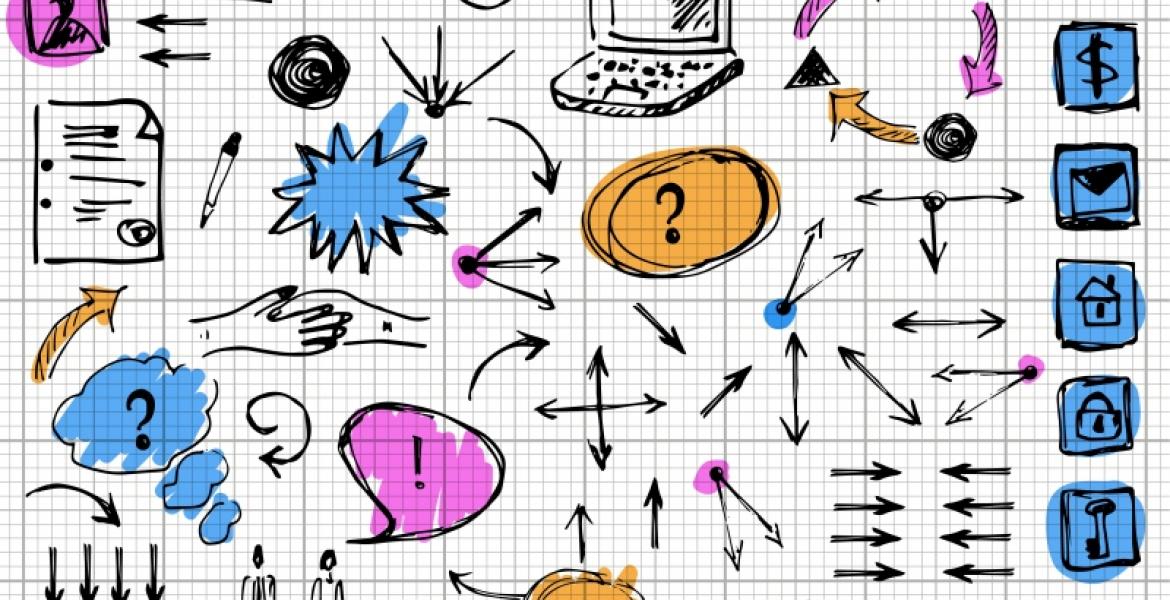Mit Prezi können Sie Präsentationen vorbereiten – aber nicht als Foliensatz, wie von PowerPoint, Keynote oder Impress gewohnt, sondern in Form einer großen Visualisierung, innerhalb derer Sie sich hin- und herbewegen können. Das schafft interessante Alternativen abseits vom starren Ablauf des üblichen Folien-Allerleis.
Mit Bild
Was ist Prezi?
Prezi (sprich: „präsi“) ist eine webbasierte und plattformunabhängige Präsentationssoftware. Prezi-Präsentationen stellen eine Alternative zu gängigen Präsentationsprogrammen dar. Im Gegensatz zu Microsoft PowerPoint, Keynote (Mac) oder Impress (OpenOffice) gestalten Sie mit Prezi keine linearen Foliensätze. Stattdessen steht eine unendlich große Fläche zur Verfügung, auf der Sie Ihre Inhalte visualisieren können. Das Ergebnis ist eine Flash-Animation, deren einzelne Elemente Sie heran- und herauszoomen können, wie bei einer Kamerafahrt oder wie Sie es von Google Maps kennen. Das schafft interessante Möglichkeiten für Präsentationen jenseits vom ewigen Folien-Einerlei. Richtig eingesetzt, erzeugen Prezi-Präsentationen mehr Aufmerksamkeit und haben eine besondere emotionale Wirkung.
Mit Bild
Prezi ist cloud-basiert: Die Präsentationen werden über den Browser erstellt und auf einem Online-Speicher abgelegt. Die Arbeitsfläche ähnelt dabei einem riesigen Arbeitsblatt. Die Arbeitsweise ist mit der Erstellung von Mindmaps vergleichbar – nur dass bei Prezi nicht von innen nach außen gearbeitet wird, sondern umgekehrt von außen nach innen. Sie zoomen sich also immer weiter in die Details. Dazu können Bilder und YouTube-Videos in eine Prezi eingebettet werden.
Mit Bild
Zur Visualisierung stehen Symbole, Pfeile und Linien zur Verfügung. Um den chronologischen Ablauf der Präsentation zu steuern, nutzt Prezi Pfade.
Mit Bild
Die Erstellung und Bearbeitung der Prezi erfolgt im „Bearbeitungsmodus“. Die Vorschau und die Präsentation im Browser nutzen den „Präsentationsmodus“. Die Bearbeitung der Präsentationsabfolge erfolgt im „Pfad-Bearbeitungsmodus“. Sie haben allerdings auch die Möglichkeit, einen solchen Präsentationspfad zu unterbrechen und an einem beliebigen Punkt weiterzumachen oder am Ende einer Präsentation eine bestimmte Ansicht noch einmal zu zeigen, um eine Frage zu beantworten.
Mit Bild
Einsatzmöglichkeiten: Was Sie mit Prezis machen können
Prezi bietet viele kreative Möglichkeiten und den Einsatz von Videos und Animationen – mit Prezis lassen sich deshalb Produktpräsentationen ebenso erstellen wie Infografiken, Tutorials oder Referenzen. Um sich aus der Masse von Bewerbern abzuheben, können Sie eine Bewerbungs-Prezi erstellen. Künstler können Prezis für digitale Portfolios nutzen. Dozenten können damit beispielsweise Zeitleisten oder Mindmaps erstellen – oder in Gruppenarbeit erstellen lassen.
Mit Bild
Ein Beispiel
Mit Bild
Mit Bild
(Flash erforderlich. Direktlink)
Mit Bild
Präsentationen teilen
Mit Bild
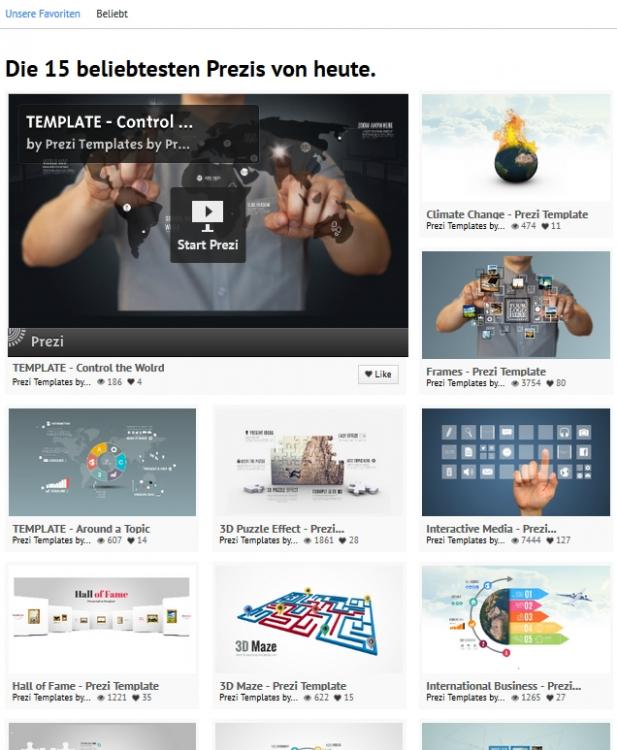
Prezis sind teilbar.
Mit Bild
Nutzer können ihre öffentlichen Präsentationen zum Kopieren und Bearbeiten freigeben.
Die Prezi-Datenbank kann mittels Stichworten durchsucht werden. Die Suche lässt sich auch auf Prezis eingrenzen, die kopiert werden können.
Beachten Sie aber auch dabei das Urheberrecht – und denken Sie an Quellenangaben auch bei Ihren eigenen Präsentationen.
Mit Bild
Prezi-App für iPad & Co.
Sie benötigen den Adobe Flash Player, um online mit Prezi arbeiten zu können oder um sie abzuspielen.
Um Prezis auf Apple-Geräten wie dem iPad abspielen zu können, benötigen Sie eine spezielle App.
Mit Bild
Auch als lokal installierbares Programm
Prezi kann auch als lokales Programm heruntergeladen werden, um Präsentationen auf PC, Notebook oder Mac lokal zu erstellen. Das Offline-Arbeiten ist allerding kostenpflichtig. Gleiches gilt für den Download der Prezi als Offline-Version für Präsentationen an Orten ohne Internetverbindung.
Mit Bild
Preise und Lizenzmodelle
Prezi wird in einer kostenlosen Basisversion (Public) und mehreren kostenpflichtigen Vollversionen (Enjoy, Pro und Teams) angeboten. Außerdem gibt es Bildungslizenzen für die Mitarbeiter von Schulen, Universitäten etc.
Mit der Public-Version kostenlos erstellte Prezis sind automatisch immer öffentlich. Sie können aber jederzeit in eine kostenpflichtige Lizenz wechseln.
Mit Bild
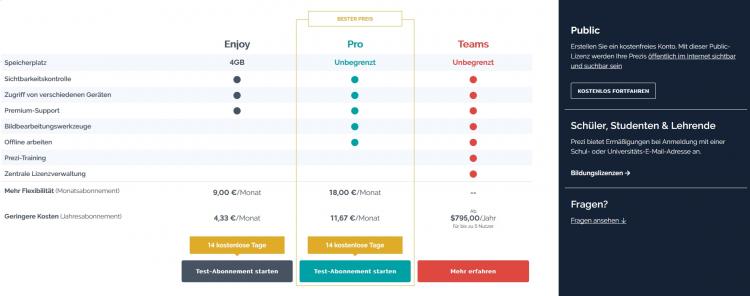
Prezi-Lizenzmodelle (Stand Mai 2016)
Mit Bild
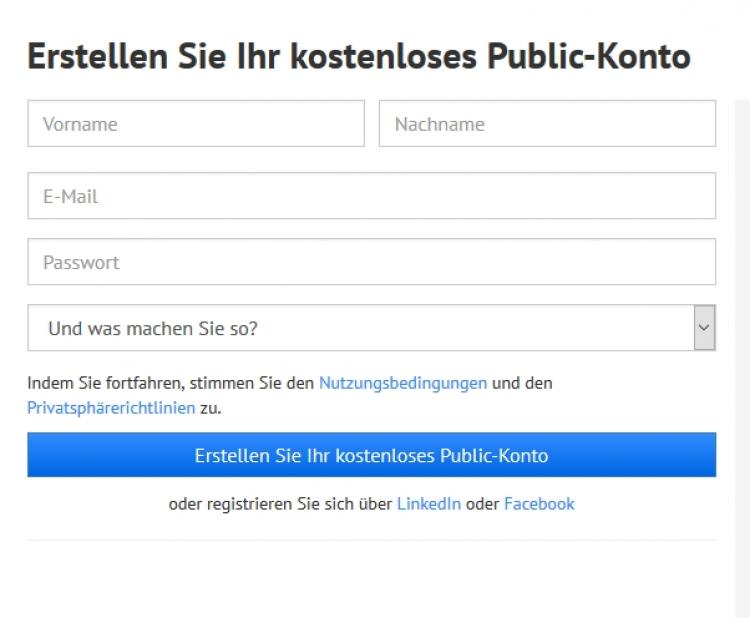
Mit Bild
Wenn Sie wollen, können Sie mit der Tour beginnen („Grundlagen der Verwendung von Prezi“). Oder starten Sie mit einer neuen Prezi und klicken sich zunächst durch das Prezi-Tutorial. Wenn Sie danach die Prezi zunächst schließen, landen Sie im Dashboard. Hier finden Sie alle Ihre Prezis, die Sie zur besseren Übersicht thematisch in Ordner sortieren können.
Mit Bild
Prezis kopieren
Wenn Sie (Menüpunkt „Erkunden“) auf Prezis stoßen, die Ihnen gefallen, können Sie diese kopieren. Die Kopie finden Sie in Ihrem Dashboard, Sie können die Inhalte für Ihre eigene Präsentation anpassen. (Bitte denken Sie dabei an das, was wir zu den Urheberrechten gesagt hatten.)
Mit Bild
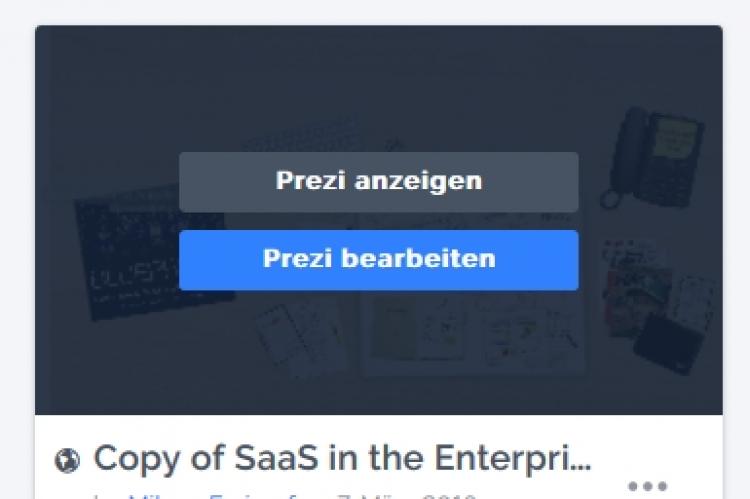
Mit Bild
Damit eine Prezi nicht zum Kopieren freigegeben wird, klicken Sie auf die drei Punkte. Wählen Sie „Privatsphäre und teilen“ und entfernen Sie den Haken vor „Erlauben Sie anderen, eine Kopie Ihrer Prezi zu speichern“.
Um den Titel der Prezi zu ändern, wählen Sie „Prezi anzeigen“. Unterhalb des Präsentationsfensters können Sie die Prezi „Bearbeiten“, „Kopieren“ und „Teilen“. Darunter steht der Titel der Prezi: "Copy of … ".
Mit Bild
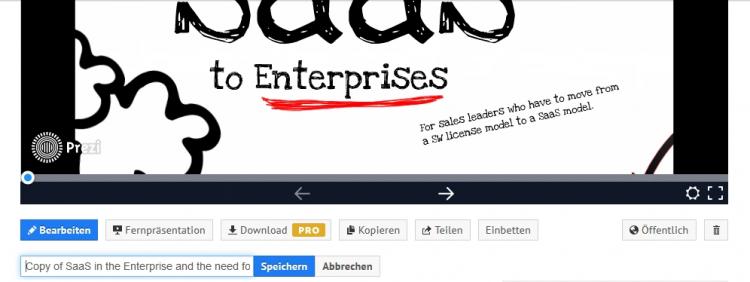
Mit Bild
Klicken Sie auf das Stift-Symbol, das erscheint, wenn Sie mit der Maus über den Titel fahren. Daraufhin öffnet sich ein Textfeld, in dem Sie den Titel ändern können. Auf die gleiche Weise verfahren Sie mit dem Untertitel.
Mit Bild
Vorlagen
Prezi hält eine große Anzahl an Vorlagen bereit. Wählen Sie „Neue Prezi erstellen“. Neben den neuesten können Sie die Auswahl durch einen Klick auf „Mehr“ erweitern. Alternativ können Sie auch mit einer leeren Prezi starten.
Mit Bild
Texte
Um einen Text in Ihre Prezi einzufügen, klicken Sie ganz einfach an eine beliebige Stelle auf der Arbeitsfläche. Es öffnet sich ein Textfeld.
Mit Bild
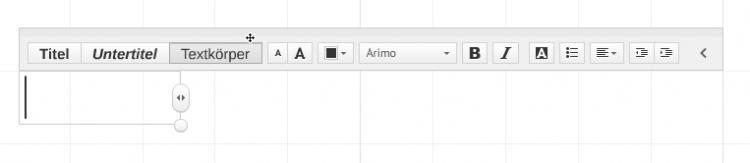
Mit Bild
Um den Text zu bearbeiten, zu verschieben oder in der Größe anzupassen, klicken Sie auf das Textobjekt. Es erscheint ein blauer Rahmen um den Text. Über „Text bearbeiten“ können Sie den Text verändern. Mit dem Hand-Symbol verschieben Sie das Textobjekt an eine andere Stelle und über einen der vier Anfasser an den Rahmenecken vergrößern oder verkleinern Sie den Text. Wenn Sie mit der Maus über eine der Ecken fahren, erscheint zusätzlich ein kleiner Ring. Über diesen Ring können Sie das Textobjekt drehen.
Mit Bild
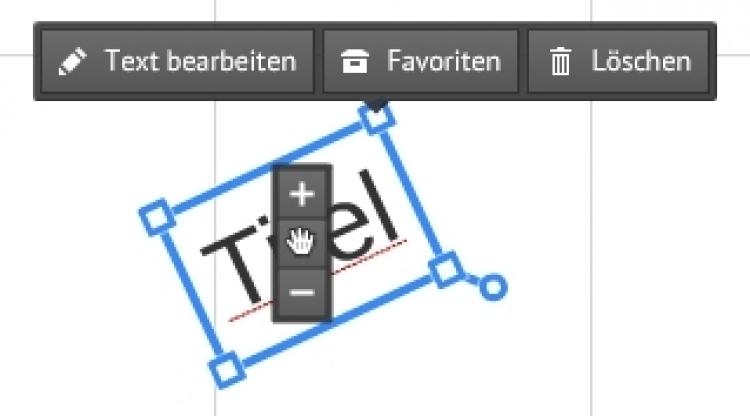
Mit Bild
Favoriten
Möchten Sie diesen Text oder ein beliebiges anderes Element in einer anderen Prezi ebenfalls verwenden, so können Sie es als „Favorit“ speichern.
Mit Bild
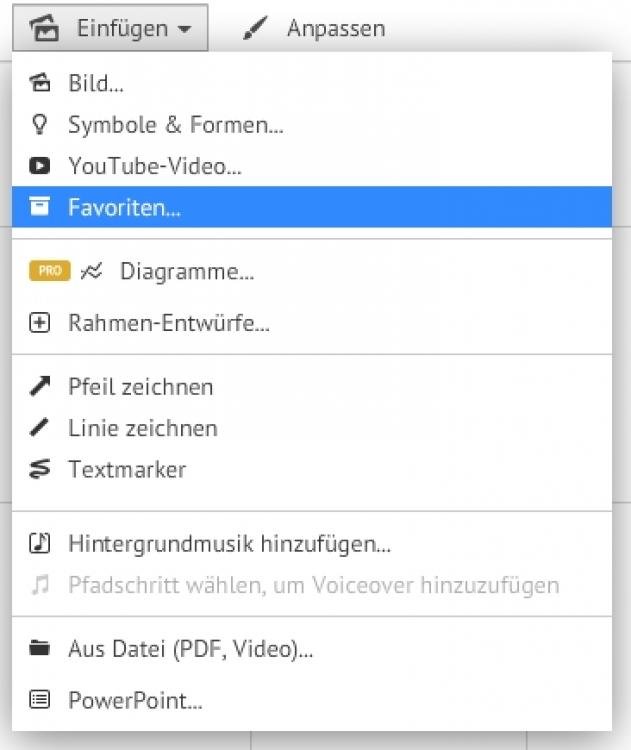
Sie finden das gespeicherte Element dann unter Einfügen > Favoriten.
Mit Bild
Bilder
Bilder lassen sich leicht vom Rechner aus in die Prezi hochladen.
Mit Bild
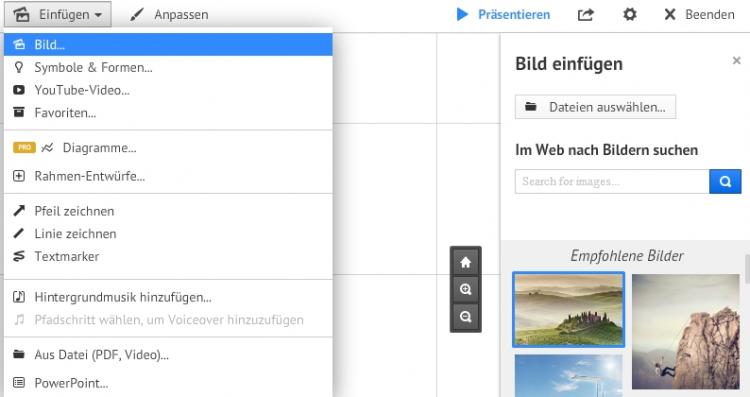
Bilder lassen sich über Einfügen > Bilder vom Rechner aus einfügen.
Mit Bild
Sie können auch eine Websuche für Bilder nutzen. Diese Methode sollten Sie jedoch mit Vorsicht benutzen, denn bei Bildern aus dem Internet ist die Urheberschaft nicht eindeutig zu erkennen.
Mit Bild
Copyrightfreie und Open-Content-Bilder
Empfehlenswert sind stattdessen Public-Domain-Bilddatenbanken wie Pixabay. Auch über die Google-Bildersuche oder bei flickr.com können Sie nach einer entsprechenden Creative-Commons-Lizenz filtern.
Mit Bild
Symbole, Pfeile, Linien und Textmarker
Um Ihrer Präsentation den nötigen Schliff zu geben, können Sie Piktogramme, Linien und Pfeile einfügen. Symbole und Grafiken zur Visualisierung finden Sie zur freien Verwendung unter Einfügen > Symbole & Formen. Wählen Sie eine der Style-Kategorien.
Mit Bild
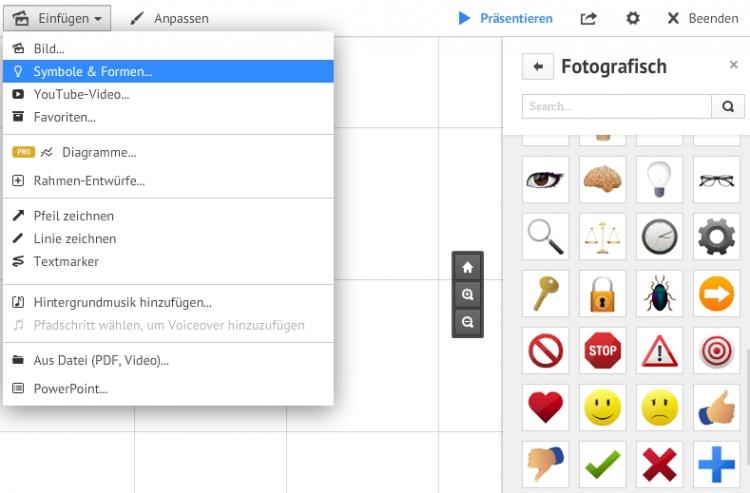
Eine der Style-Kategorien ist zum Beispiel "Fotografisch".
Mit Bild
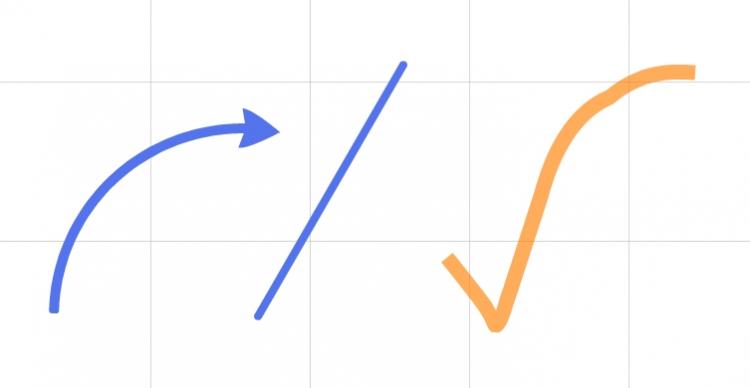
Linien, Pfeile, ein Freihand-Zeichenwerkzeug und den Textmarker finden Sie ebenfalls im Menü „Einfügen“.
Mit Bild
Gruppieren von Objekten
Um zwei oder mehrere Objekte zu verbinden, markieren Sie die entsprechenden Objekte. Dies funktioniert mittels Anklicken oder Aufziehen eines Rahmens bei gedrückter Shift-Taste (Umschalttaste bzw. Hochstelltaste).
Mit Bild
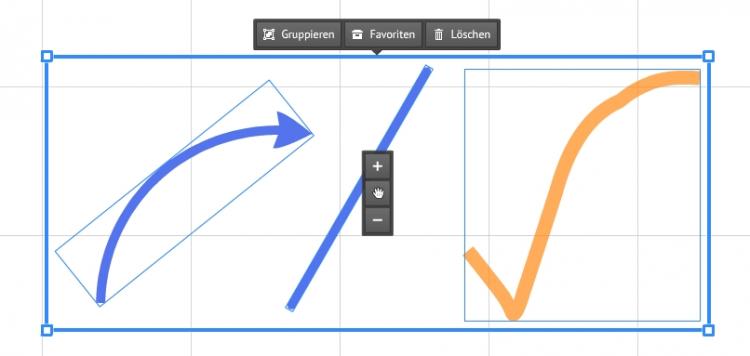
So gruppieren Sie zwei grafische Elemente.
Mit Bild
Wählen Sie dann „Gruppieren“.
Mit Bild
YouTube-Video
Um ein Video in Ihre Prezi einzufügen, öffnen Sie in einem neuen Tab das entsprechende Video auf youtube.com. Unterhalb des Video-Players klicken Sie auf „Teilen“ und kopieren die Kurz-URL in die Zwischenablage (Strg + C). Wechseln Sie zurück zu Ihrer Prezi und fügen Sie die Kurz-URL mit Strg + V über das Menü Einfügen > YouTube-Video ein.
Mit Bild
Ohne Rahmen startet das Video
Fügen Sie ein YouTube-Video immer in einem Rahmen (siehe Abschnitt Rahmen und Pfade) ein, damit das Video im Präsentationsmodus nicht unmittelbar startet.
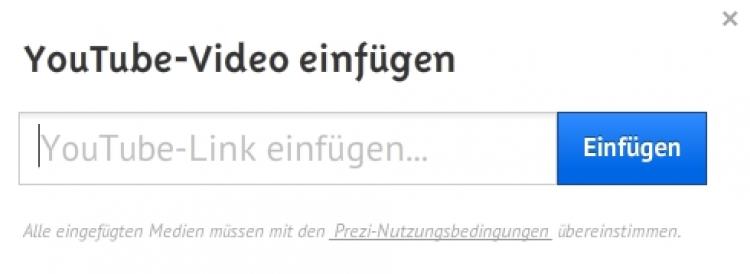
Mit Bild
Dateien (PDF, PowerPoint, Bilder) einfügen
Über das Menü „Einfügen“ können Sie auch PDF-Dateien, PowerPoint-Dateien sowie verschiedene Bild- und Video-Dateiformate in Prezi laden. Beim PowerPoint-Import wird Ihnen zunächst eine Vorschau aller Folien angezeigt. Sie können nun einzelne oder alle Folien auf die Prezi-Arbeitsfläche ziehen. Die Folien werden als Bild eingefügt, das heißt, Sie können keine Elemente aus der früheren PowerPoint-Folie herausziehen bzw. Sie können die Folien nicht mehr bearbeiten. Auch PDF-Dateien werden in Bilder konvertiert.
Mit Bild
Hintergrundfarbe/-bild und Theme anpassen
Die Arbeitsfläche und das Theme bearbeiten Sie über den Menüpunkt „Anpassen“. Hier kann eine Hintergrundfarbe oder ein Hintergrundbild eingefügt werden. Bei den Themes stehen verschiedene Designs mit jeweils einem definierten Farbschema und ausgewählten Schriften zur Auswahl. Die Themes lassen sich jedoch speichern und individuell anpassen.
Mit Bild
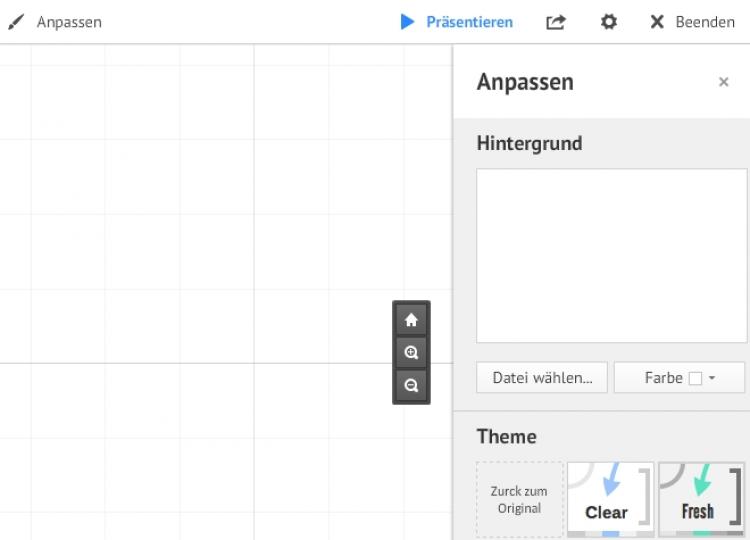
Mit Bild
Über den Button „Erweitert“ können Sie den CSS-Stil bearbeiten. Neben dem Wizard gibt es auch den Advanced-Bereich. Mit dem CSS-Editor können Sie sogar die CSS-Datei auf Code-Ebene bearbeiten. Sie können auch ein individuelles Theme mit den eigenen Unternehmensfarben und -schriften als Master-Prezi definieren.
Mit Bild
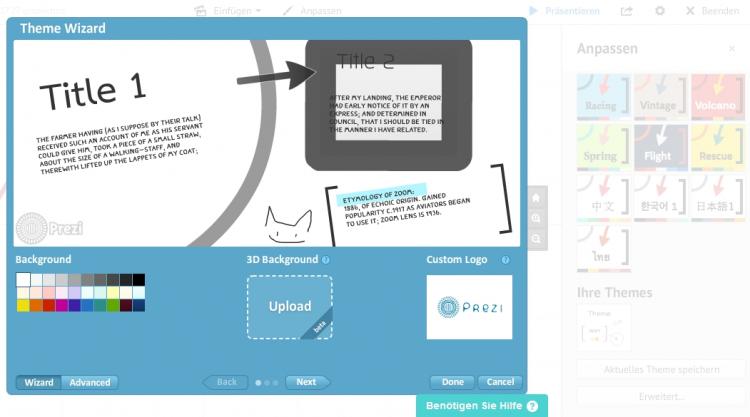
Mit Bild
Rahmen und Pfade
Mithilfe eines Pfades definieren Sie einen Weg durch Ihre Prezi. So können Sie eine Reihenfolge für Ihre Präsentation festlegen. Natürlich können Sie jederzeit aus diesem vorgegebenen Ablauf aussteigen, sich im Präsentationsmodus frei auf dem Arbeitsblatt bewegen und einzelne Objekte durch Anklicken zoomen. Das ist besonders dann hilfreich, wenn eine Frage eingeworfen wird, auf die Sie sofort eingehen möchten, oder wenn Sie am Ende auf Fragen antworten und dazu noch einmal das passende Bild zeigen möchten.
Mit Bild
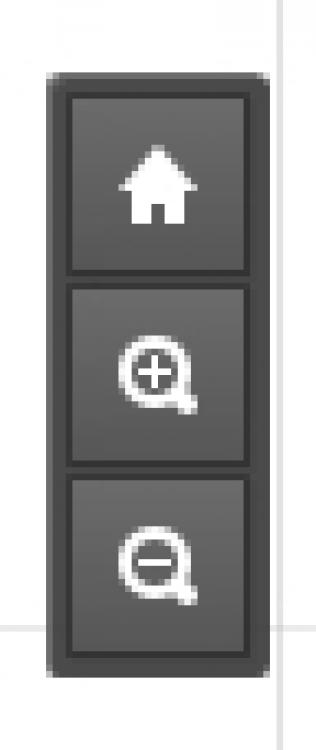
Um wieder auf die Gesamtansicht der Prezi zu kommen, klicken Sie auf das Haus-Symbol am rechten Bildrand.
Mit Bild
Um einen Ablaufpfad für eine Prezi festzulegen, müssen die einzelnen Ansichten in Rahmen organisiert werden. Es stehen vier verschiedene Rahmentypen zur Auswahl:
Kreis
Rechteck
Klammer
unsichtbarer Rahmen
Sobald Sie aus der oberen linken Ecke einen Rahmen auf Ihre Arbeitsfläche ziehen, wird ein Pfad angelegt. Die einzelnen Pfade sehen Sie in der linken Leiste.
Mit Bild
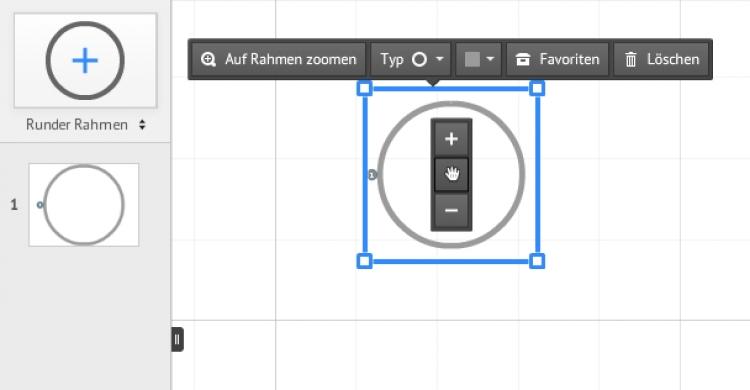
Mit Bild
Den Rahmen können Sie, wie alle anderen Objekte auch, über die Anfasser an den Ecken des blauen Rahmens vergrößern, verkleinern und drehen. Mit dem Hand-Werkzeug können Sie den Rahmen mitsamt den darin befindlichen Inhalten auf der Arbeitsfläche verschieben. Typ und Farbe des Rahmens lassen sich über das Rahmen-Menü einfach ändern. Über Typ > Rahmen löschen Sie den Rahmen, ohne seine Inhalte zu löschen.
Mit Bild
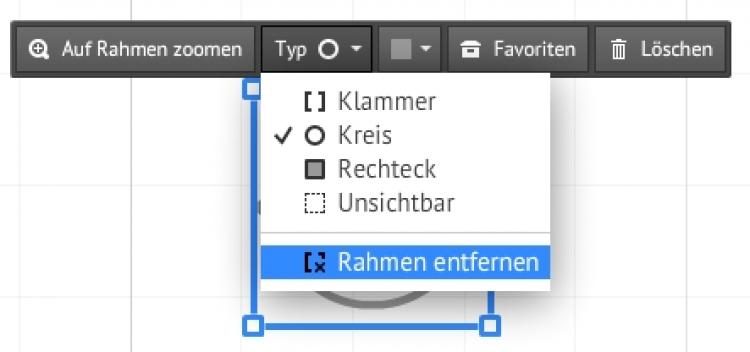
Mit Bild
Über den Button am unteren Rand „Pfad bearbeiten“ gelangen Sie in den „Pfad-Bearbeitungsmodus“. Sie erkennen diesen Modus an dem schwarzen Balken oberhalb der Arbeitsfläche. Beenden Sie über den Button „Fertig“ den Pfad-Bearbeitungsmodus, um in den „Bearbeitungsmodus“ zurückzukehren.
Mit Bild

Mit Bild
Im Pfad-Bearbeitungsmodus können Sie einzelne Pfade in der Reihenfolge verschieben oder löschen. Über „Alles löschen“ entfernen Sie alle Pfade. Das ist manchmal bei kopierten Prezis nützlich, wenn Sie einen eigenen Pfad festlegen möchten. Sie können auch die aktuelle Prezi kopieren, um eine zweite Präsentation mit einer abweichenden Reihenfolge der Inhalte zu erstellen.
Um beispielsweise eine Übersichtsansicht oder eine Ansicht, die zwei oder mehrere Rahmen umfasst, als Pfad abzuspeichern, stellen Sie mit der Maus die gewünschte Ansicht ein und wählen dann im Pfad-Bearbeitungsmodus „Ansicht einfügen“.
Mit Bild
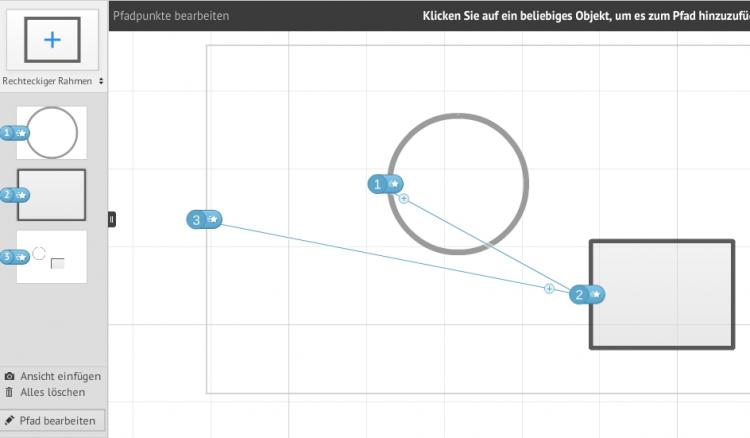
Mit Bild
Kamerafahrten
Für visuelle Effekte können Sie einen Rahmen mitsamt seinem Inhalt drehen. Im Präsentationsmodus wird aus dem Übergang vom vorherigen Rahmen zu dem gedrehten Rahmen eine Kamerafahrt. Wenn Sie Details verkleinern und in einen Rahmen setzen, können Sie in die Arbeitsfläche hineinzoomen.
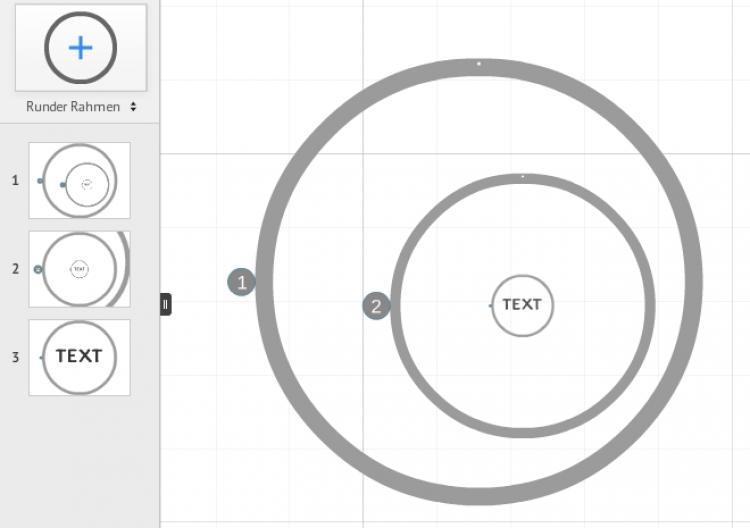
Mit Bild
Rahmeninhalte erscheinen lassen (Animation)
Wenn Sie auf eine Zahl mit einem Sternchen klicken, können Sie den im Rahmen enthaltenen Inhalt animieren, das heißt, Elemente können nacheinander eingeblendet werden. Es öffnet sich ein Animationsfenster. Klicken Sie jetzt nacheinander die Elemente an, die animiert erscheinen sollen. An den Objekten erscheint jeweils ein kleiner Stern mit einer Zahl.
Mit Bild
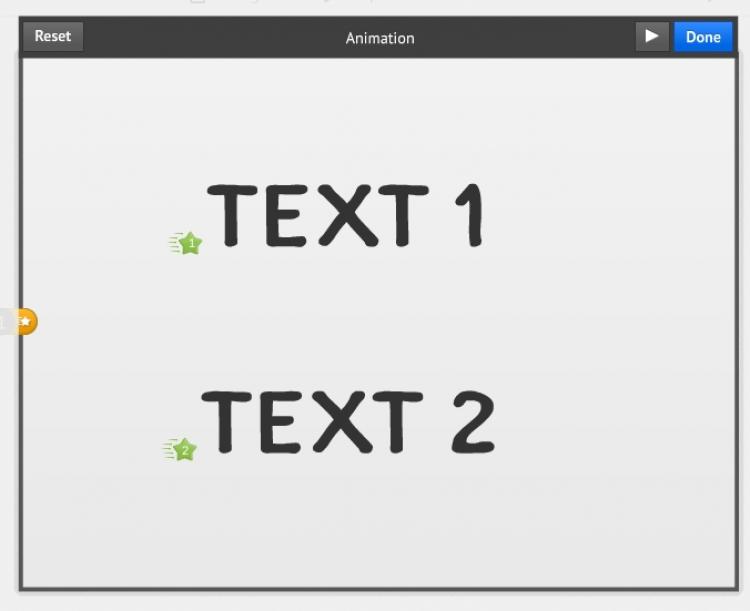
Mit Bild
In diesem Beispiel ist der rechteckige Rahmen im Präsentationsmodus zunächst leer, im nächsten Schritt erscheint TEXT 1 und danach TEXT 2. Sie können eine Vorschau durch einen Klick auf den Abspielpfeil ansehen. Mit „Reset“ können Sie alle Animationsschritte wieder löschen und von vorne beginnen. Mit einem Klick auf „Done“ beenden Sie die Animationseinstellungen. Beenden Sie anschließend den Pfad-Bearbeitungsmodus mit einem Klick auf „Fertig“ und wechseln Sie dann in den Präsentationsmodus.
Mit Bild
Um den Präsentationsmodus zu beenden und in den Bearbeitungsmodus zurückzukehren, drücken Sie die Esc-Taste.
Mit Bild
Rahmen-Entwürfe, Diagramme und Zeitleisten
Über das Menü Einfügen > Rahmen-Entwürfe steht Ihnen eine große Anzahl an kombinierten Rahmen aus Bild und Text sowie an Diagrammen und Zeitleisten zur Verfügung. Diese Rahmen-Kombinationen können Sie natürlich auf Ihre Bedürfnisse anpassen und erweitern.
Mit Bild
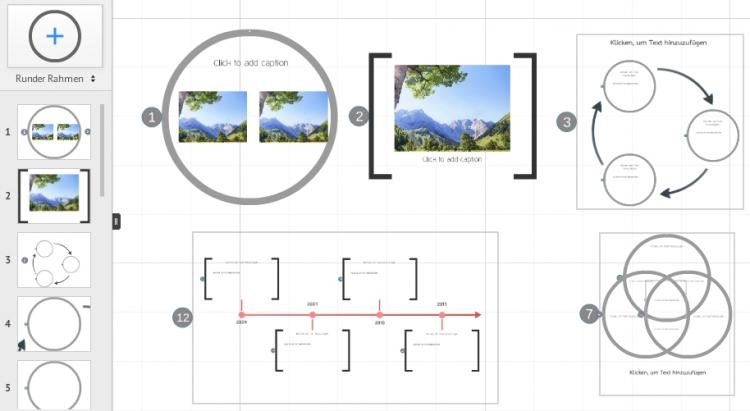
Mit Bild
Hintergrundmusik/Audiodatei
Um eine Präsentation mit einer Hintergrundmusik zu unterlegen, fügen Sie über Einfügen > Hintergrundmusik hinzufügen … eine Audiodatei ein.
Um einen einzelnen Pfad mit einer Audiodatei zu bestücken (zum Beispiel mit einem erläuternden gesprochenen Text), wechseln Sie in den Pfad-Bearbeitungsmodus und zoomen auf den entsprechenden Rahmen. Erst jetzt steht im Menü „Einfügen“ die Option „Voiceover zur Pfadansicht hinzufügen“ zur Auswahl.
Mit Bild
Präsentieren
Nachdem Sie Ihre Präsentation fertiggestellt haben, möchten Sie sie natürlich auch mit Prezi präsentieren.
Wechseln Sie dazu in den Präsentationsmodus, indem Sie auf „Präsentieren“ klicken. Die Präsentation öffnet sich im Vollbildmodus. Den Vollbildmodus können Sie jederzeit durch Drücken der ESC-Taste beenden.
Mit Bild
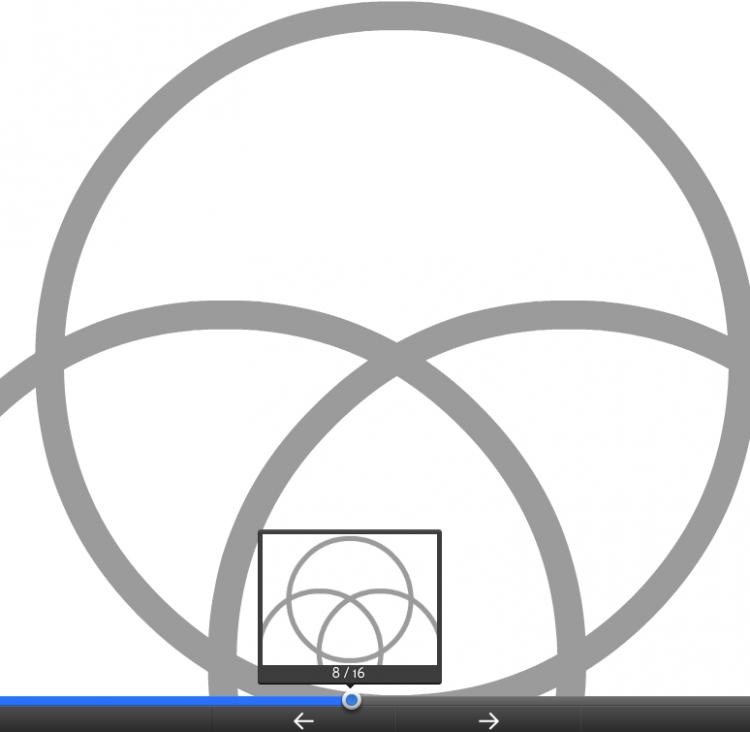
Mit den Pfeiltasten können Sie in Ihrer Prezi navigieren.
Mit Bild
Mit den Pfeiltasten am unteren Bildrand wird Ihre Prezi entlang der Pfadpunkte gesteuert. Alternativ können Sie auch mit Ihrer Tastatur (Bild auf, Bild ab bzw. Pfeil link, Pfeil rechts) oder einem Presenter (zum Beispiel von Logitech, Microsoft, Philips etc.) Ihre Prezi steuern. Gleichzeitig ist es jederzeit möglich, mit der Maus durch die Präsentation zu navigieren. Schrittweises Ein- und Auszoomen gelingt über Pfeil hoch, Pfeil ab.
Mit Bild
Tastenkombinationen
Um die folgenden Tastenkombinationen nutzen zu können, müssen Sie die Steuerung über Tastaturbefehle aktivieren. Dies können Sie unter den Einstellungen im Präsentationsmodus (Rädchen) tun.
Mit Bild
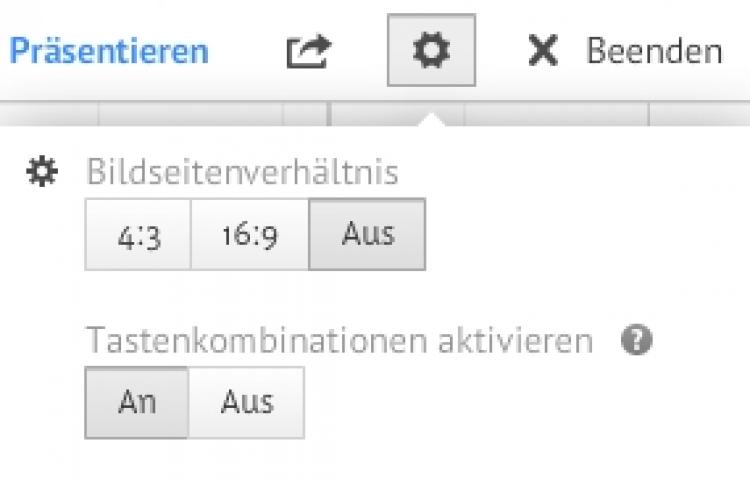
Hier müssen Sie die Tastenkombinationen erst einmal aktivieren, bevor Sie sie nutzen können.
Mit Bild
Nun können Sie im Präsentationsmodus auch die Leertaste zum Vorwärtsnavigieren nutzen. Außerdem können Sie jetzt im Präsentationsmodus mit der Taste B (für blackout) den Bildschirm ausblenden. Erneutes drücken der Taste B zeigt die Prezi wieder an. Durch Drücken der Taste Q wird ein Laserpointer aktiviert. So können Sie mit der Maus im Präsentationsmodus etwas zeigen. Erneutes Drücken der Taste Q deaktiviert den Laserpointer wieder.
Mit Bild
Eine vollständige Übersicht aller Shortcuts (Tastaturbefehle) finden Sie unter prezi.zendesk.com.
Mit Bild
Prezi teilen
Um Ihre Prezi mit anderen Menschen zu teilen, können Sie diesen Personen einen Link zu Ihrer Prezi per E-Mail schicken. Die URL erhalten Sie, indem Sie über das Teilen-Symbol auf „Prezi teilen“ klicken. Personen, die einen Link zu Ihrer Prezi besitzen, können Ihre Präsentation im Präsentationsmodus betrachten.
Mit Bild
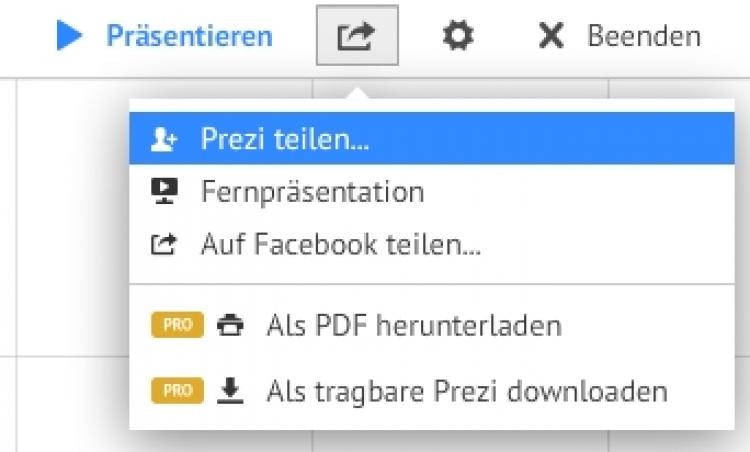
Mit Bild
Gruppenmodus und Fernpräsentation
In dem sich öffnenden Fenster können Sie aber auch Personen zu Ihrer Prezi einladen. Fügen Sie dazu die E-Mail-Adresse der einzuladenden Personen ein. Legen Sie dann fest, ob die Personen als Zuschauer eingeladen werden sollen. Dann können die Personen Ihre Präsentation im Bearbeitungsmodus öffnen und betrachten, aber keine Änderungen vornehmen. Wählen Sie Co-Autor für die einzuladenden Personen, so können alle zeitgleich an der Präsentation arbeiten. Ein Anwendungsfall wäre beispielsweise ein Brainstorming.
Mit Bild
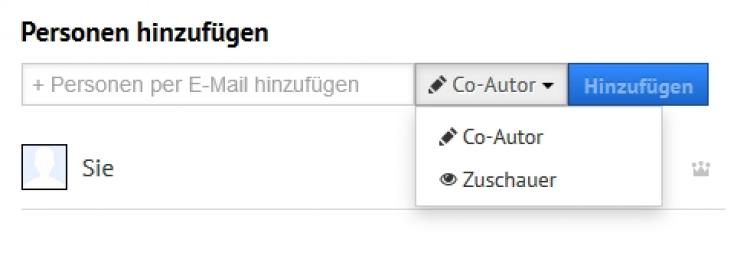
So laden Sie Nutzer zu Ihrer Prezi ein.
Mit Bild
Eine weitere Möglichkeit stellt die Fernpräsentation dar:
Mit Bild
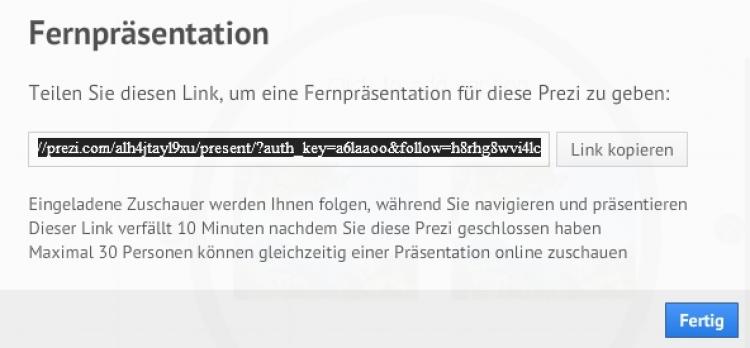
Sie können Ihre Prezi auch als Fernpräsentation vorführen, wenn Sie maximal 30 Zuschauern den Link schicken. Nach Ende der Präsentation verfällt die URL.
Mit Bild
Kontoeinstellungen bearbeiten/löschen
Befinden Sie sich im Dashboard („Meine Prezis“), dann sehen Sie oben rechts Ihren Namen. Wenn Sie die Arbeit an Ihrer Prezi unterbrechen möchten, loggen Sie sich über „Abmelden“ aus. Um Ihre Kontoeinstellungen zu bearbeiten oder Ihr Prezi-Konto zu löschen, wählen Sie „Einstellungen & Konto“. Klicken Sie dann auf „Konto- und E-Mail-Einstellungen ansehen“ und anschließend auf „Ja, Konto löschen“. Zum endgültigen Löschen des Prezi-Kontos inklusive aller selbst erstellten Prezi-Präsentationen müssen Sie Ihr Passwort eingeben.
Mit Bild
Konzeption einer Prezi
Egal, ob eine Präsentation mit Prezi oder PowerPoint erstellt wird – wichtig ist die vorausgehende Konzeption und Strukturierung der Inhalte. Eine PowerPoint ist nicht per se langweilig oder altbacken; sie kann auch mitreißend und spannend sein. Das hängt ganz von der Art und Weise ab, mit der der Vortragende seine Inhalte rüberbringt.
Auch eine Prezi sollte gut durchdacht und strukturiert sein. Wichtig ist,den Kern der Präsentation im Vorhinein klar herauszuarbeiten. Die Phase der Konzeption und Ideenfindung ist auch meistens die zeitintensivste. Es gibt mehrere Möglichkeiten die Inhalte dann in einer Prezi umzusetzen.Wenn es darum geht, Zahlen, Daten und Fakten zu präsentieren, dann kann die Wahl einer Prezi-Vorlage eine gute Entscheidung sein. Bei dieser Vorgehensweise fügen Sie Ihre Inhalte in eine visuelle Vorlage. Mit den Vorlagen erhält man mit geringem Aufwand und in recht kurzer Zeit eine optisch ansprechende Präsentation. Die Vorlagen lassen sich leicht an die eigenen Bedürfnisse anpassen und erweitern.
Manchmal aber lassen sich die Inhalte nicht in die vorgegebene Form pressen. Dann sollten Sie eine individuelle Variante wählen. Eine weitere Möglichkeit ist, eine der zahlreichen von anderen Nutzern zum Kopieren zur Verfügung gestellten Prezis als Grundlage für die eigene Präsentation zu nutzen. Das Open-Source-Konzept ist ja ein zentraler Aspekt von Prezi. Bei dieser Vorgehensweise müssen Sie jedoch an das Urheberrecht denken,welches bei der Verwendung von Bildmaterial in fremden Prezis meist nicht eindeutig zu erkennen ist. Ein rechtlich sichererer Weg ist es, sich von anderen Prezis nur inspirieren zu lassen: Recherchieren Sie ein wenig in den Prezis anderer Nutzer. Suchen sie auch mit englischsprachigenBegriffen nach thematisch relevanten Prezis. Haben Sie eine Prezi gefunden, die einen für Ihre Inhalte passenden Ansatz enthält, erstellen Sie auf Grundlage dieser Idee eine eigene Prezi mit eigenem Bild- und Textmaterial.
Diese Vorgehensweise habe ich genutzt, um die Prezi "Was ist Prezi? –PowerPoint versus Prezi" zu erstellen. Bei meiner Recherche bin ich auf dieIdee gekommen, für das zentrale Motiv eine Metapher aus der Tierwelt zubenutzen. Ich habe dann auf Pixabay.com nach passenden Motiven gesucht und mich für die sich bekämpfenden Ziegenböcke entschieden. Das Farbschema habe ich zum Foto passend gewählt. Dann habe ich die Inhalte auf dem Motivbild,welches den Arbeitsbereich begrenzt, positioniert. Zum Schluss habe ich die einzelnen Inhalte gruppiert, animiert und eine Reihenfolge über die Pfade festgelegt, so dass eine kleine Geschichte, ein roter Faden, entsteht. In dieser Präsentation zeige ich das große Ganze erst zum Schluss.
Manchmal ist es jedoch sinnvoll entgegengesetzt zu arbeiten, also vom großen Ganzen zum Detail. Dann ist es wichtig, dass Sie zwischen den einzelnen Teilaspekten immer wieder einen Blick auf die darüberstehende Ebene gewähren, damit die Zuschauer sich nicht in deb Details verlieren, die Informationen einordnen können und den Überblick behalten.
Eine dritte Möglichkeit ist, die Inhalte ähnlich wie in einer Mindmap, einem Zeitstahl oder einem anderen passenden Diagrammtyp (aus kombinierten Rahmen) zu entwickeln. Hier ist dann die unendlich große Arbeitsfläche ein Vorteil. Diese Variante eignet sich, um komplexe Zusammenhänge zu visualisieren oder auch im Team gemeinsam zu entwickeln. Auch Brainstormings und Ideensammlungen zu Themen lassen sich mit Prezi auf diese Weise durchführen. Da kommt es dann nicht so sehr auf die optische Attraktivität als vielmehr auf die Darstellung von Zusammenhängen an.
Mit Bild
Fazit
Prezi ist ein wunderbares Web-2.0-Werkzeug für erfrischende, kreative Präsentationen. Werden Sie zum Storyteller und ziehen Sie Ihr Publikum in den Bann. Prezi ist einfach anders! Doch – wie bei jedem neuen technischen Spielzeug – setzen Sie auf Inhalte und nicht auf die Technik. Vieles ist möglich, doch oft ist nur wenig nötig, um eine Aussage zu transportieren. Probieren Sie aus und testen Sie alle Möglichkeiten, die Prezi bietet. Am Ende sollte jedoch ein strukturiertes und gut konzeptioniertes Produkt dabei herauskommen. Folgen Sie stets dem Grundsatz der Architektur: form follows function.