Mit Bild
"Ach, was muss man oft von bösen / Schriften auf der Folie lesen! / Wie zum Beispiel hier von diesen, / welche Times und Comic hießen!" So hätte Wilhelm Busch seine Bubengeschichte in sieben Streichen sicher begonnen, wenn er sie mit PowerPoint erstellen müsste. Sein Verleger Kaspar Braun hätte nämlich bestimmt ganz kurz vor der Fertigstellung noch verlangt, mal eben die Schriftart auf allen Seiten zu ändern.
Mit Bild
Das Szenario dürfte Ihnen bekannt sein: Zum Schluss fällt Ihnen oder Ihrem Chef ein, dass die Schriftart doch nicht die richtige ist. Also muss sie geändert werden, aber natürlich mit möglichst wenig Aufwand. Als Beispiel für die Möglichkeiten der Schriftänderung nehme ich den Anfang der Geschichte von "Max und Moritz":
Mit Bild
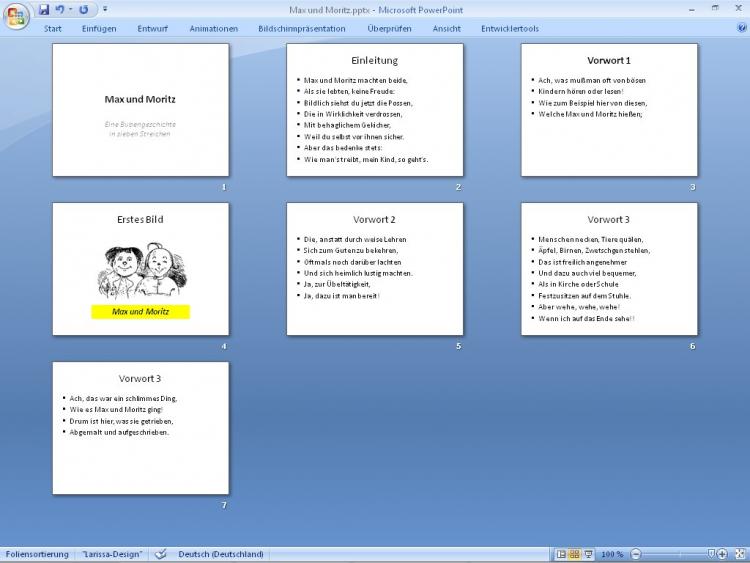
Das Vorwort zu 'Max und Moritz' in der Foliensortierung
Mit Bild
Es ist eine typische Präsentation mit einer Titelfolie, vielen Aufzählungen und einem Bild. Sie ist bewusst einfach gehalten, damit Änderungen gut zu sehen sind.
Mit Bild
Erster Streich: Schriftart ändern
Die scheinbar einfachste Möglichkeit besteht natürlich darin, in der Normalansicht den betroffenen Text zu markieren und eine andere Schriftart auszuwählen.
Mit Bild
Schon dabei lässt sich manches falsch machen, denn viele fangen nun an, alle Zeichen in dem Textblock mit der Maus zu markieren. Stattdessen ist es viel sinnvoller, den Textblock als Ganzes zu markieren, wie es im folgenden Bild zu sehen ist:
Mit Bild

Markierung des ganzen Textblocks
Mit Bild
Dabei klicken Sie mit der Maus auf den Rand des Textblocks, sobald sie einen Vierfachpfeil zeigt. Dann können Sie im Register Start in der Gruppe Schriftart die gewünschte Schrift aus der Liste auswählen:
Mit Bild
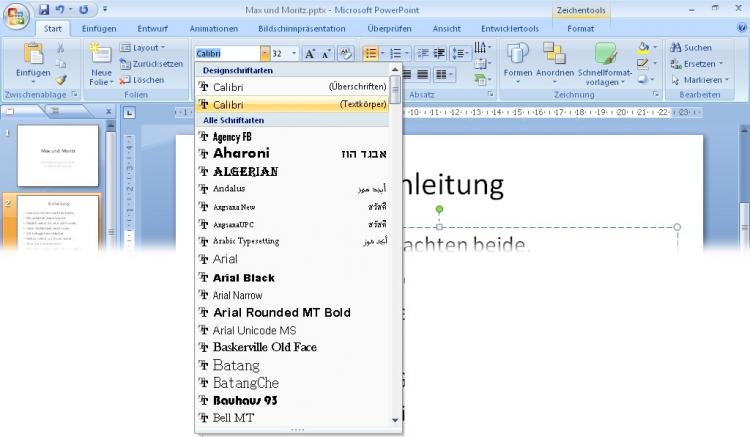
Schriftauswahl für die Markierung
Mit Bild
Frühere PowerPoint-Versionen
Versionen vor dem hier gezeigten PowerPoint 2007 haben statt der Ribbons noch Menüs und Symbolleisten. Dort findet sich die Schriftauswahl in der Format-Symbolleiste oder im Menü Format/Zeichen.
Mit Bild
Die Foliensortierung zeigt (mit einer besonders deutlich abweichenden Schriftart), dass das geklappt hat:
Mit Bild
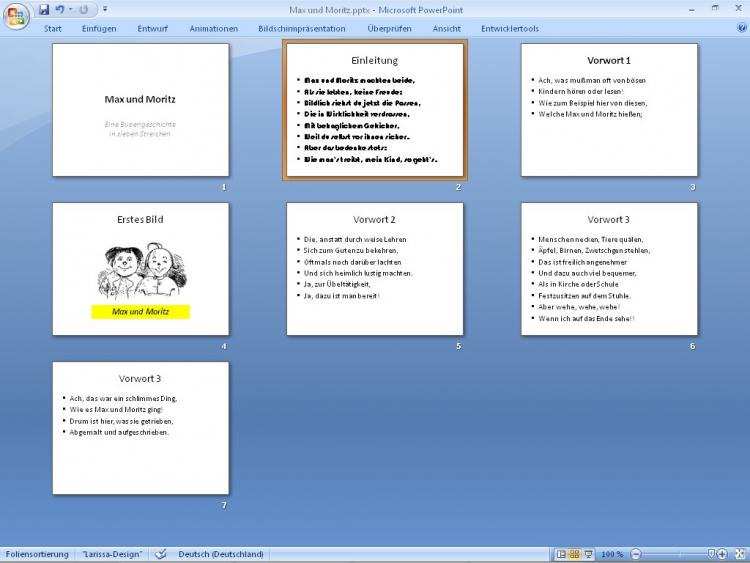
Textblock mit geänderter Schrift in Folie 2
Mit Bild
Sie können sich sicherlich vorstellen, dass diese manuelle Methode völlig ungeeignet ist, um in einer Präsentation viele Folien gleichzeitig zu ändern.
Dieses war der erste Streich, / doch der zweite folgt sogleich.
Mit Bild
Zweiter Streich: Layout oder Design ändern
PowerPoint ist perfekt darauf vorbereitet, mal eben das komplette Aussehen einer ganzen Präsentation anzupassen. Dazu gibt es Layouts (also die Gestaltung einer bestimmten Folienart wie Titelfolie, Titel und Inhalt oder Nur Titel) oder Designs (also der Zusammenfassung von Layout, Farben und Schriftarten).
Mit Bild
Weitere Infos zu Layouts und Designs
Für eigene Versuche mit geänderten Layouts und Designs finden Sie detailliertere Hinweise im Beitrag "Designs übernehmen". Die "Kleine Schriftkunde für Einsteiger" gibt Ihnen dazu einen Überblick für den Umgang mit Schriften.
Mit Bild
In diesem Fall würden Sie also das Design ändern, weil das eben auch die Schriftart enthält. Klappen Sie dazu wie im folgenden Bild im Register Entwurf in der Gruppe Designs die Galerie auf und wählen eines aus, hier ist es Deimos:
Mit Bild
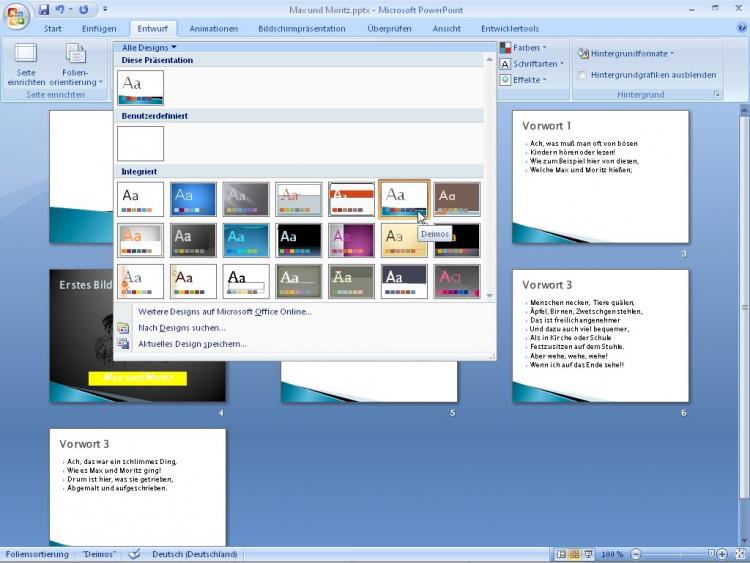
Design für die Präsentation ändern ...
Mit Bild
Tatsächlich ändert sich die Schriftart für (fast!) alle Folien, aber leider auch noch viel mehr: das Hintergrundbild, die Farben und die Positionen der Textblöcke. Das ist grundsätzlich so gewollt, aber in diesem Fall nicht.
Da es sich vorher in der neuen Präsentation um das Larissa-Design gehandelt hat, können Sie das ursprüngliche Aussehen einfach wiederherstellen, indem Sie dieses in der Galerie wählen.
Wir brauchen es also eine Nummer kleiner, es soll sich ja nur die Schriftart ändern. Dafür gibt es im Register Entwurf in der Gruppe Designs eine unauffällige DropDown-Schaltfläche Schriftarten. Mit dieser können Sie exakt die beiden Schriftarten für Titel und Aufzählungstext ändern:
Mit Bild
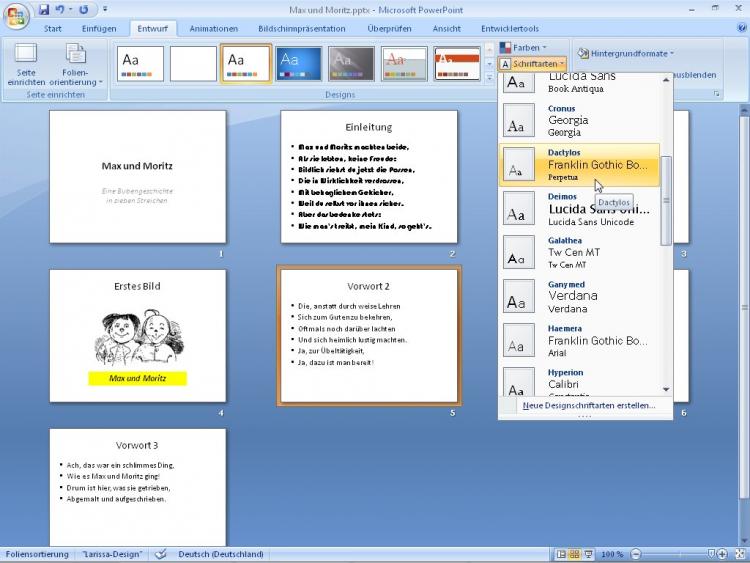
... oder nur die Schriftarten für die Präsentation ändern
Mit Bild
Sie sehen, dass anschließend, wie gewünscht, die beiden Schriftarten geändert wurden, wie die Foliensortierung zeigt:
Mit Bild
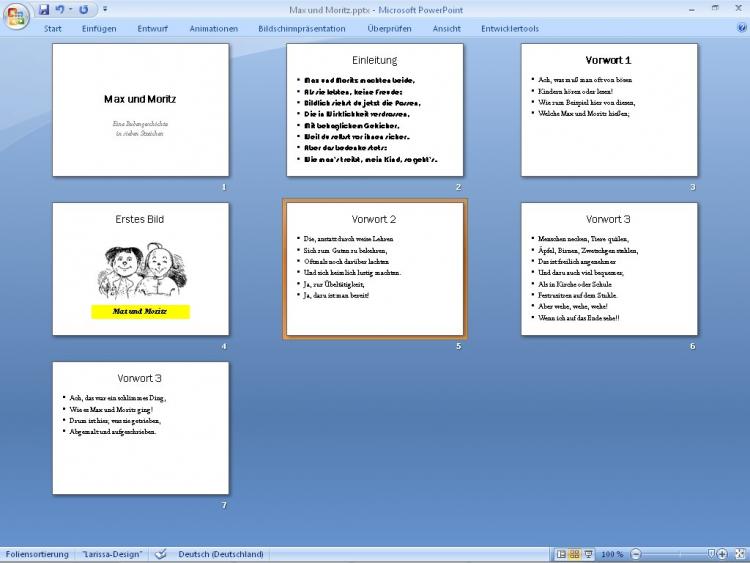
Fast alle Schriftarten sind angepasst.
Mit Bild
Sie werden aber bemerkt haben, dass die Folie 2 immer noch die manuell ausgewählte Schriftart beibehält. Das liegt daran, dass Sie dort eine konkrete Schriftart angegeben haben. In der PowerPoint-Schriftauswahl gibt es ganz oben in der Liste zwei besondere Einträge für "Designschriftarten", für Überschriften und Textkörper:
Mit Bild
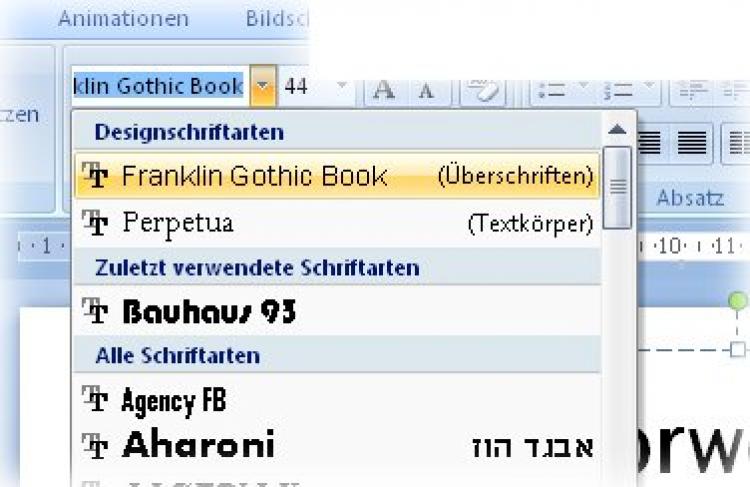
Designschriftarten
Mit Bild
Deren Schriftart haben Sie eben mit dem Befehl Entwurf/Designs/Schriftarten verändert und alle Objekte, die diese benutzen, haben sich mitverändert (beispielsweise auch die gelb markierte Bildunterschrift in einem freien Textblock).
Sie können nun entweder für diesen Textblock auf Folie 2 einfach wieder die Textkörper-Designschriftart auswählen oder die gesamte Folie anweisen, sich wieder an die Vorgaben ihres Layouts (und damit dessen Designs) zu halten. Letzteres führt auch dazu, dass die Positionen, Farben, Schriftgrößen etc. wieder korrigiert werden. Dazu markieren Sie die Folie (das könnten auch mehrere gleichzeitig in der Foliensortierung sein) und klicken auf Start/Folien/Zurücksetzen.
Mit Bild
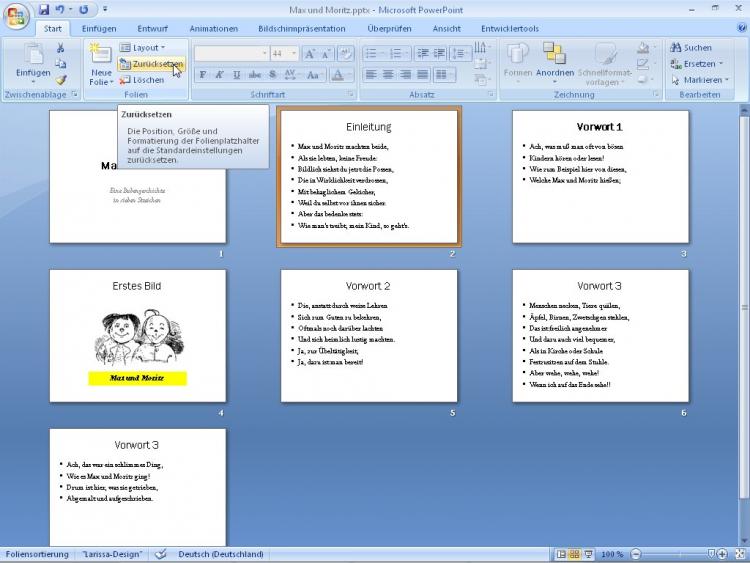
Folie 2 entspricht wieder dem allgemeinen Design
Mit Bild
Ab jetzt können Sie wieder alle Schriften dieser Präsentation gemeinsam ändern, ohne dass eine Folie aus der Reihe tanzt.
Dieses war der zweite Streich, / doch der dritte folgt sogleich.
Mit Bild
Dritter Streich: Schriftarten ändern
Es gibt noch eine dritte Version, die ich nicht wirklich gerne erwähne. Sie ist nämlich nur dann sinnvoll, wenn Sie Ihre Präsentation nicht mit Layout/Design gestalten, sondern jede Folie von Hand formatieren. Das ist an sich schon Arbeitsbeschaffung, diese Art der Schriftartenänderung würde also nur an den Symptomen herumpfuschen. Da Sie aber wahrscheinlich auch fremde PowerPoint-Dateien weiterbearbeiten müssen, hilft mein Lamentieren nichts, denn der Aufwand zu deren Korrektur ist oft enorm hoch.
Sie können dann mit dem Befehl Start/Bearbeiten/Ersetzen/Schriftarten ersetzen direkt eine Schriftart durch eine andere austauschen.
Mit Bild
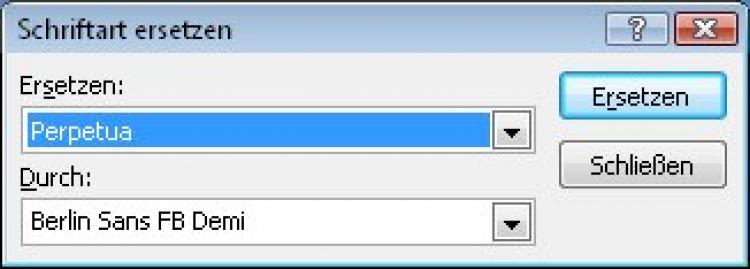
Dialog zum Austausch der Schriftarten
Mit Bild
Frühere PowerPoint-Versionen
In den früheren Versionen finden Sie die Schriftersetzung im Menü Format/Schriftarten ersetzen, der anschließende Dialog sieht identisch aus.
Praktischerweise werden im Ersetzen-Kombinationsfeld auch nur die wenigen Schriftarten angezeigt, welche in der Präsentation enthalten sind. Das vereinfacht die Auswahl deutlich. Die neue Schriftart ist nur anhand ihres Namens auswählbar, denn eine Vorschau wie in der Schriftart-Auswahl des Ribbons gibt es hier nicht.
Mit Bild
Gott sei Dank! Nun ist's vorbei / mit der Schriftverhexerei!
Mit Bild
Fazit
"Aber das bedenke stets: / Wie man's treibt, mein Kind, so geht's!", warnt Wilhelm Busch seine Leser und ich die PowerPoint-Benutzer. Machen Sie es sich einfach und nutzen Sie Layouts/Designs mit Textmasterformaten. Oder machen Sie sich den Umgang mit Schriften in PowerPoint zur Hölle, indem Sie manuell formatierte Textboxen auf den Folien ablegen.
