Mit Bild
Die Übernahme von Personen- und Adressdaten aus den Outlook-"Kontakten" in Word-Geschäftsbriefe war lange Zeit ein mühsames Unterfangen. Wir erläutern am Beispiel von Serienbriefen die beiden Grundvarianten der Verknüpfung von Outlook und Word.
Mit Bild
Dass viele Nutzer der Microsoft Office-Pakete die Personen- und Adressdaten aus den Outlook-Kontakten nicht in ihre Geschäftskorrespondenz übernehmen (können), liegt an einem Geburtsfehler des "persönlichen Informationsmanagers": Denn obwohl das eigentlich mit zu dessen Kernaufgaben gehören sollte, klappte die Anbindung von Outlook an die Microsoft-"Schreibmaschine" Word lange Zeit nur sehr unvollkommen.
Mit Bild
Viele Anwender haben das Kapitel deshalb für sich frustriert abgeschlossen und andere (Um-)Wege gefunden, wie sie die Outlook-Datenbestände zumindest für die Erstellung von Serienbriefen nutzen können. Mittlerweile ist zum Glück manches besser geworden: "Im Prinzip" klappt die Verknüpfung jetzt mit wenigen Mausklicks. In der Praxis verlieren unerfahrene Anwender jedoch schnell den Überblick im "Felder"-Dickicht. Außerdem müssen sie erst einmal mit einer unkonventionellen, Office-untypischen Vorlagen-Technik sowie einigen überraschenden Stolperfallen leben lernen.
Mit Bild
Doch eine kurze Übungs- und Testphase lohnt sich: Denn anschließend stehen Ihnen Ihre Outlook-Daten nicht nur schnell für das Verfassen von normalen Geschäfts- und Serienbriefen zur Verfügung: Auch personalisierte E-Mailings lassen sich mit der Outlook-Word-Connection gut erstellen. Im ersten Teil des Tipps beschreiben wir die einzelnen Schritte zum Serienbrief am Beispiel der Office-Version 2003.
Mit Bild
Variante 1: Ausgangpunkt "Word"
Es gibt zwei verschiedene Herangehensweisen: Entweder Sie starten mit der Adressaten-Auswahl in Outlook oder Sie beginnen mit einem Word-Dokument. Einfacher ist der Einstieg mithilfe der sechs Schritte im Seriendruck-Assistenten von Word:
Mit Bild
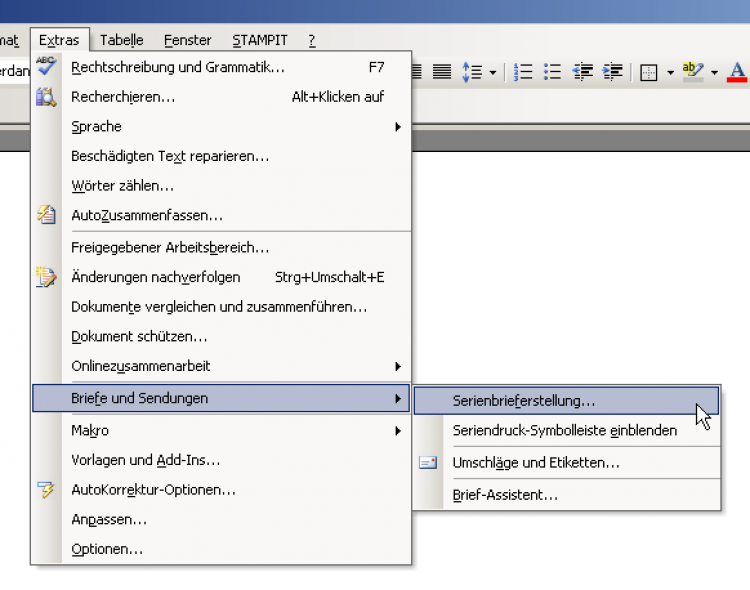
Start mit dem Serienbrief-Assistenten
Mit Bild

Serienbrief-Assistent in Word 2003
Mit Bild
Der tritt Ihnen in Form einer eigenen Steuerungs-Leiste am rechten Fensterrand entgegen lässt Ihnen im ersten Schritt die Wahl zwischen unterschiedlichen Ausgabeformaten, darunter
Briefen
E-Mails
Umschläge und Etiketten sowie
Adress-Listen ("Verzeichnisse")
Wählen Sie dort zunächst "Briefe".
Im zweiten Schritt können Sie auf vorhandene Serienbrief-Dokumente bzw. Dokument-Vorlagen zurückgreifen oder mit einer leeren Datei beginnen.
Mit Bild
Ausgangspunkt einfacher Geschäftsbrief
Widerstehen Sie jedoch der Versuchung, eine der fertigen Serienbrief-Dokumentvorlagen des Office-Pakets zu nutzen: Die dort eingefügten Adress-Blöcke (das sind vordefinierte Zusammenstellungen mehrerer Datenbankfelder) stiften nämlich selbst bei erfahrenen Anwendern mehr Verwirrung, als dass sie der Arbeitserleichterung dienen. Am sinnvollsten ist es normalerweise, wenn Sie ein Dokument auf Basis Ihrer üblichen Geschäftsbrief-Vorlage verwenden. Der Vorteil: Sie können die Namens- und Adress-Felder dann gleich an der richtigen Position einfügen.
Mit Bild
Entscheiden Sie sich deshalb unter "Startdokument wählen" für die Option "Mit Vorlage beginnen" und wählen Sie anschließend Ihre persönliche Briefvorlage aus.
Im dritten Schritt geht es darum, die gewünschten Empfänger auszuwählen: Aktivieren Sie die Option "Von Outlook-Kontakten wählen" und selektieren Sie dann den Kontakte-Ordner, in dem sich die gesuchten Empfänger befinden:
Mit Bild

Die Auswahl der Empfänger
Mit Bild
Hier können Sie auf recht komfortable Weise entscheiden, wer in den Genuss eines Anschreibens kommen soll und wer nicht. "Alle löschen" bedeutet an dieser Stelle natürlich nur "Markierung aufheben" - gelöscht wird zum Glück gar nichts.
Mit Bild
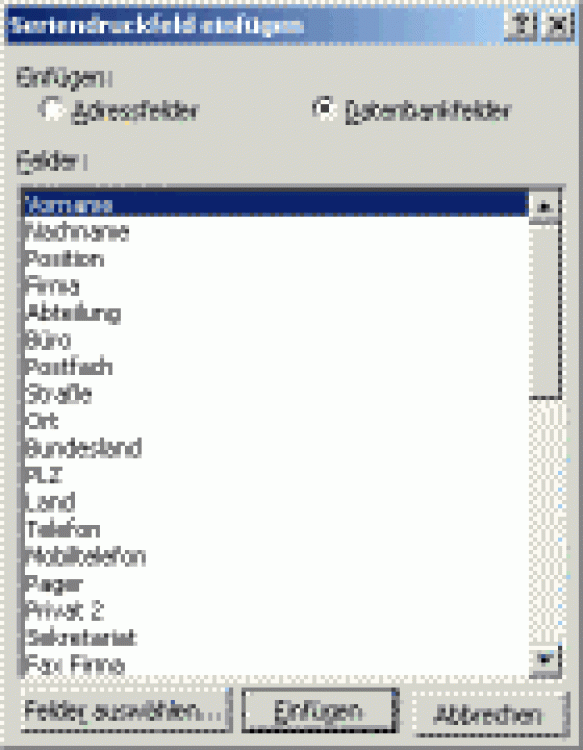
Hier fügen Sie die einzelnen Felder ein
Mit Bild
In Schritt 4 geht es - abgesehen vom Erstellen des eigentlichen Schreibens - um das Einfügen der richtigen Namens- und Adressfelder aus den Outlook-Datenbeständen. Ignorieren Sie auch hier die vermeintlichen Arbeitserleichterungen in Form vordefinierter "Adressblöcke": Ergebnis sind in der Regel nämlich unvollständige Anschriften (z. B. fehlende Postleitzahl) oder auch die Übernahme unpassender Felder (z. B. das Bundesland).
Nutzen Sie daher statt des "Adressblocks" oder der "Grußzeile..." den Befehl "Weitere Elemente" um die Seriendruckfelder (Auswahl: "Datenbankfelder") einzeln einzufügen. An dieser Stelle ist Word nicht besonders eng mit Outlook verwoben: Die Feldzuordnungen sind uneindeutig und die Bezeichnungen weichen leider von denen in Outlook ab.
Mit Bild
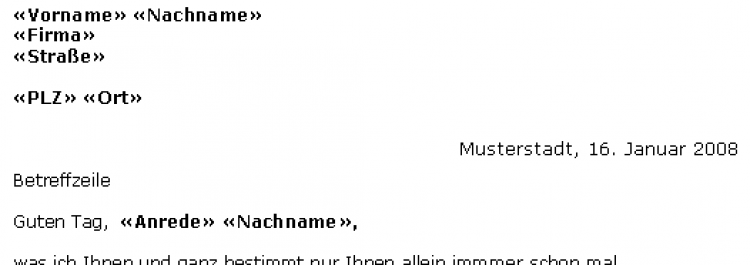
Die wichtigsten Serienfeld-Bezeichnungen im Word-Assistenten
Mit Bild
Im Klartext sieht das dann später so aus:
Mit Bild
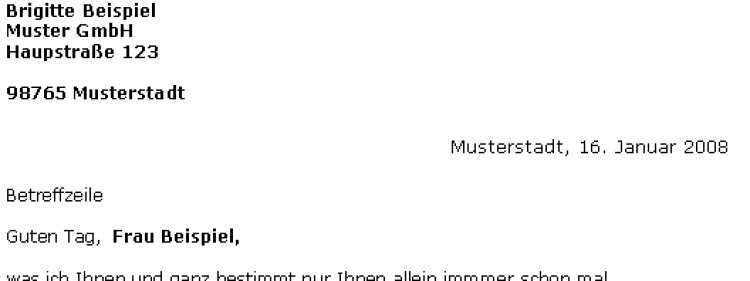
... und nachher im Klartext
Mit Bild
Im Schritt 5 erhalten Sie eine Vorschau auf Ihre Briefe. An dieser Stelle können Sie die Empfängerliste nachbearbeiten.
Mit Bild
Persönliche Serienbrief-Vorlage erstellen
Das im fünften Schritt fertiggestellte Dokument können Sie übrigens für spätere Wiederverwertung als Dokument-Vorlage abspeichern: Wählen sie dafür unter "Datei" - "Speichern unter" den Dateityp "Dokument-Vorlage (*.dot)" und legen Sie dieses Muster neben Ihren übrigen "Templates" ab.
Mit Bild
Per Mausklick auf "Weiter: Seriendruck beenden" landen Sie beim sechsten und letzten Schritt. Mit dessen Hilfe sorgen Sie für den eigentlichen Mischvorgang, das Zusammenführen des Seriendruck-Masterdokuments mit den ausgewählten Datenbeständen. Klicken Sie hier jedoch nicht übereilt auf "Drucken", sondern nutzen Sie den Auswahlpunkt "Individuelle Briefe bearbeiten". Der Befehl sorgt dafür, dass sämtliche Schreiben hintereinander weg am Bildschirm angezeigt werden. Jeder einzelne Brief beginnt dabei selbstverständlich auf einer neuen Seite. Die können Sie dann bei Bedarf von Hand nachbearbeiten, um individuelle Anmerkungen ergänzen und zu guter Letzt dann ausdrucken.
Mit Bild
Zwischen-Fazit
Die Einbindung von Outlook-Datenbeständen in Mailings über den Seriendruck-Assistenten von Word hat durchaus seine Vorteile - birgt aber auch manche Probleme: So lassen sich nicht alle Outlook-Felder eindeutig ansprechen, außerdem werden sie mit anderen Bezeichnungen versehen als in Outlook üblich. Deshalb spricht manches für den umgekehrten Weg:
Mit Bild
Variante 2: Ausgangspunkt Outlook
Und das sind die Schritte im Überblick:
Mit Bild
Seriendruck-Vorschau, Datensatz-Schalter und Druckbefehl

Mit Bild
Wechseln sie in Outlook in den Kontakte-Ordner, der die Daten Ihrer Empfänger enthält.
Wählen Sie die gewünschten Adressaten: Die Mehrfachauswahl ist durch Festhalten der STRG-Taste möglich.
Rufen Sie dann im Menü "Extras" den Punkt "Seriendruck" auf.
Übernehmen Sie im folgenden Dialog ("Kontakte zusammenführen") sämtliche Voreinstellungen
Sie landen in einem (leeren) Word-Dokument mit aktivierter Seriendruck-Symbolleiste: Klicken dort auf das Icon "Seriendruckfelder einfügen"
Die auf diese Weise aufgerufene Auswahlliste enthält die wichtigsten Outlook-Felder mit ihren richtigen Bezeichnungen.
Sie können nun die benötigten Felder an den gewünschten Stellen einfügen. Über das ABC-Icon ("Seriendruck-Vorschau") können Sie zwischen der Anzeige von Feldbezeichnungen und Klartext hin- und herschalten.
Die Pfeilsymbole erlauben Ihnen, zum nächsten / vorherigen sowie ersten / letzten Datensatz zu springen.
Nach dem Druckbefehl ("Seriendruck an Drucker") können Sie noch wählen, welche der Briefe Sie tatsächlich ausdrucken wollen.
Mit Bild
Ordentliche Datenerfassung und Feldzuweisung
Die Vielzahl der Eintragsmöglichkeiten bei Outlook offenbart aber auch, wie wichtig es ist, bereits beim Erfassen von Kontaktinformationen sorgfältig und konsequent zu arbeiten. So sollten Sie etwa darauf achten, dass Sie Adressen von Geschäftspartner auch wirklich unter "Adresse" - "Geschäftlich" ablegen (und nicht etwa unter "Privat").
Das Gleiche gilt für die Überprüfung, ob das Programm auch die richtige Feldzuordnung vorgenommen hat. Insbesondere bei den zentralen Namens- und Adress-Angaben kommt es aufgrund der Sammel-Erfassung häufig zu Fehlern. Überprüfen können Sie das per Mausklick auf die Buttons "Name" bzw. "Adresse..." in der Haupt-Kontaktmaske.
Mit Bild
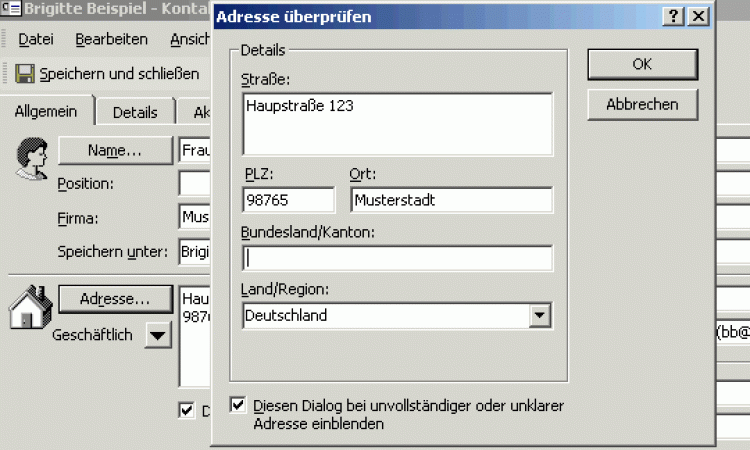
Feld-Zuordnungscheck
Mit Bild
Feld-Vielfalt
Da in der normalen Kontaktmaske nur eine äußerst begrenzte Zahl von Feldern angezeigt wird, unterschätzen die meisten Outlook-Anwender die Vielfalt der verfügbaren Eintragsmöglichkeiten. Hinter dem Reiter "Alle Felder" verbirgt sich eine Auswahlliste, die den Blick freigibt auf ellenlange Feldlisten. Dort können Sie dann auch ganz genau erkennen, welche Eintragung den einzelnen Feldern zugeordnet ist.
Mit Bild
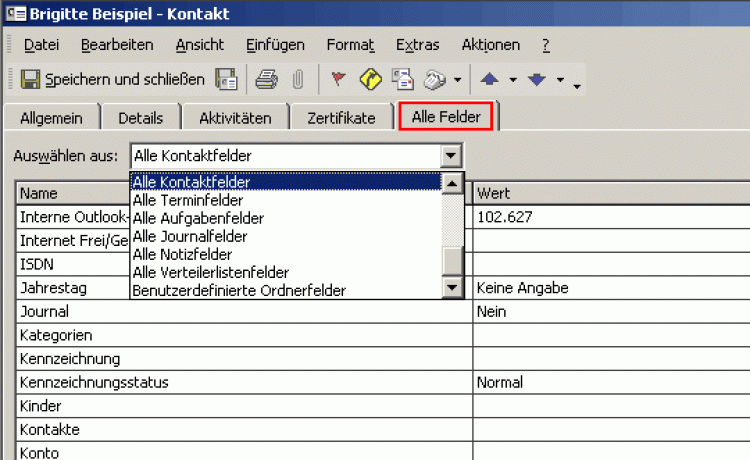
So finden Sie das Feld-Verzeichnis bei Outlook
Mit Bild
In den allermeisten Serienbrief-Fällen ist es jedoch mit weniger als zehn verschiedenen Feldern getan. Etwa so:
Mit Bild
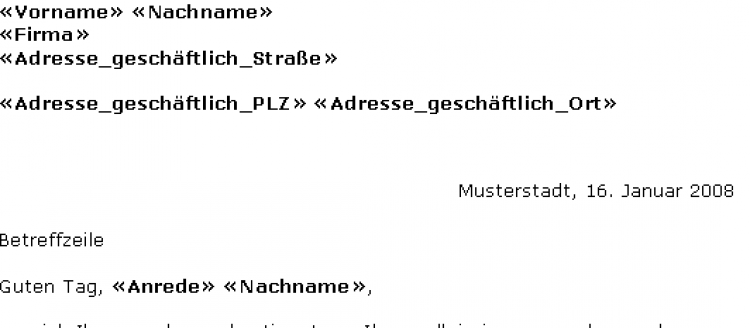
Die Bezeichnungen für die wichtigsten Namens- und Adressfelder in Outlook: Vorher...
Mit Bild
Im Klartext sieht das dann später so aus:
Mit Bild
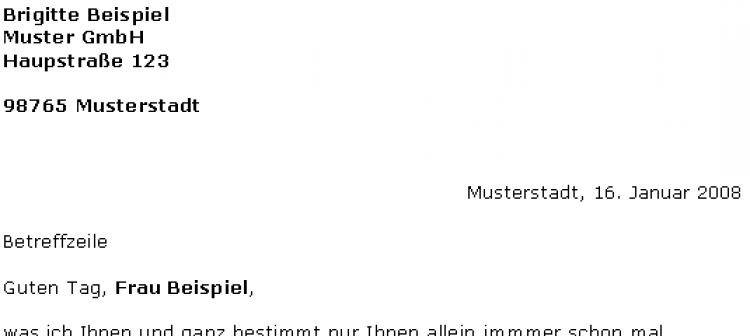
... und nachher im Klartext
Mit Bild
Machen Sie sich selbst beim Namen die Mühe kleinschrittig vorzugehen: Denn nur "Vorname" "Nachname" ergibt später im Klartext "Petra Mustermann". Das Kombinationsfeld "Name" hingegen führt zu "Frau Petra Mustermann", beinhaltet also auch noch die Anrede.
Mit Bild
Neutrale Anrede-Floskel
Und noch etwas zeigt dieses Beispiel: Wenn Sie auf die etwas steife Anrede-Floskel "Sehr geehrte / Sehr geehrter" verzichten und sie beispielsweise durch "Guten Tag" oder Ähnliches ersetzen, dann ersparen Sie sich die mühsame grammatikalische Unterscheidung zwischen den Geschlechtern. Anderenfalls müssen Sie mit Hand oder durch separat zu pflegende Outlook-Felder für den Wechsel zwischen "geehrte" und "geehrte_r_" sorgen.
Mit Bild
Vorlagedokument statt Dokumentvorlage
Nun werden Sie natürlich nicht bei jedem (Serien-)Brief die Felder einzeln an die passende Stelle setzen wollen - eine Vorlage muss also her. Wenn Sie Ihren Mischvorgang von Outlook aus starten, können Sie jedoch - untypisch für Office-Anwendungen - nicht mit Dokumentvorlagen (*.dot) arbeiten. Sie müssen statt dessen ein Muster-Dokument (*.doc) für Serienbriefe erstellen.
Als solches können Sie jede einmal erzeugte Serienbrief-Datei nutzen. Und so gehen Sie vor:
Mit Bild
Der Seriendruck-Dialog in Outlook
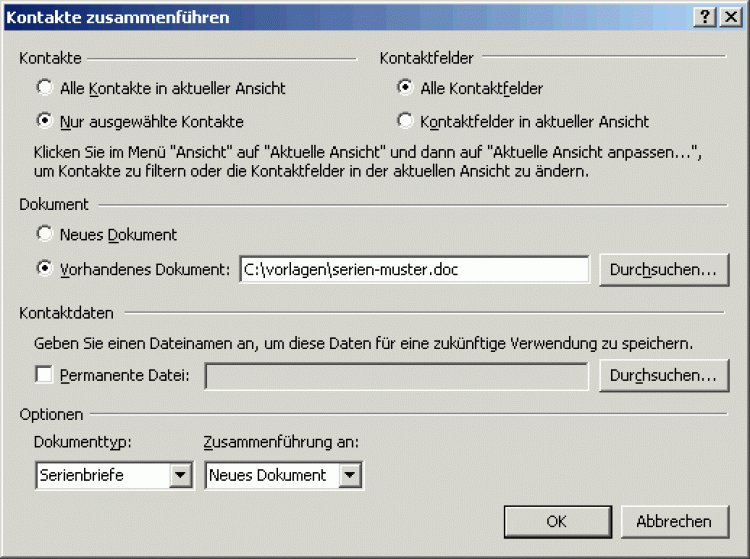
Mit Bild
Speichern Sie mit Word Ihre fertige Serienbrief-Datei (z. B. "serien-muster.doc")
Beim nächsten Mailing beginnen Sie wieder in Outlooks Kontakte-Ordner, der die Daten Ihrer Empfänger enthält.
Wählen Sie die gewünschten Adressaten: Die Mehrfachauswahl ist durch Festhalten der STRG-Taste möglich.
Rufen Sie dann im Menü "Extras" den Punkt "Seriendruck" auf.
Wählen Sie nun im folgenden Dialog die Option "Vorhandenes Dokument": Outlook "öffnet und überprüft" das Dokument, wechselt dann zum Word-Fenster und zeigt die Serienbrief-Datei mit den "alten", gespeicherten Empfänger-Informationen an.
Anschließend besteht die Möglichkeit, die erzeugten Briefe wie oben beschrieben nach und nach betrachten, ggf. bearbeiten und ausdrucken:
Die Pfeilsymbole erlauben Ihnen, zum nächsten / vorherigen sowie ersten / letzten Datensatz zu springen.
Nach dem Druckbefehl ("Seriendruck an Drucker") können Sie noch wählen, welche der Briefe Sie tatsächlich ausdrucken wollen.
Haben Sie die Arbeit an Ihrem Mailing abgeschlossen, können Sie die Änderungen an Ihrem Muster-Dokument verwerfen oder abspeichern. Die naheliegende und eigentlich gute Idee, Ihr Vorlagedokument mit einem Schreibschutz gegen unabsichtliche Änderungen zu sichern, müssen Sie allerdings gleich wieder vergessen: Der Schreibschutz sorgt nämlich dafür, dass der Zugriff auf das Dokument von Outlook aus verweigert wird. Der Seriendruck ist so unmöglich.
Mit Bild
Fazit
Wer mit dem etwas eigenwilligen Prinzip der Vorlagedokumenten (statt Dokumentvorlagen) leben kann, kann ausgehend vom ohnehin sinnvollen Startpunkt Outlook recht schnell und komfortabel Serienbriefe erzeugen. Zumal bei größeren Datenbeständen die Möglichkeit besteht, über Kontakt-Kategorien sowie unterschiedliche Ansichten-Filter die Adressaten-Auswahl zu beschleunigen.
Der Weg von Outlook zu Word ist also deutlich Erfolg versprechender als der umgekehrte, der vielfach erst die Überwindung der babylonischen Sprachverwirrung um unterschiedliche Feldbezeichnungen voraussetzt.
Mit Bild
Weiterführende Literatur
Wie Sie die Word-Serienbrieffunktion verwenden, um via Outlook Serien-E-Mails zu versenden, schildert auch die Anleitung "Serien-E-Mails mit Word erstellen und über Outlook versenden
