Mit Bild
Als Selbstständiger oder Freiberufler sollten Sie einen laufenden Überblick über Ihre Finanzen haben. Dazu können Sie sich ein großes und teures Spezialprogramm kaufen. Oder Sie nutzen unseren gebrauchsfertigen akademie.de-FinanzCheck. Der ist einfach in der Handhabung und problemlos anzupassen.
Mit Bild
Sie möchten wissen ...
Mit Bild
wie viel Honorar Sie mit einem bestimmten Projekt eingenommen haben?
welcher Gesamtumsatz in diesem Jahr schon erzielt wurde?
wie groß die Umsätze nach Monaten sind?
welche Umsatzentwicklung im Vergleich zu den Vorjahren erkennbar ist?
ob Sie kostendeckend arbeiten?
wie viel Sie für Bürobedarf ausgeben?
was an Reisekosten aufgelaufen ist?
....
Mit Bild
Antworten auf all diese Fragen - und noch viele mehr - liefert unsere gebrauchsfertiger FinanzCheck für Selbstständige und Freiberufler.
Mit Bild
Es funktioniert ganz simpel: Sie tragen Ihre Einnahmen und Ausgaben in eine Liste ein - und können jederzeit und aktuell alle Daten auswerten.
Mit Bild
Finanzen immer im Blick!
alle Einnahmen und Ausgaben unter Kontrolle
Den FinanzCheck für Selbstständige und Freie finden Sie hier: FinanzCheck für Selbstständige und Freiberufler (Excel, 75 kB)
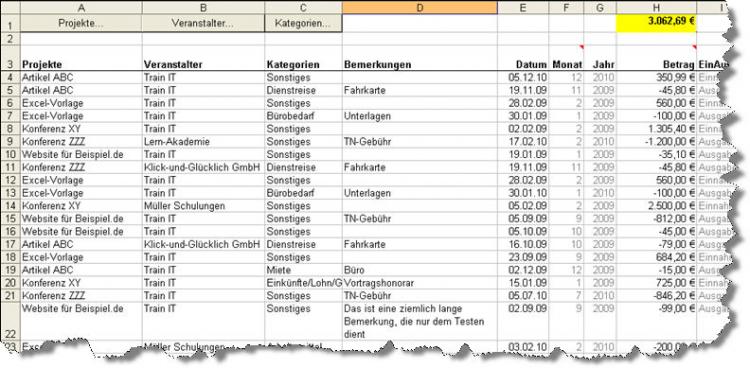
Mit Bild
Das Konzept dahinter
FinanzCheck basiert auf Excel. Das erste Tabellenblatt besteht aus einer Liste, in die Sie alle Einnahmen und Ausgaben in beliebiger Reihenfolge eintragen und einem beliebigen Posten, Projekt o. ä. zuordnen.
Die Auswertung der Liste erfolgt ganz automatisch, auf Wunsch nach individuellen Vorgaben. Der FinanzCheck ist flexibel angelegt und lässt sich jederzeit beliebig erweitern. Wie Sie das machen, erfahren Sie in der folgenden Kurzanleitung.
Zur besseren Orientierung sind im FinanzCheck bereits einige Beispielvorgaben enthalten.
Mit Bild
Daten pflegen
Im ersten Excel-Blatt sind alle Daten wie im folgenden Bild enthalten. Sie können dort nach Belieben Zeilen hinzufügen, ändern oder löschen.
Mit Bild
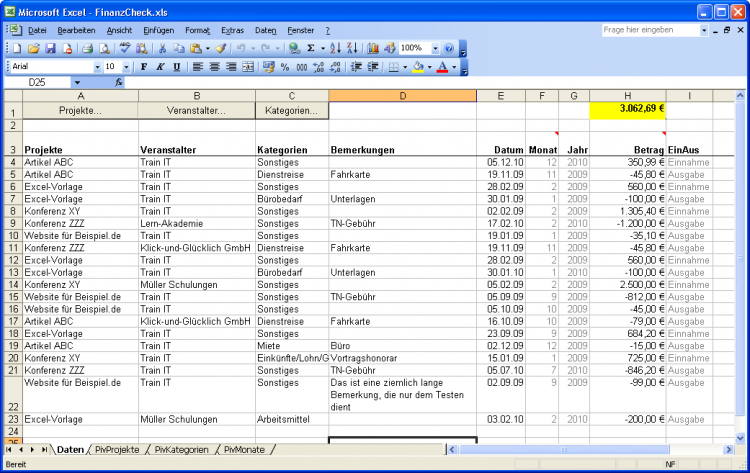
Die Einnahmen und Ausgaben stehen in einer übersichtlichen Liste.
Mit Bild
Geben Sie hier die Daten in völlig beliebiger Reihenfolge ein. Oben rechts wird immer der aktuelle Gesamtumsatz angezeigt. Auf den weiteren Tabellenblättern stehen jeweils detailliertere Auswertungen zur Verfügung.
Mit Bild
Daten auswerten
Auf vorbereiteten Tabellenblättern können Sie aktuelle Auswertungen Ihrer Daten sehen. Im folgenden Bild sehen Sie beispielsweise die Umsätze nach Projekten einschließlich des Gesamtumsatzes:
Mit Bild
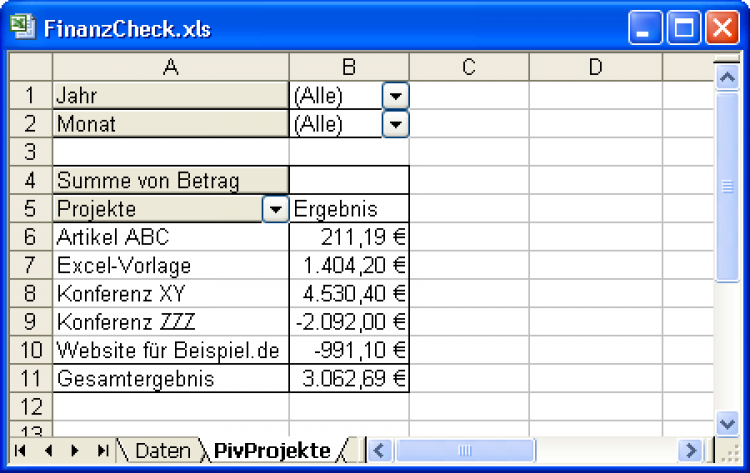
Umsätze je Projekt
Mit Bild
Filter für Jahre und Monate sind bereits enthalten - so können Sie auch mehrere Jahre vergleichen. Beschränken Sie die Auswertung einfach auf das Jahr 2010 (wie es im folgenden Bild farbig markiert ist):
Mit Bild
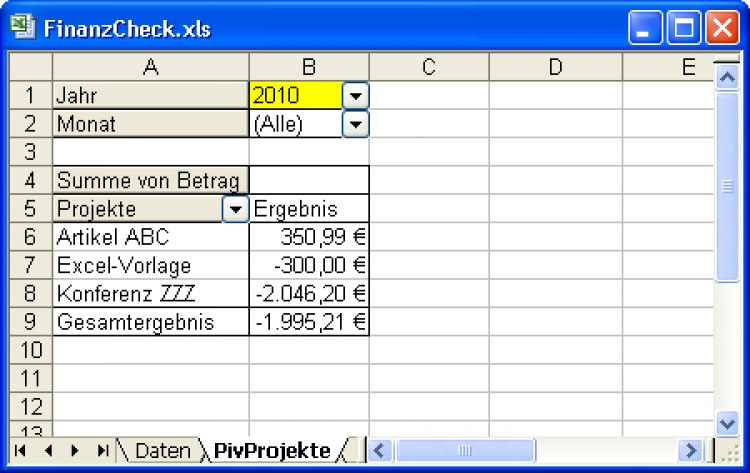
Auswertung nur für das Jahr 2010
Mit Bild
Eine weitere Auswertung zeigt monatliche Umsätze wie im folgenden Bild:
Mit Bild
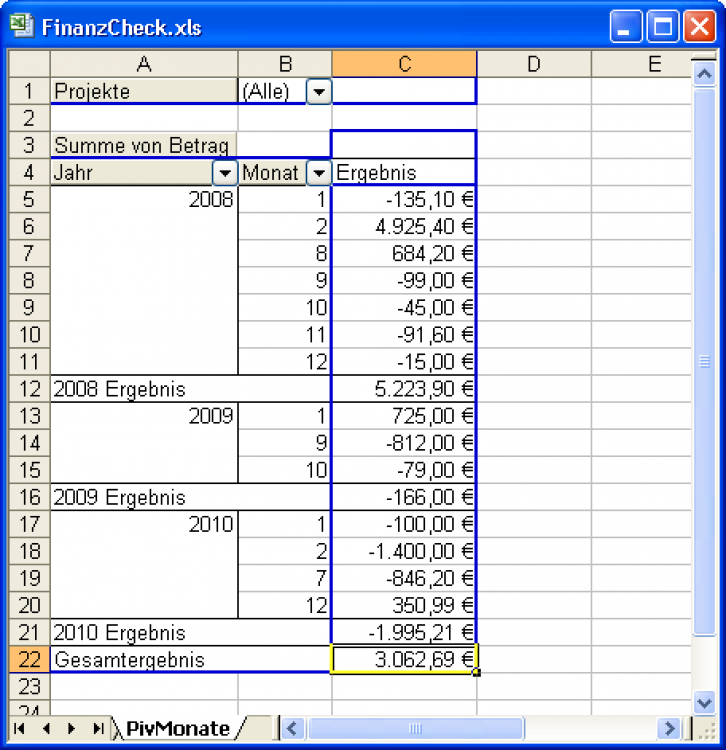
Monatliche Auswertung für alle Projekte
Mit Bild
Auch dort ist ein Filter enthalten, um für mehrjährige Projekte (hier beispielsweise gelb markiert für "Artikel ABC") herauszufinden, wann welche Einnahmen und Ausgaben entstanden sind.
Mit Bild
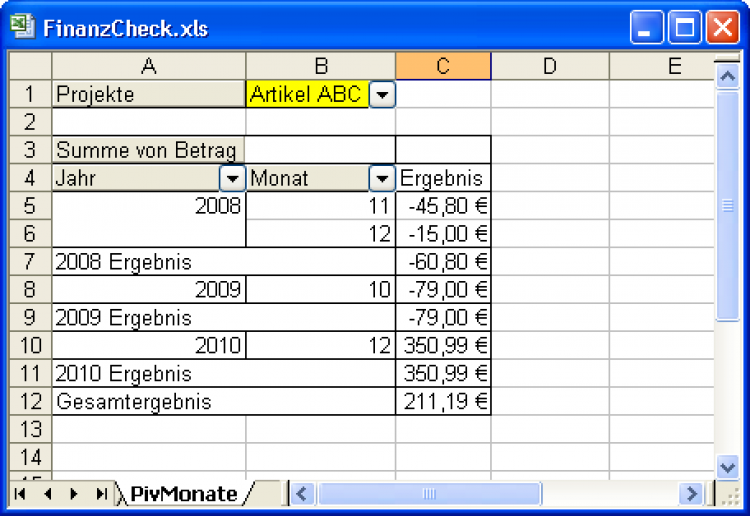
Auswertung nur für das Projekt "Artikel ABC"
Mit Bild
Um einzelne Kategorien zu betrachten, gibt es eine weitere Auswertungsmöglichkeit. Sie sehen dort automatisch Einnahmen und Ausgaben sowie deren Gesamtsumme, wie es im folgenden Bild für die Kategorie "Sonstiges" gelb markiert ist. Auch die Kategorien lassen sich nach Jahr und Monat filtern.
Mit Bild
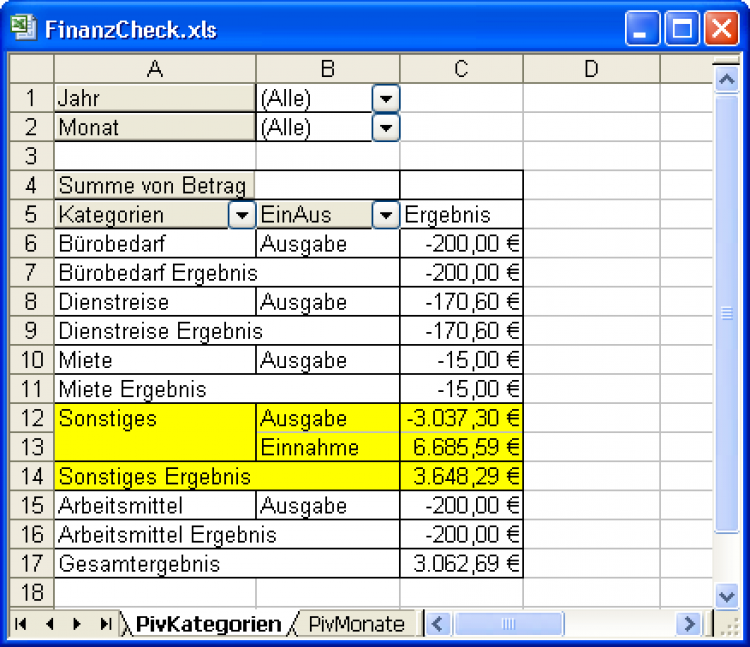
Auswertung nach Kategorien
Mit Bild
Mit diesen Auswertungen sind Sie jederzeit auf dem aktuellen Wissensstand über Ihre Finanzen.
Mit Bild
Ausklapplisten anpassen
Zu den wesentlichen Spalten (Projekte, Veranstalter, Kategorien) gibt es in jeder Zelle eine Ausklappliste wie im folgenden Bild:
Mit Bild

In jeder Zelle der ersten Spalten existiert eine Ausklappliste.
Mit Bild
Makros aktivieren
Damit die Schaltflächen funktionieren, müssen Sie Makro-Sicherheit auf "mittel" stellen. Das finden Sie bis Excel 2003 im Menü Extras/Makros/Sicherheit.
Mit Bild
Die Inhalte dieser Liste können Sie selbst bestimmen, indem Sie oben auf die passende Schaltfläche klicken. Dann wird die zugehörige Tabelle eingeblendet und Sie können dort beliebige Werte verändern, löschen oder hinzufügen.
Mit Bild
Unterschiede in Excel 2007
So sieht die PivotTable-Feldliste in Excel 2007 aus
In Excel 2007 müssen Sie beim Öffnen der Datei in der Sicherheitswarnung wie im folgenden Bild die Schaltfläche Optionen anklicken und darin Diesen Inhalt aktivieren auswählen.
Außerdem gibt es dort nicht die beschriebene Schaltfläche mit dem Ausrufezeichen, sondern in der PivotTable-Feldliste eine Aktualisieren-Schaltfläche wie im folgenden Bild.
In beiden Screenshots wurde das Ribbon (per Doppelklick auf einen Titel wie Start) eingeklappt, um Platz zu sparen.
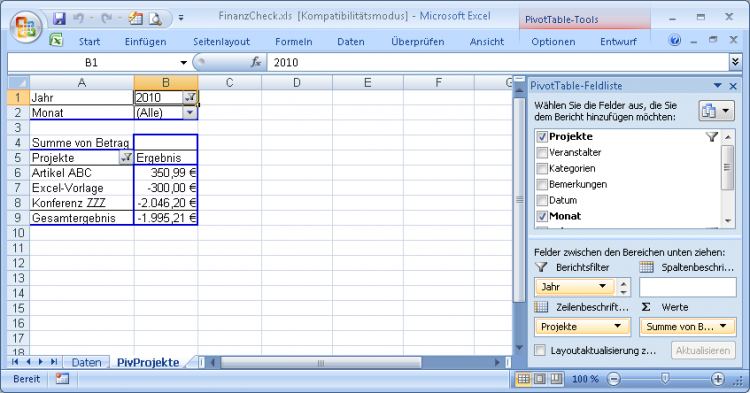
Mit Bild
Ein neues Projekt nehmen Sie damit ganz einfach auf:
Mit Bild
Das Projekt steht jetzt in der Ausklappliste.

Mit Bild
Klicken Sie über den Daten auf die Schaltfläche [Projekte...].
Das Tabellenblatt Projekte wird angezeigt und Sie fügen dort Ihr neues Projekt hinzu (oder ändern beziehungsweise löschen ein vorhandenes).
Anschließend klicken Sie dort auf die [Aktualisieren]-Schaltfläche ...
... und gehen mit Klick auf [Daten...] wieder zurück zur Datenliste.
Mit Bild
Formeln
In einigen Spalten sind Formeln enthalten, um beispielsweise aus dem Tagesdatum den Monat oder das Jahr herauszurechnen. Diese sind in grauer Schrift markiert, damit Sie sie nicht versehentlich überschreiben. Sollte doch mal eine Formel zerstört worden sein, können Sie diese einfach aus einer darüberstehenden Zelle herunterkopieren.
Mit Bild

In den gelb markierten Zellen befinden sich Formeln
Mit Bild
Beim Anfügen eines neuen Datensatzes werden die Formeln von Excel automatisch in die neue Zeile kopiert.
Mit Bild
Auswertung
Einige Auswertungen der Daten sind bereits in den übrigen Tabellenblättern vorbereitet. Die Umsätze nach Projekten sehen Sie beispielsweise im Blatt "PivProjekte" wie im folgenden Bild:
Mit Bild
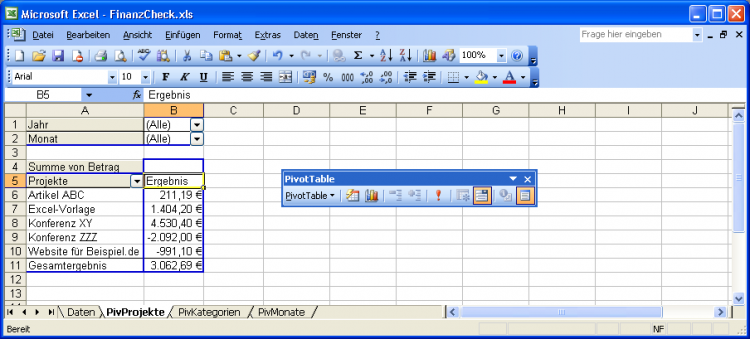
Diese Auswertung zeigt die Umsätze nach Projekten.
Mit Bild
Falls Sie in der Daten-Liste Werte geändert haben, müssen Sie die Auswertungen immer mit dem roten Ausrufezeichen in der Symbolleiste aktualisieren lassen. Alles andere ist automatisch; neue Projekte erscheinen von alleine in der Auswertung.
Mit Bild
Was können diese Auswertungen?
Technisch gesehen handelt es sich bei den Auswertungen um Pivot-Tabellen. Im Beitrag "Datenauswertung leicht gemacht mit Pivot-Tabellen in Excel" finden Sie weitere Tipps und Tricks zum Umgang mit solchen Pivot-Auswertungen.
Mit Bild
Filtern
Die Felder oberhalb der Auswertung dienen als Filter. Um beispielsweise nur die Umsätze für dieses Jahr zu sehen, klappen Sie den kleinen Pfeil neben Jahr: (Alle) aus und sehen wie im folgenden Bild alle vorkommenden Jahreszahlen. Markieren Sie eine davon und bestätigen mit OK.
Mit Bild
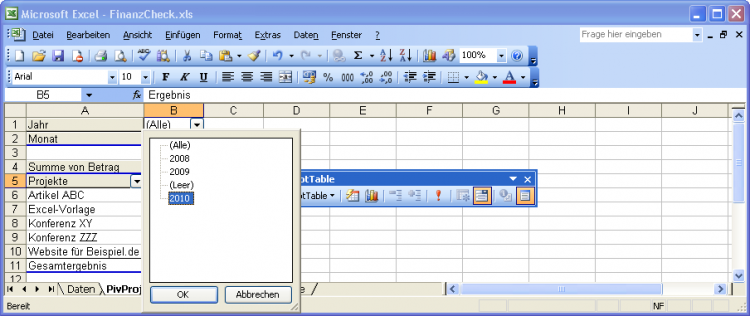
Hier können Sie nach Jahren filtern.
Mit Bild
Möchten Sie eine Auswertung ändern, ziehen Sie das zusätzlich benötigte Feld einfach aus der Feldliste, wie im folgenden Bild, in die Zeilen (achten Sie darauf, dass der Mauszeiger sich passend ändert!).
Mit Bild
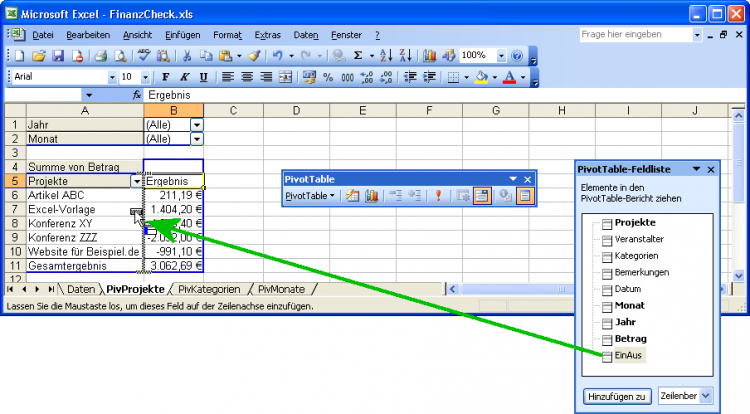
Ziehen Sie das Feld EinAus in die Zeilen!
Mit Bild
Jetzt wird in den Projekten noch zusätzlich nach Einnahmen und Ausgaben unterschieden, wie Sie im folgenden Bild sehen:
Mit Bild
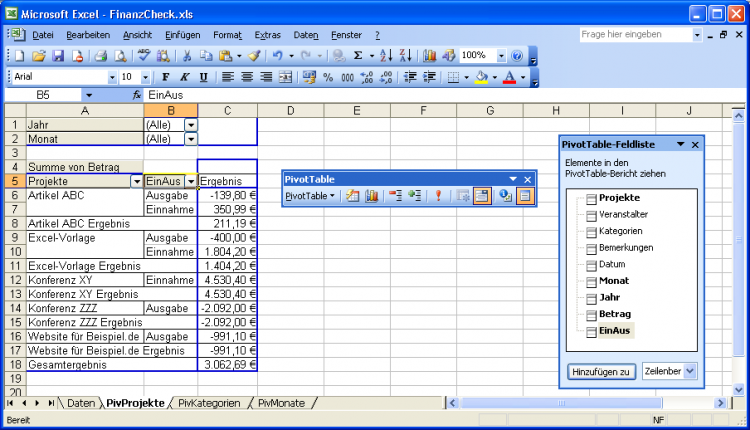
Die Pivot-Auswertung ist jetzt detaillierter.
Mit Bild
Brauchen Sie eine neue Auswertung, machen Sie am besten von einem ähnlichen Tabellenblatt eine Kopie und ändern die Daten darin wie beschrieben.
Mit Bild
Fazit
Mit dieser FinanzCheck-Vorlage lässt sich eine Übersicht über die eigenen Finanzen sehr schön einfach erstellen und pflegen. Excel sorgt dafür, dass die Daten sehr kompakt sind und mit wenig Aufwand ausgewertet werden können.
Mit Bild
Zum Weiterlesen: Zum Weiterlesen:
Wunschnetto-Rechner: das Brutto zum Wunsch-Netto - Der Wunschnetto-Rechner für selbstständige Auftrags- und Projektarbeiter
Honorar-Kalkulation für Dienstleistungen - Wie Sie Ihren Stundensatz ermitteln
Liquiditätsplanung: das Frühwarnsystem für Ihre Finanzen - Machen Sie Ihre Finanzen planbar!
Preise kalkulieren und verhandeln - Marktgerechte Preise bestimmen und durchsetzen!
