Mit Bild
Word kann auf den ersten Blick viel mehr, als es den Anschein hat. Natürlich ist es vor allem eine Textverarbeitung und kein Grafik- oder Layoutprogramm. Aber bevor Sie sich mit einem Monster-Layoutprogramm wie InDesign herumquälen, ist es eine gar nicht mal so schlechte Alternative. Lorenz Hölscher zeigt Ihnen, wie Sie auch mit Word Bilder erstaunlich vielseitig in eine Word-Datei einfügen.
Mit Bild
Bilder im laufenden Text sind in Word eigentlich kein Problem. Entweder Sie kopieren das Bild in die Zwischenablage oder Sie lassen es Word aus einer Datei laden und fügen es dann an einer beliebigen Stelle ein. Dabei ist es sinnvoll, für das Bild einen eigenen Absatz zu benutzen, aber das ist nicht zwingend.
Mit Bild
Bilder in Word: eine lange und traurige Geschichte
Am Anfang war das Word. Und Gates sah, dass es gut war. Aber er wollte es noch besser machen und bescherte uns die Möglichkeit, Bilder einzufügen. Damit fing der Ärger an.
Natürlich ist es ungemein praktisch, Bilder aus der Zwischenablage direkt in ein Word-Dokument einzufügen. Die meisten Nutzer machen sich aber dabei keine Gedanken, welche Größe eine solche Bilddatei hat und dass die Word-Datei daher explosionsartig größer wird. Nicht nur die Lade- und Speicherzeiten verlängern sich auf gefühlte Ewigkeiten, auch die ganze Word-Datei wird zunehmend instabiler.
Bei Diplomarbeiten und Gutachten gibt es immer wieder Berichte, dass diese Abbildungen plötzlich auf anderen Seiten (oder gar nicht mehr) auftauchen oder die Datei nach dem unvermeidlichen Word-Absturz leider nicht mehr lesbar ist.
Immerhin gibt es schon lange die Möglichkeit, Bilder nicht wirklich einzufügen, sondern per Feld eine Verknüpfung zum extern gespeicherten Bild anzulegen. Das sieht genauso aus und lässt sich auch in allen Details gleich bearbeiten, lässt aber die eigentliche Datei außen vor. Nicht nur die Nachbearbeitung von Bildern wird so endlich möglich, sondern vor allem die Word-Dateigröße bleibt klein.
Es gibt keine Abstürze mehr und alles ist gut? Nein. Seit Version 2007 fügt Word die Bilder nicht mehr als verknüpftes Feld ein. Sie können beim Einfügen einer Grafik zwar immer noch die Schaltfläche Verknüpfen nutzen, aber eine nachträgliche Änderung von Pfad oder Dateinamen geht nur noch via Rechtsklick auf das jeweilige Bild und dem Befehl Bild ändern.
Wenn nun also die Abbildungen eines längeren Textes alle in einem anderen Unterverzeichnis liegen als auf dem Ursprungsrechner, können Sie nicht mehr mit Bearbeiten/Ersetzen kurz die Pfad-Bezeichnungen aller Felder austauschen. Stattdessen müssen Sie jedes einzelne Bild manuell anklicken und immer wieder den Pfad ändern ...
Mit Bild
Je nach Word-Version gibt es für das Einfügen bzw. Verknüpfen von Bildern im Text unterschiedliche Wege:
Mit Bild
Ab Word 2007 findet sich der Befehl zum Einfügen einer Grafik im Ribbon.
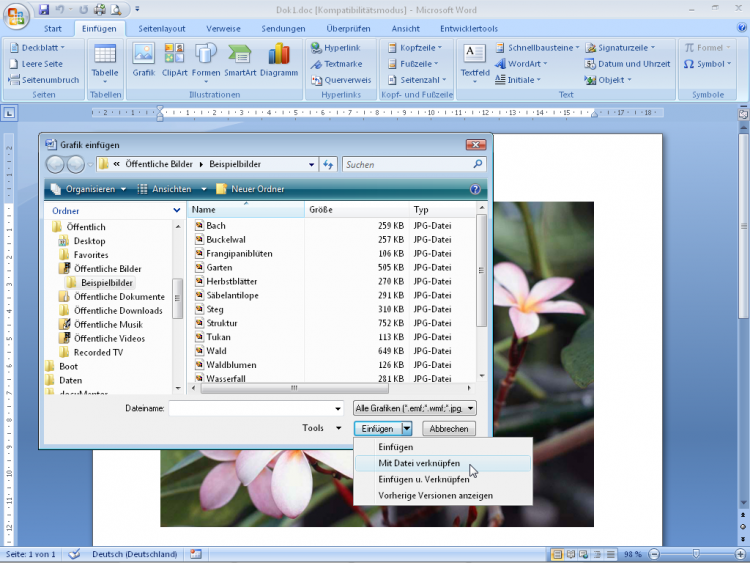
Mit Bild
Bis einschließlich Word 2003 rufen Sie im Menü den Befehl Einfügen/Grafik/Aus Datei auf.
Ab Version 2007 finden Sie im Ribbon-Register Einfügen in der Gruppe Illustrationen den Befehl Grafik. Auch dieser zeigt einen DateiAuswahl-Dialog mit einer DropDown-Schaltfläche:
Mit Bild
Verknüpfte Bild-Felder auch in Word 2007/2010
Immerhin gibt es noch eine Chance, auch in Word ab Version 2007 noch bzw. wieder Bilder mit Feld-Verknüpfungen zu speichern. Das passiert automatisch, wenn Sie Word in den Kompatibilitätsmodus zwingen. Dazu müssen Sie die Datei im "Word 97-2003"-Format speichern, also mit der Endung "*.doc".
Dann geben sogar bereits eingefügte Bilder plötzlich ihre Pfade und Dateinamen als verknüpftes Feld wieder frei und lassen sich wie früher korrigieren.
Wollen Sie weiterlesen?
Als zahlendes Mitglied von akademie.de haben Sie vollen Zugriff auf alle Inhalte und können alle PDF-Dateien, Checklisten, Mustervorlagen und Anwendungen herunterladen und verwenden.
Wollen Sie mehr über die Mitgliedschaft erfahren?
Wenn Sie schon Mitglied sind, loggen Sie sich bitte ein.
