Mit Bild
Wie kommt die Adresse an die richtige Stelle im Adressfeld eines (Geschäfts-)Briefs? Wir liefern einfache Formatierungsvorschläge auf Basis der aktuellen DIN-Vorgaben. Außerdem stellen wir vier fertige Musterdateien zum Download bereit.
Mit Bild
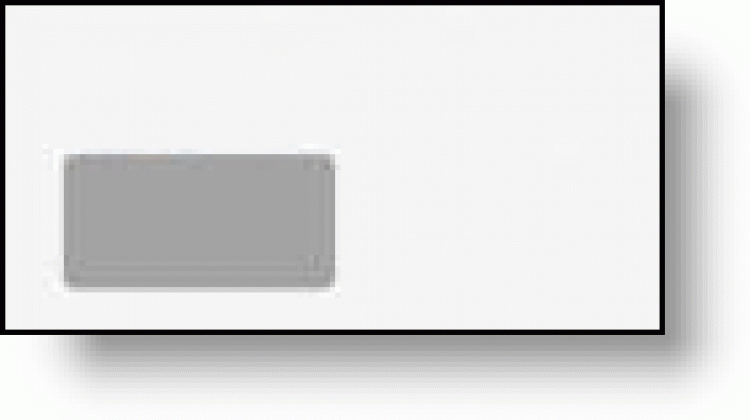
Fensterkuvert
Mit Bild
Laut DIN 5008 hat das Adressfeld standardmäßig einen Abstand von 25 mm zum linken Seitenrand und 50,8 mm von der Blattoberkante. Wenn Sie sicher sein wollen, dass die von Ihnen eingegebene Anschrift im üblichen Adressfeld - und damit im Standard-Fensterumschlag - auftaucht, setzen Sie im einfachsten Fall ...
Mit Bild
-
den oberen Seitenrand auf 5,08 cm (oder gleich 5,1 cm) und
-
den linken Seitenrand auf 2,5 cm.
Mit Bild
In Word 2007/2010 nehmen Sie die erforderlichen Einstellungen im Ribbon "Seitenlayout" unter "Seitenränder" - "Benutzerdefinierte Seitenränder" im Register "Seitenränder" vor:
Mit Bild
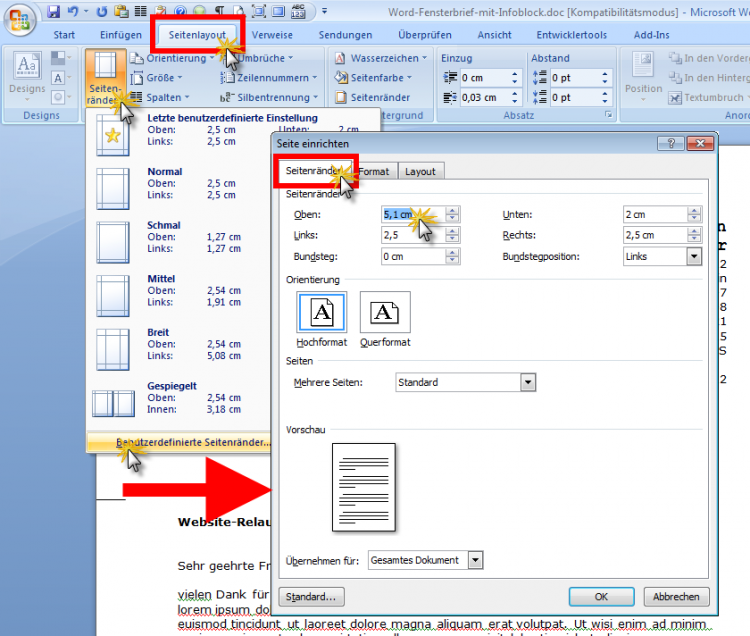
Die richtigen Randeinstellungen in Word
Mit Bild
Falls auf Ihren Briefbögen noch keine Absenderzeile im Adressfeld vorgedruckt ist, fügen Sie in deren erster Zeile zunächst Ihre eigene Postanschrift ein. An dieser Stelle sind kleine Schriftgrade üblich, z. B. 6 bis 8 Punkt.
Mit Bild
Das eigentliche Adressfeld
Mit Bild
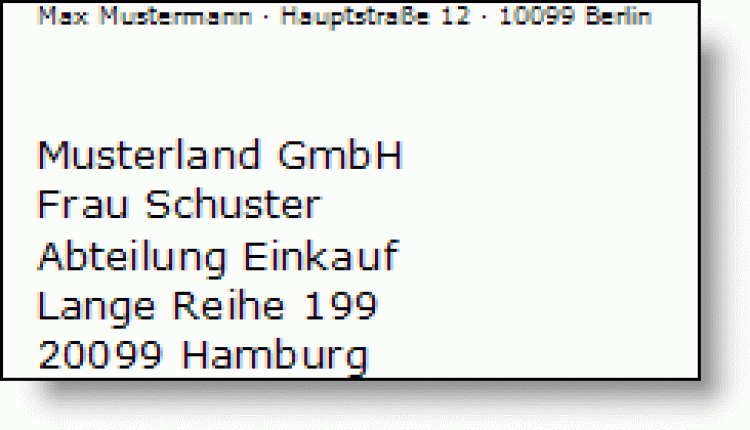
Standard-Adressfeld mit Absenderzeile
Mit Bild
Darunter sind beim Normbrief drei Leerzeilen vorgesehen, die für Postbeförderungsvermerke (wie z. B. "Einschreiben" oder "Nicht nachsenden") reserviert sind.
Selbst bei drei Leerzeilen haben Sie darunter noch sechs Zeilen Platz für die eigentliche Empfängeranschrift, meistens also ...
-
Firma
-
Ansprechpartner
-
Abteilung
-
Straße/Postfach
-
Postleitzahl und Bestimmungsort sowie
-
ggf. Bestimmungsland.
Mit Bild
Keine Leerzeile im Adressblock
Die Leerzeile zwischen Straße (bzw. Postfach) und Postleitzahl/Ort ist schon seit der vorletzten DIN-Reform im Jahr 2004 nicht mehr vorgesehen: Auf diese Weise wird das automatische Scannen der Adresse bei der Beförderung erleichtert.
Mit Bild
Absenderangaben und Begleitinformationen
Sofern Sie ohne gedruckte Geschäftspapiere arbeiten oder aus anderen Gründen oberhalb oder rechts vom Adressfeld Eingaben vornehmen müssen, ermöglichen Sie das auf unterschiedliche Weise:
Mit Bild
Infoblock: Absender- und Bezugsangaben in einem Textfeld
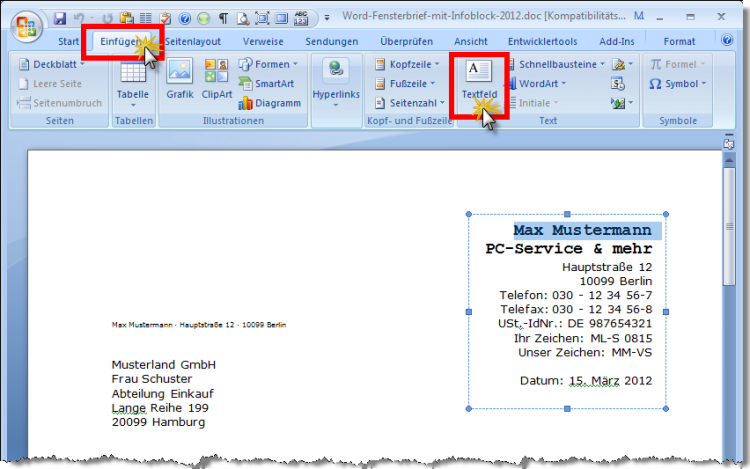
Mit Bild
-
In Word nutzen Sie entweder die Kopfzeile (zu erreichen über das Ribbon "Einfügen" - "Kopfzeile" - "Kopfzeile bearbeiten" - oder direkt per Doppelklick in den Bereich der Kopfzeile im oberen Seitenrand), in der Sie zum Beispiel Ihre unveränderlichen Absenderangaben rechtsbündig oder zentriert hinterlegen ...
-
... oder Sie arbeiten mit einem Textfeld (zu erreichen über das Ribbon "Einfügen" - "Textfeld" - "Textfeld erstellen"). Diese Variante ist vor allem dann sinnvoll, wenn Sie mit einem rechtsbündigen Infoblock arbeiten, in dem Bezugs- und Datumsangaben aufgenommen werden.
Das Einrichten von Textfeldern in Word ist gewöhnungsbedürftig. So müssen Sie zunächst dafür sorgen, dass die Absatzverankerung aufgehoben wird (Rechtsklick auf die Textfeld-Umrandung und dann auf den Kontextmenü-Befehl "Textfeld formatieren": Im Register "Layout" - "Weitere" deaktivieren Sie die Option "Objekt mit Text verschieben", in Word 2010 lautet der Kontextbefehl: "Weitere Layoutoptionen", das Register "Position"). Anderenfalls verschiebt sich die Position des Textfeldes bei jeder Zeilenschaltung im Adressfeld.
Tipp: Sobald Sie Größe und Position eines Textfelds endgültig festgelegt haben, können Sie es über dieselbe Funktion fest an der gewünschten Position "verankern":
Mit Bild
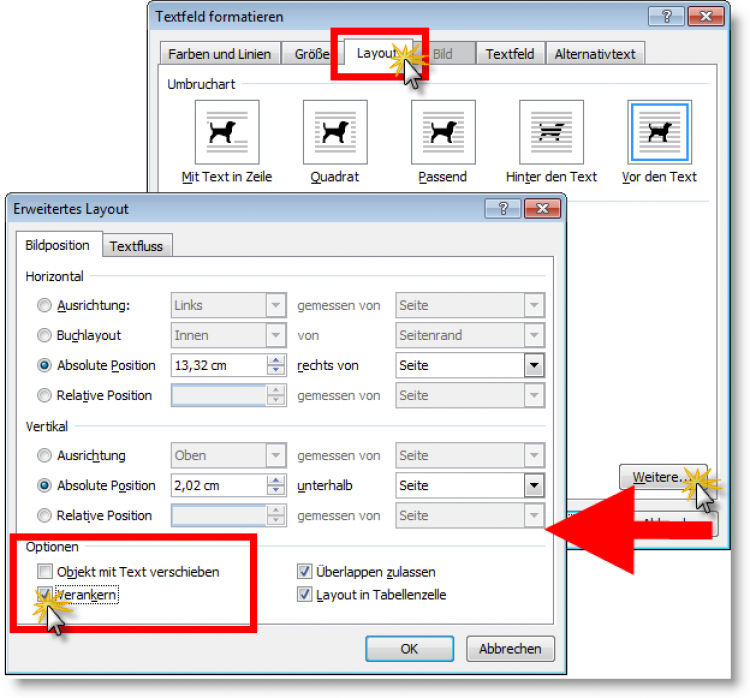
So fixieren Sie ein Word-Textfeld.
Mit Bild
Außerdem sollten Sie die standardmäßig vorgenommene, aber meist entbehrliche Umrahmung ausschalten (Rechtsklick auf die Textfeld-Umrandung und dann auf den Kontextmenü-Befehl "Textfeld formatieren": Im Register "Farben und Linien" wählen Sie unter "Linie" - "Farbe" die Option "Keine Farbe", in Word 2010 wählen Sie im Kontextmenü "Form formatieren", "Linienfarbe", "Keine Linie").
Mit Bild
Vorlagen nutzen
Falls Sie mit dem Einbau frei positionierbarer Text-Objekte noch keine Erfahrung haben, nutzen Sie am besten die am Ende dieses Beitrags zum Download bereitgestellten Beispieldateien.
Mit Bild
Separate Bezugs-Zeile
Statt des Infoblocks unter den Absenderangaben können Sie die Bezugs- und Datumsinformationen selbstverständlich auch unterhalb des Adressfelds einfügen. Dafür eignet sich am besten eine Tabelle mit drei bis vier Spalten, z. B. mit:
-
Bezug auf Datum, Mitarbeiter-Kürzel oder Aktenzeichen des Empfängers,
-
eigenes Zeichen, Nummer, Name und/oder Durchwahl sowie
-
das Datum des Schreibens.
Die Bezeichnungen der Spalten bleiben übrigens Ihnen überlassen. Sie dürfen sich "Leitwörter" wählen, die zu Ihrem Betrieb passen, haben aber auch die Möglichkeit, sie ganz wegzulassen.
Mit Bild
Tabellenrahmen ausblenden
Wie beim Textfeld empfiehlt es sich auch hier, die Anzeige der Umrahmung zu unterdrücken. Zu diesem Zweck markieren Sie die gesamte Tabelle, öffnen mit einem Rechtsklick in den markierten Bereich das Kontextmenü, wählen "Rahmen und Schattierung" und dann im Register "Rahmen" die Einstellung "Ohne".
Mit Bild
Unterhalb der Bezugs- und Datumszeile schließlich folgen in jeweils zweizeiligem Abstand die - fett formatierte - Betreffzeile und die Anrede. Zwischen Anrede und Beginn des Fließtextes lassen Sie dann eine Leerzeile.
Im folgenden Beispiel sind die unterschiedlichen Elemente der Word-Datei (Textfeld und Tabelle) hervorgehoben:
Mit Bild
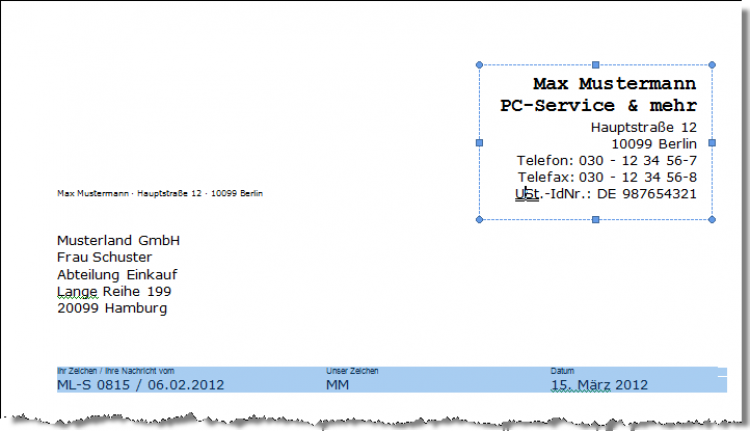
Fertiger Briefkopf mit markiertem Textfeld und Tabelle
Mit Bild
Im Ausdruck ist von den Begrenzungen der einzelnen Dateibestandteile dann selbstverständlich nichts mehr zu erkennen.
Mit Bild
Falz-Marken
Ein millimetergenau positioniertes Adressfeld auf dem Ausdruck nützt herzlich wenig, wenn ein weniger erfahrener Anwender sich mit dem Falten des Briefbogens schwer tut. Aus diesem Grund finden sich auf vielen Vordrucken sogenannte Loch- und Falzmarken:
Mit Bild
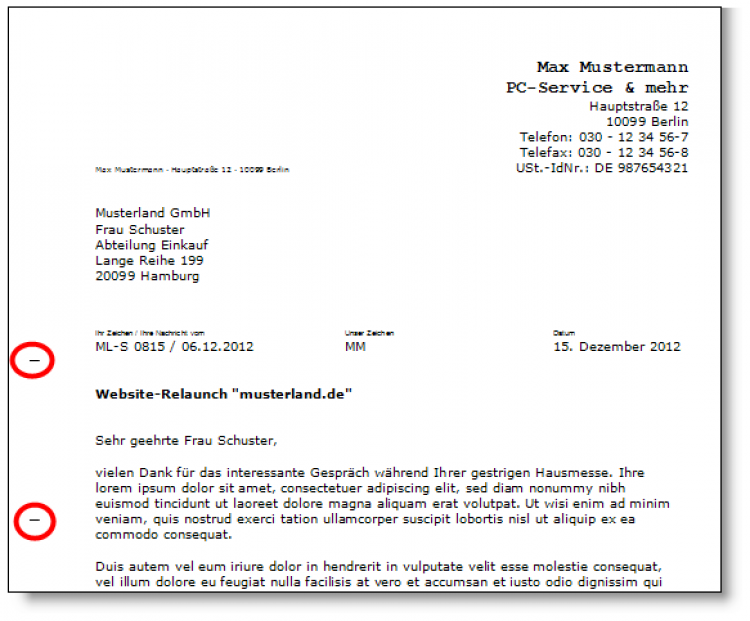
Loch- und Falzmarken auf einem Geschäftsbrief
Mit Bild
Dabei handelt es sich um ca. 0,75 Punkt dünne und ca. 5 mm lange Hilfslinien am linken Blattrand. Da die meisten Drucker den äußersten Seitenrand nicht bedrucken können, ist vielfach eine Strichlänge von 1 bis 1,5 cm vom linken Blattrand erforderlich.
Die Position der Faltmarken ist ebenfalls genormt:
-
Die obere Falzmarke befindet sich 10,5 cm unterhalb der oberen Blattkante.
-
Die untere Falzmarke liegt weitere 10,5 cm darunter, also bei 21 cm gemessen von der oberen Blattkante.
-
Und die Loch(er)-Marke befindet sich genau in der Mitte des Blattes auf Höhe 14,9 cm.
Weil für die richtige Position des Adressfeldes bei Licht betrachtet nur die obere Faltmarkierung entscheidend ist, wird vielfach auf den Ausdruck der unteren Marke verzichtet.
Mit Bild
So fügen Sie Loch- und Falzmarken in Word ein
Wie Sie solche Markierungen mit Word manuell anbringen oder per Makro automatisch einfügen, zeigt unser Beitrag "Loch- und Falzmarken in Word einfügen".
Mit Bild
OpenOffice.org Writer
Im Writer, dem Textverarbeitungsmodul von OpenOffice.org/LibreOffice, gibt es einen gut funktionierenden Brief-"Assistenten", mit dem Sie Schritt für Schritt ansehnliche Geschäftsbriefe erzeugen:
Mit Bild
Der Brief-Assistent von Writer
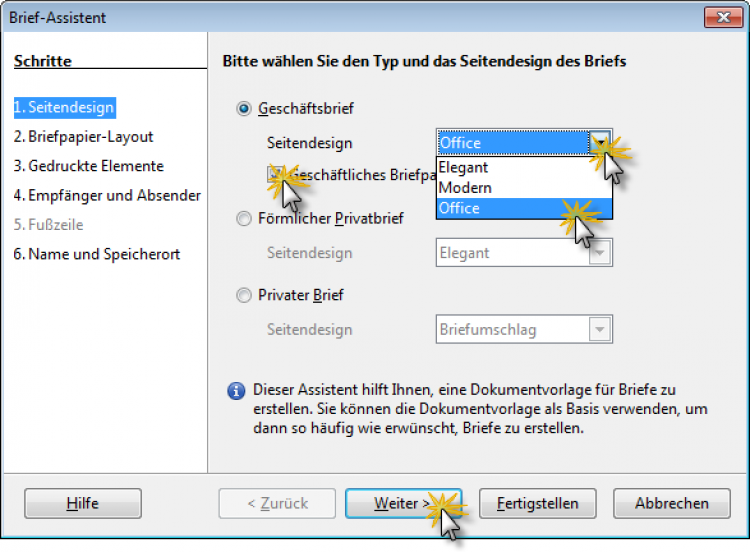
Mit Bild
-
Sie rufen den Assistenten über den Menüpunkt "Datei" - "Assistenten" - "Brief" auf,
-
entscheiden sich für das Grund-Layout "Geschäftsbrief" und wählen das Seitendesign ("Elegant", "Modern" oder "Office"),
-
falls Sie vorgedruckte Briefbögen mit Logo und Absenderangaben nutzen, aktivieren Sie die Option "Geschäftliches Briefpapier verwenden",
-
anschließend klicken Sie auf "Weiter" und legen in den folgenden Schritten die gewünschten Inhalte und Positionen der einzelnen Briefelemente fest:
-
Auf diese Weise erstellen Sie im Handumdrehen einen (Geschäfts-)Brief, mit dem Sie sich sehen lassen können. OpenOffice-Briefe entsprechen den DIN-Vorgaben zwar nicht an jeder Stelle auf den Millimeter - aber darauf kommt es ja wahrhaftig nicht an.
Mit Bild
Manuelle Vorlagen-Erstellung
Falls Sie kein Vertrauen in Brief-Assistenten haben und eine eigene Briefvorlage von Hand erzeugen wollen, haben wir noch einige Tipps für Sie: Beim "Writer" finden Sie die Seitenrand-Funktion im Menü "Format" - "Seite" - und dort wiederum im Register "Seite":
Mit Bild
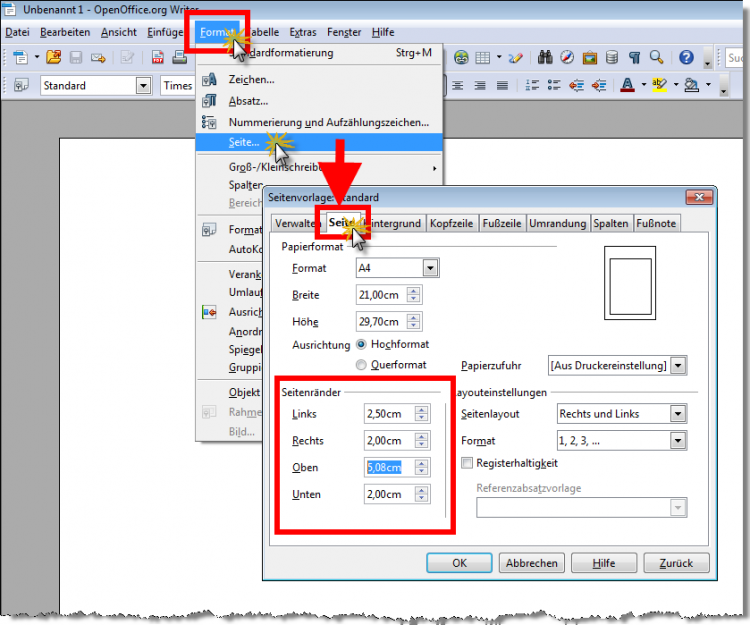
Die richtigen Randeinstellungen in LibreOffice/OpenOffice Writer
Mit Bild
Der Kopfzeilen-Trick klappt bei dem alternativen Textprogramm nicht, da die Kopfzeile grundsätzlich unterhalb des vorgegebenen Abstands vom oberen Seitenrand eingeblendet wird. Das stellt aber kein Problem dar, da sich frei positionierbare Text-Elemente beim Writer vergleichsweise einfach formatieren (und vor allem schützen) lassen. Solche Textfelder heißen bei OpenOffice "Rahmen".
Und so platzieren und formatieren Sie den Adressfeld-Rahmen Ihrer Briefvorlage:
Mit Bild
Die Einstellungen des Writer-"Rahmens" für das Adressfeld eines Standardbriefs
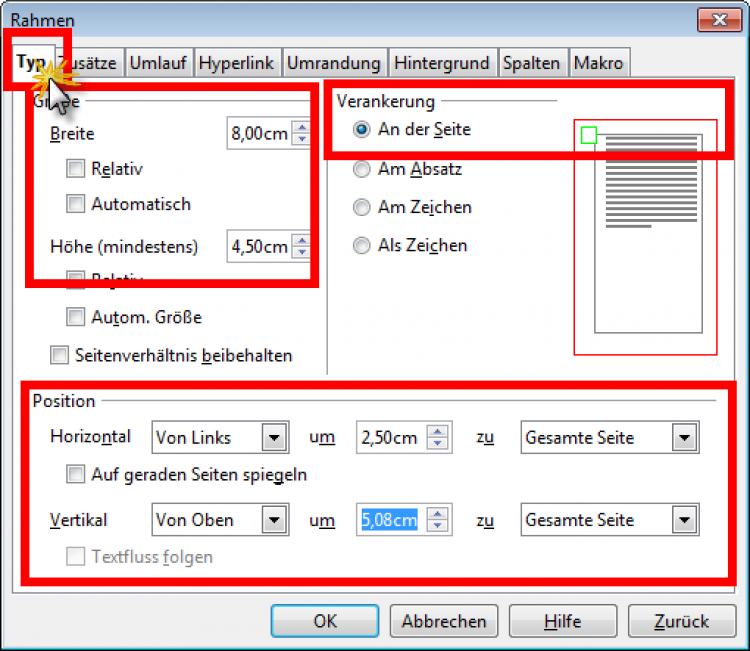
Mit Bild
-
Öffnen Sie den "Rahmen"-Dialog (über den Menüpunkt "Einfügen" - "Rahmen").
-
Legen Sie im Register "Typ" die Höhe und Breite des Anschriftenfeldes fest (8 x 4,5 cm),
-
geben Sie die "Verankerungs"-Option "An der Seite" vor und
-
bestimmen Sie die Rahmen-"Position" ("horizontal von links 2,5 cm" sowie "vertikal von oben 5,08 cm" - jeweils bezogen auf die "Gesamte Seite"):
-
Schließlich entfernen Sie im Register "Umrandung" noch den voreingestellten Rand um den Text-Rahmen.
Mit Bild
Lage des Adressfelds schützen
Rahmenschutz in OpenOffice-Writer
Damit Sie Abmessungen und Koordinaten von Rahmen bei der Bearbeitung des Dokuments nicht versehentlich verändern, können Sie die "Position" und "Größe" jedes einzelnen Textfelds im Register "Zusätze" schützen:
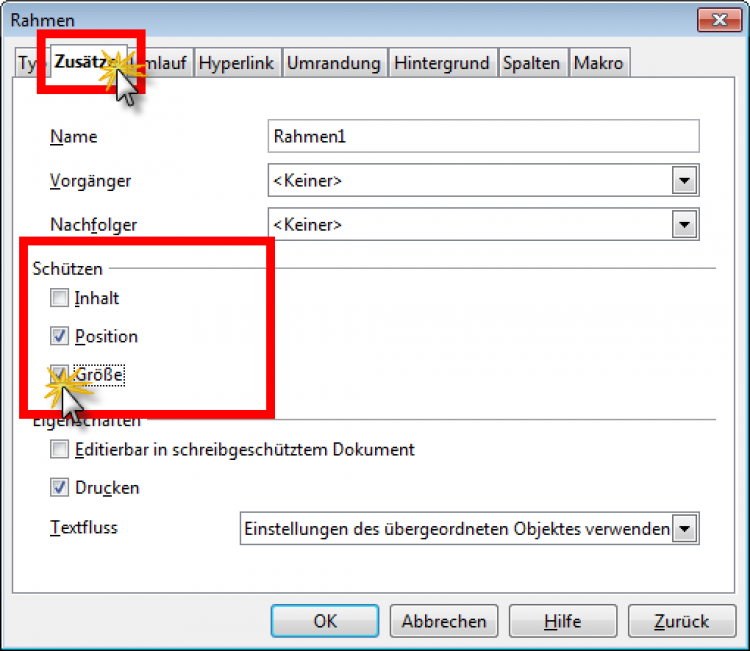
Mit Bild
Downloads
Zu Anschauungszwecken und um Ihnen den einen oder anderen Arbeitsschritt zu ersparen, haben wir für zahlende Mitglieder von akademie.de insgesamt vier Musterdateien vorbereitet:
-
Briefvordruck mit Infoblock:
-
Briefvordruck mit separater Bezugs- und Datumszeile:
Nachdem Sie die Dateien für Ihre Zwecke angepasst haben, brauchen Sie sie bei Bedarf nur noch als Dokumentvorlage abzuspeichern (Word: "Speichern unter" - "Dokumentvorlage (*.dotx)", Writer: "Speichern unter" - "ODF Textdokumentvorlage (.odt)").
Bitte beachten Sie: Niemand zwingt Sie, bei Geschäftsbriefen DIN-Normen einzuhalten. Abgesehen von der praktischen Seite ("Passt das Adressfeld in das Fensterkuvert?") haben die DIN-Vorgaben also eher Orientierungsfunktion. Anspruch auf hundertprozentige DIN-Übereinstimmung erheben übrigens auch unsere Beispieldateien nicht.
Mit Bild
Fazit
Mit unseren Schritt-für-Schritt-Anleitungen und den Musterdateien werden Sie die richtige Adressfeld-Position in Word- und Writer-Briefen künftig problemlos treffen. Und mit dem simplen Seitenrand-Trick (Faustformel: 5 cm von oben, 2,5 cm von links) liegen Sie jederzeit auch ohne fertige Dokumentenvorlage richtig.
